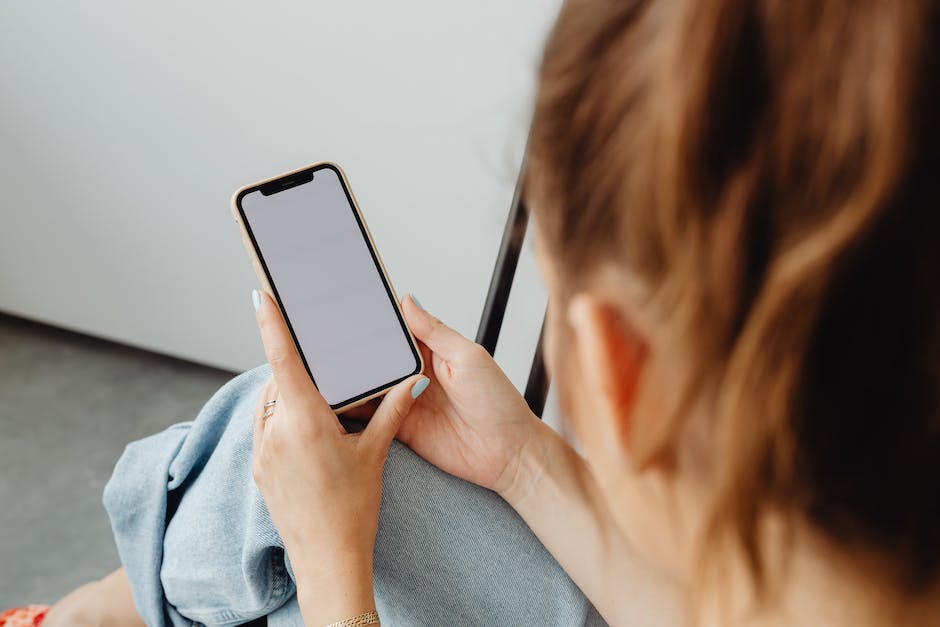Hey! In diesem Artikel erklären wir Dir, wie Du Fotos ganz einfach von Deinem PC auf Dein iPhone laden kannst. Es ist eigentlich ganz leicht, aber vielleicht hast Du ja noch nie Fotos übertragen. Keine Sorge, wir zeigen Dir alles Schritt für Schritt. Lass uns loslegen!
Du kannst deine Fotos ganz einfach vom PC auf dein iPhone übertragen. Alles was du dazu brauchst ist ein USB-Kabel, mit dem du dein iPhone mit deinem Computer verbinden kannst. Sobald du das Kabel angeschlossen hast, öffnest du iTunes und klickst auf dein iPhone. Gehe dann auf „Fotos übertragen“ und wähle die Fotos aus, die du übertragen möchtest. Zum Schluss klickst du auf „Fotos synchronisieren“ und schon hast du alle Fotos auf dein iPhone geladen.
Kostenlos Fotos auf iPhone übertragen mit CopyTrans Cloudly
Du möchtest deine Fotos schnell und einfach auf dein iPhone kopieren? Dann ist die kostenlose iCloud-Funktion genau das Richtige für dich. Mit CopyTrans Cloudly kannst du deine Bilder auf deinem iPhone speichern. Alles, was du dazu tun musst, ist das Programm herunterzuladen, es zu starten und die Funktion „Hochladen“ zu wählen. Anschließend kannst du deine gewünschten Fotos auswählen und schon übernimmt das Programm den Rest. Dabei ist CopyTrans Cloudly sicher und unkompliziert in der Anwendung. Mit nur wenigen Klicks hast du deine Fotos sicher auf deinem iPhone gespeichert.
Kopiere Fotos schnell & einfach von Mediathek aufs Handy
Du hast Fotos in deiner Mediathek gespeichert, die du gerne auf dein Handy übertragen möchtest? Kein Problem! In wenigen Schritten kannst du die gewünschten Fotos auf dein Handy kopieren.
Zunächst musst du den „Mediathek“-Reiter auswählen. Dort kannst du dann auswählen, ob du alle Fotos oder nur Bilder der letzten Tage kopieren möchtest. Sobald du deine Auswahl getroffen hast, kannst du über den „Auswählen“-Button die gewünschten Fotos anwählen. Durch ein Klick auf den „Kopieren“-Button werden die ausgewählten Fotos auf dein Handy kopiert. Anschließend kannst du die Fotos auf deinem Handy betrachten und weiter bearbeiten.
Für alle, die mehr Flexibilität benötigen, bietet Apple auch eine iCloud-Fotomediathek an. Mit dieser kannst du Fotos und Videos auf dein Handy hochladen, bearbeiten und teilen. Auch die iCloud-Fotomediathek ermöglicht dir, deine Bilder nach Belieben zu bearbeiten und sie anderen zur Verfügung zu stellen.
Fotos und Videos auf Android-Gerät speichern – So geht’s!
Du möchtest gerne ein Foto oder ein Video auf deinem Android-Smartphone oder -Tablet speichern? Kein Problem! Öffne einfach die Google Fotos App auf deinem Gerät. Wähle dann das Foto oder Video aus, das du speichern möchtest und tippe auf das Dreipunkt-Menü. Hier findest du die Option „Herunterladen“. Wenn du darauf tippst, wird das Foto oder Video heruntergeladen und kannst es anschließend auf dein Gerät speichern. Außerdem hast du die Möglichkeit, das Foto oder Video auf deinen Computer herunterzuladen, so dass du es überall speichern und ansehen kannst.
Pixel schnell entsperren: Dateien per USB-Kabel übertragen
Option 2: Dateien per USB-Kabel übertragenDein Pixel ist schnell entsperrt und bereit zum Loslegen? Super! Schließe es einfach mit einem USB-Kabel an deinen Computer an und tippe auf deinem Pixel auf die Benachrichtigung „Gerät wird über USB aufgeladen“. Wähle anschließend unter „USB verwenden für“ die Option Dateiübertragung aus und schon kannst du deine Daten übertragen. Falls du auf deinem Pixel einige weitere Einträge wählen kannst, wie z.B. „Kamera“ oder „Ladegerät“, dann wähle einfach die Option Dateiübertragung und schon kannst du deine Daten übertragen.
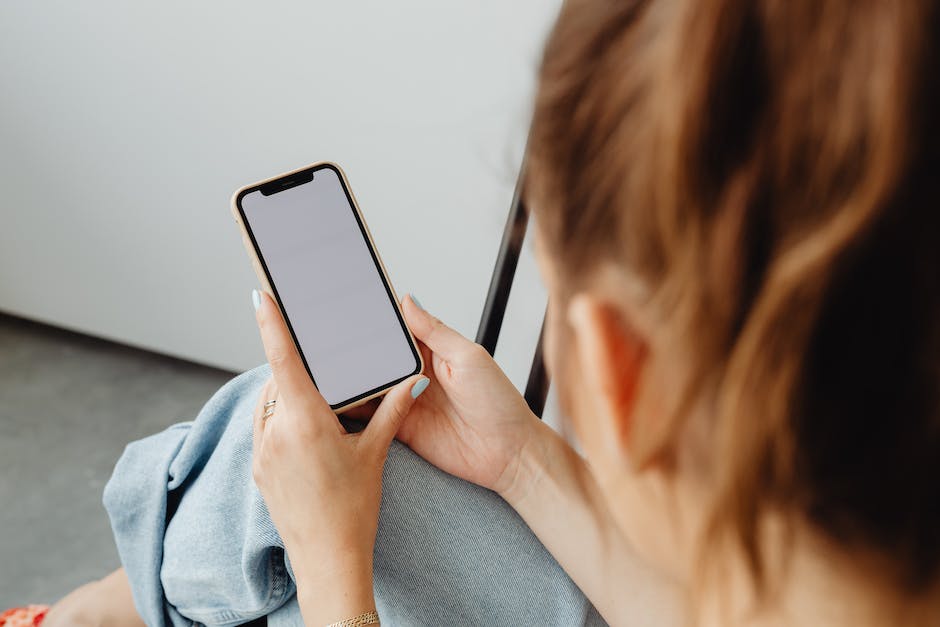
Fotos von deinem Gerät auf PC übertragen
Du möchtest Fotos von deinem Gerät auf deinen PC übertragen? Kein Problem! So gehst du vor: Verbinde dein Gerät mit dem PC mithilfe eines USB-Kabels. Gib in der Taskleiste im Suchfeld „Fotos“ ein und wähle die Fotos-App aus den Ergebnissen aus. Anschließend findest du in der App-Leiste den Eintrag „Importieren“. Deine Geräte werden automatisch unter „Importieren“ angezeigt. Wenn du fertig bist, kannst du die Fotos auf deinen Computer übertragen und sie dort bearbeiten oder speichern. Wenn du deine Fotos dann auf dein Gerät zurückübertragen willst, kannst du dies über die Importfunktion erledigen, die in den meisten Foto-Apps angeboten wird. So kannst du deine Fotos jederzeit sicher speichern und übertragen.
Verbinden des iPhones mit Mac oder Windows-PC
Du möchtest dein iPhone mit einem Mac oder Windows-PC verbinden? Kein Problem, denn dafür musst du nur ein USB-Kabel oder einen USB-Adapter verwenden. Damit du die Verbindung herstellen kannst, solltest du sicherstellen, dass du über einen Mac mit einem USB-Anschluss und der Betriebssystemversion OS X 10.9 oder neuer verfügst. Ebenso benötigst du für den PC einen USB-Anschluss und das Betriebssystem Windows 7 oder neuer. Mit diesen Voraussetzungen kannst du dein iPhone ganz einfach an den Computer anschließen und die Datenübertragung starten.
Aktiviere USB-Debugging auf Android Gerät – So geht’s
Du möchtest das USB-Debugging auf deinem Android-Gerät aktivieren? Kein Problem! Es ist ziemlich einfach. Als Erstes öffnest du in den Einstellungen deines Geräts auf About
Verbinde Android-Telefon mit PC über Bluetooth
Damit du dein Android-Telefon mit deinem Computer verbinden kannst, musst du zunächst die Bluetooth-Funktionen auf beiden Geräten aktivieren. Dazu musst du auf deinem Computer die Bluetooth-Einstellungen öffnen. Hierfür kannst du entweder im Startmenü nach „Bluetooth“ suchen oder die jeweiligen Einstellungen auf dem PC aufrufen. Wenn du die Einstellungen geöffnet hast, kannst du dein Android-Telefon in der Liste der verfügbaren Geräte auswählen. Sobald du dein Telefon ausgewählt hast, kannst du die Verbindung zwischen Computer und Telefon herstellen. Stelle sicher, dass dein Gerät auch erkennbar ist, damit die Verbindung problemlos funktioniert.
iPhone Entsperren mit USB-Zubehör: So geht’s
Du hast in deinen Einstellungen die Option „USB-Zubehör“ aktiviert? Wunderbar! Das heißt, dass du das iPhone über ein USB-Zubehör entsperren kannst. Dazu musst du in den Einstellungen zu „Face ID & Code“ oder „Touch ID & Code“ gehen und die Option „Im Sperrzustand Zugriff erlauben“ aktivieren. Sobald du das getan hast, kannst du dein iPhone über ein USB-Zubehör entsperren. Dies ist eine sichere und bequeme Möglichkeit, auf das Gerät zuzugreifen, ohne den Code jedes Mal eingeben zu müssen. Daher lohnt es sich, diese Option zu nutzen.
2 TB Speicherplatz für 599 Pfund – Jetzt buchen!
Du hast so viele Daten – aber wie viel Speicherplatz benötigst du? Wenn du deine Daten auf deinem Computer, Smartphone oder Tablet speichern willst, benötigst du eine Menge Speicherplatz. Wir haben für dich verschiedene Speicherpläne, damit du deine Daten sicher speichern kannst. 50 GB kosten dich nur 59 Pfund, 200 GB 149 Pfund und 2 TB 599 Pfund. Wenn du viel Speicherplatz benötigst, empfehlen wir dir, ein 2 TB-Paket zu buchen. Mit 2 TB hast du Platz für all deine Dateien und Fotos. Also worauf wartest du noch? Buche jetzt!
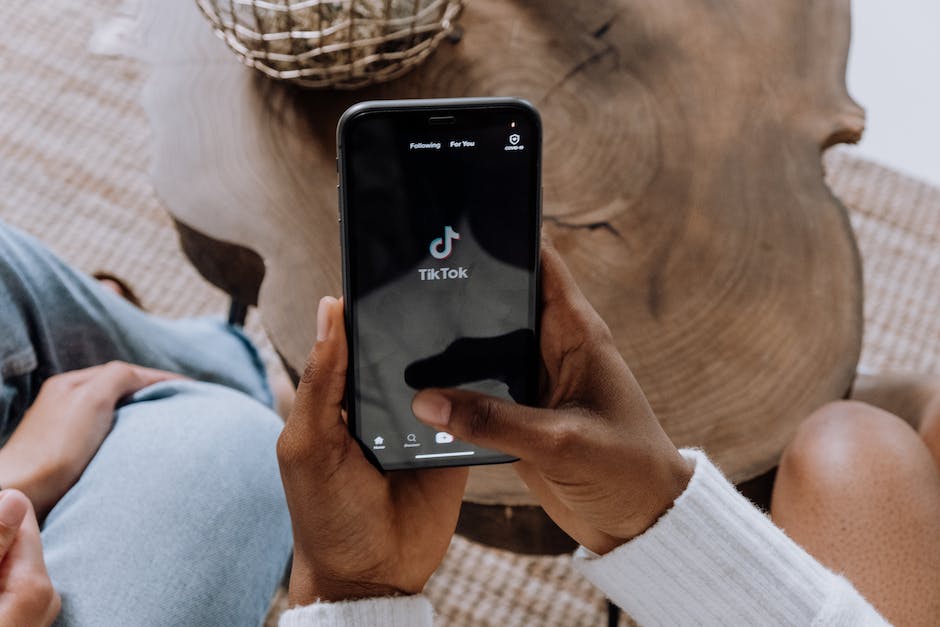
Apple iCloud: Tarife für bis zu 2TB Speicherplatz
Hey, hast du schon mal was von Apple iCloud gehört? Hier geht es um die verschiedenen Tarife, die Apple anbietet. Wenn du nicht viele Daten speichern musst, dann reicht der iCloud Tarif mit 5 GB Speicherplatz. Dieser ist kostenlos. Aber wenn du mehr Speicher brauchst, dann empfehle ich dir den iCloud+ Tarif. Mit 2 TB Speicherplatz kannst du viel mehr ablegen. Der Preis dafür liegt bei 9,99 € pro Monat. Beide Tarife sind für iOS Geräte, aber auch für Windows Clients geeignet. Android Geräte sind leider nicht kompatibel. Falls du mehr über iCloud erfahren möchtest, dann schau dir mal die Webseite von Apple an. Dort findest du noch mehr Informationen.
So findest du Fotos auf iCloud.com – Einfache Schritte!
Du hast Probleme damit, Fotos auf iCloud.com zu finden? Kein Problem! Hier erfährst du, wie du das hinbekommst. Gehe dafür in „Fotos“ auf iCloud.com und führe einen der folgenden Schritte aus: Klicke in der Seitenleiste auf „Bibliothek“, um alle Miniaturbilder deiner Fotos und Videos zu sehen. Alternativ kannst du auch auf ein Album oder einen Ordner klicken, um deren Inhalte anzuzeigen. So kannst du ganz einfach deine Fotos durchstöbern und sie nach deinen Wünschen sortieren. Für eine noch bessere Organisation kannst du auch spezielle Alben anlegen und dort die Fotos speichern, die du gerne wiederfinden möchtest.
iPhone: Anschließen eines USB- oder SD-Kartenlesegeräts
Schließe das USB-Laufwerk oder das SD-Kartenlesegerät an Dein iPhone an. Dafür benötigst Du je nachdem, was Du anschließen möchtest, unterschiedliche Anschlüsse. Ein Lightning-auf-USB-Kameraadapter, ein Lightning-auf-USB 3-Kameraadapter oder ein Lightning-auf-SD-Kartenlesegerät – alle separat erhältlich – sind dafür nötig. Steck die passenden Adapter in den Ladeanschluss Deines iPhones und schon kannst Du Deine Daten übertragen.
Smartphone Daten sichern: USB-OTG-Stick & App für 10€
Du hast ein neues Smartphone und möchtest deine Daten auf deinem Computer speichern? Kein Problem! Dafür benötigst du einen USB-OTG-Stick, der als Verbindung zwischen deinem Smartphone und dem Computer dient. Diese sind im Handel, wie zum Beispiel bei Amazon, ab ca. 10€ erhältlich. Wichtig ist, dass dein Smartphone USB-OTG unterstützt. Glücklicherweise unterstützen die meisten Modelle mittlerweile USB-OTG. Falls du dir unsicher bist, ob dein Smartphone USB-OTG-fähig ist, kannst du das ganz einfach mit einer App überprüfen. Diese gibt es kostenlos im Appstore.
Speichere Deine Dateien mit USB Media Explorer aufs Handy
Du hast einen USB-Stick und möchtest Deine Dateien auf Deinem Smartphone speichern? Mit der App USB Media Explorer aus dem Google Play Store kannst Du das ganz einfach machen. Dazu musst Du nur folgendes tun: Installiere die App auf Deinem Smartphone, steck dann Deinen USB-Stick in ein OTG-Kabel und verbinde das Kabel anschließend mit Deinem Handy. In den meisten Fällen verbindet sich die App automatisch mit dem USB-Stick. Wenn Du den Stick verbunden hast, kannst Du die Daten schnell und einfach übertragen. Denke aber auch daran, Dein OTG-Kabel regelmäßig zu überprüfen, damit Du sicherstellst, dass die Verbindung funktioniert.
iPad an PC anschließen: Bilder und Videos übertragen
Schließe Dein iPad an den PC an, um Bilder und Videos zu übertragen. Verbinde es dazu einfach über ein USB-Kabel. Stelle sicher, dass es eingeschaltet und entsperrt ist. Öffne dann auf dem PC die Fotos-App. Du findest sie über die Schaltfläche Start und dann Fotos. Gehe auf „Importieren“ und folge den Anweisungen. Wähle dabei aus, welche Bilder und Videos Du übertragen möchtest und bestimme, wo sie gespeichert werden sollen. Dann kannst Du die Bilder und Videos auf Deinem PC betrachten, bearbeiten und sogar weiter versenden.
iCloud Drive aktivieren: Dateien schnell & unkompliziert übertragen
Wenn iCloud Drive aktiviert ist, hast Du die Möglichkeit, Deine Dateien in iCloud zu speichern und auf diese Elemente über iCloud.com, Deinem Computer, iOS-Geräten und iPadOS-Geräten zuzugreifen. Durch das Einschalten von iCloud Drive kannst Du also Dateien schnell und unkompliziert vom PC auf Dein iPhone oder iPad übertragen – und das sogar ohne iTunes! Außerdem kannst Du Dateien auch von Deinem iPhone oder iPad auf Deinen PC übertragen. So hast Du immer Deine wichtigsten Informationen bei Dir.
Lerne in 3 Schritten, wie Du Deine iCloud-Fotos herunterlädst
Los geht’s! Starte Deinen Browser und öffne die iCloud-Website. Melde Dich mit Deiner Apple-ID und Deinem Passwort an. Wenn Du fertig bist, bestätige alles mit der Enter-Taste. Dann gehe auf die Kategorie „Fotos“, um Deine Bilder einzusehen. Rechts daneben findest Du einen Button mit der Aufschrift „Download“. Klicke drauf, um das gewünschte Bild herunterzuladen. Fertig! So einfach hast Du jederzeit Zugriff auf Deine Bilder.
Videos/Ordner von PC auf iPhone mit iTunes synchronisieren
Methode 2: Ordner/Videos vom PC auf iPhone mit iTunes synchronisieren – so geht’s! Starte iTunes auf einem Windows-PC und suche die Videos oder den Ordner auf dem Computer. Klick‘ in iTunes auf Datei und wähle anschließend ‚Datei zur Mediathek hinzufügen‘. Danach suchst du die Videos auf deinem Computer aus. Wenn du die Filme gefunden hast, kannst du sie zur iTunes-Mediathek hinzufügen. Anschließend verbindest du dein iPhone mit dem Computer und wählst im iTunes-Fenster das iPhone aus. Dann klickst du auf die Registerkarte ‚Filme‘ und markierst die Videos, die du auf dein iPhone synchronisieren möchtest. Nachdem du alle Einstellungen vorgenommen hast, kannst du auf ‚Synchronisieren‘ klicken. Nun werden alle ausgewählten Filme auf dein iPhone übertragen. Fertig! So einfach kannst du ganz unkompliziert deine Filme von deinem PC auf dein Apple-Gerät übertragen.
iPhone/iPad nicht mehr laden? Probiere diese Lösungen aus!
Hast du schon versucht, ob es mit einem anderen Computer, USB-Anschluss oder USB-Kabel funktioniert? Wenn nicht, kannst du es ausprobieren, um zu schauen, ob das Problem dadurch behoben wird. Es könnte schließlich sein, dass dein USB-Anschluss, das verwendete Kabel oder dein Computer das Problem verursacht.
Außerdem solltest du überprüfen, ob sich im Ladeanschluss an der Unterseite deines iPhone oder iPad Schmutz befindet. Dieser kann die Verbindung und damit das Aufladen des Geräts blockieren. Versuch es mit einem feuchten Tuch oder einer weichen Bürste, um den Schmutz zu entfernen.
Zusammenfassung
Du kannst ganz einfach Fotos vom PC auf dein iPhone laden. Zuerst musst du dein iPhone mit deinem Computer verbinden. Dann öffne iTunes auf deinem Computer und wähle dein iPhone aus der Liste der Geräte. Klicke dann auf den Tab ‚Fotos‘ und wähle die Option ‚Fotos synchronisieren von‘. Dann wähle den Ordner aus, in dem deine Fotos gespeichert sind und klicke auf ‚Synchronisieren‘ und die Fotos werden auf dein iPhone geladen.
Zusammenfassend können wir sagen, dass es ganz einfach ist, Fotos vom PC aufs iPhone zu laden. Alles, was du tun musst, ist, die Fotos auf iTunes zu synchronisieren und schon kannst du sie auf deinem iPhone betrachten! Wir hoffen, du hast nun ein besseres Verständnis dafür, wie du deine Fotos auf dein iPhone bekommst. Viel Spaß beim Fotos machen!