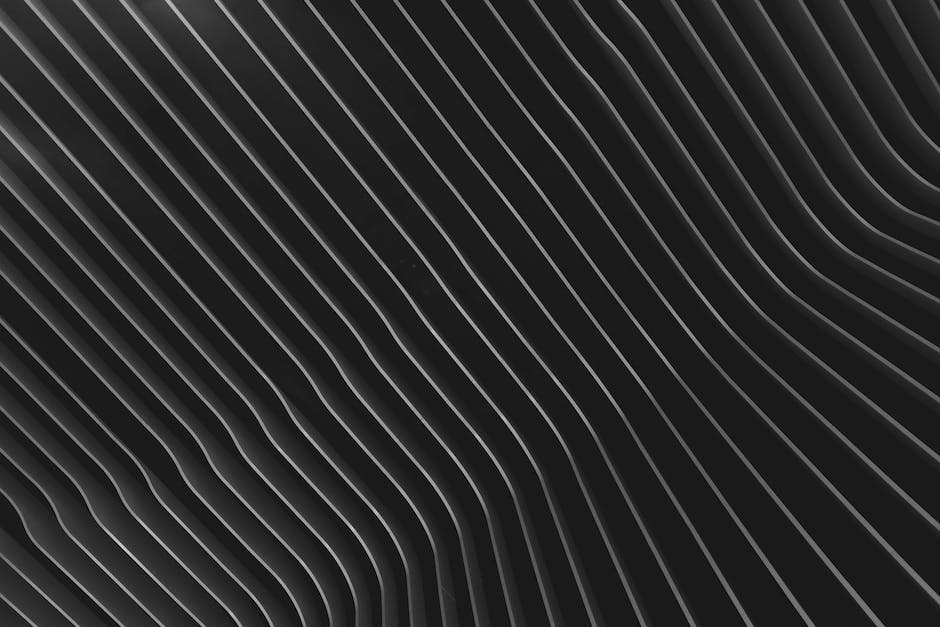Hey, wenn du wissen willst, wie du Fotos vom PC auf dein Handy übertragen kannst, dann bist du hier genau richtig. In diesem Artikel werde ich dir ein paar einfache Schritte erklären, die dir helfen, Fotos ganz einfach von deinem PC auf dein Handy zu übertragen. Los geht’s!
Du kannst deine Fotos vom PC auf dein Handy übertragen, indem du ein USB-Kabel oder ein Bluetooth-Gerät verwendest. Wenn du ein USB-Kabel verwendest, verbinde einfach das Kabel mit deinem PC und deinem Handy und dann kannst du deine Fotos einfach übertragen. Wenn du ein Bluetooth-Gerät verwendest, musst du es auf beiden Geräten einrichten und dann kannst du deine Fotos übertragen.
Pixel-Dateien per USB-Kabel übertragen
Option 2: Dateien per USB-Kabel übertragenEntsperre Dein Pixel und schließe es mithilfe eines USB-Kabels an Deinen Computer an. Sobald Du das Kabel angeschlossen hast, erhältst Du eine Benachrichtigung auf Deinem Pixel, dass das Gerät über USB aufgeladen wird. Wähle dann unter „USB verwenden für“ die Option „Dateiübertragung“ aus. Nun kannst Du die Dateien auf Deinem Pixel bearbeiten und auf Deinen Computer übertragen. Sollte es Probleme geben, überprüfe bitte, ob das USB-Kabel einwandfrei funktioniert und ob die USB-Einstellungen auf Deinem Pixel korrekt eingestellt sind.
Verbinde Android-Handy & PC mit Bluetooth in 3 Schritten
Du möchtest Dein Android-Handy via Bluetooth mit Deinem PC verbinden? Kein Problem! Folge dafür einfach diesen Schritten: Aktiviere zunächst Bluetooth auf beiden Geräten. Öffne dann auf Deinem Smartphone die Einstellungen und tippe auf die Verbindungsoptionen. Wähle anschließend Bluetooth aus und wähle Deinen PC aus der Liste aus. Nun bestätige auf Deinem Computer die Verbindungsanfrage und schon ist die Verbindung hergestellt. So kannst Du Deine Daten ganz einfach zwischen Deinem Handy und Deinem PC austauschen.
Wie man sein Handy mit Windows verbindet – 50 Zeichen
Du hast ein neues Handy und willst es per Bluetooth mit Deinem Windows-PC verbinden? Super Idee! Hier zeigen wir Dir, wie es geht.
Zuerst öffne die „Einstellungen“ auf Deinem PC. Gehe dann zum Feld „Geräte“ und klicke oben auf „Bluetooth- oder anderes Gerät hinzufügen“. Suche danach Dein Handy in den gefundenen Geräten aus und klicke auf „Verbinden“, um die Verbindung herzustellen. Fertig!
Solltest Du dennoch Schwierigkeiten haben, kannst Du auch in der Anleitung Deines Handys nachschauen, wie man es richtig verbindet. Oder Du suchst im Netz nach Tutorials, die Dir bei der Verbindung helfen.
Verbinde Kamera mit Android-Gerät: Schritt-für-Schritt Anleitung
Je nach Version Deines Android-Geräts musst Du unterschiedliche Schritte ausführen, um Deine Kamera mit dem Gerät zu verbinden. Ziehe dazu einfach die Statusleiste nach unten und tippe unter Notifications auf „Connected as
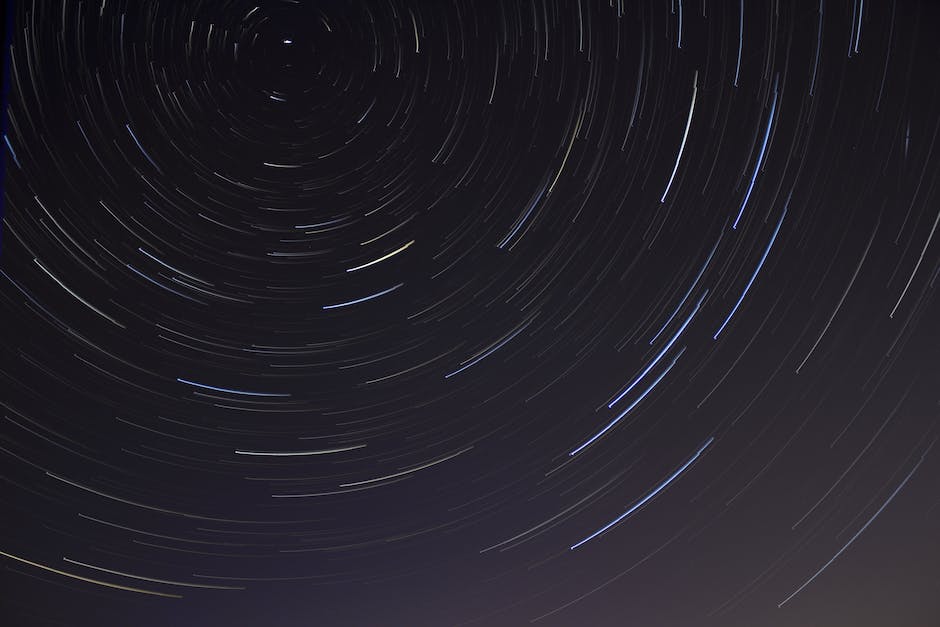
Mediathek: Wie kann ich Fotos kopieren?
Tippe auf „Mediathek“ und dann kannst Du entweder auf „Alle Fotos“ oder „Tage“ tippen. Wenn Du dich für „Alle Fotos“ entschieden hast, kannst Du auf „Auswählen“ klicken und dann die Miniaturen auswählen, die Du kopieren möchtest. Anschließend kannst Du dann auf „Kopieren“ tippen und Deine Fotos werden kopiert. Alternativ kannst Du auch „Tage“ auswählen, um mehr Kontrolle darüber zu haben, welche Fotos Du kopierst. Wenn Du auf „Tage“ tippst, hast Du die Möglichkeit, nur die Fotos eines bestimmten Tages zu kopieren. Wähle dann auf der nächsten Seite die Fotos aus, die Du kopieren möchtest, und tippe anschließend auf „Kopieren“.
Kopiere Fotos/Videos auf Android-Gerät: Google Fotos App nutzen
Du kannst deine Fotos und Videos auf dein Android-Gerät kopieren, indem du die Google Fotos App öffnest. Wähle dann ein Foto oder ein Video aus und tippe auf das Dreipunkt-Menü Herunterladen. Beachte aber, dass diese Option nicht angezeigt wird, wenn das Foto bereits auf deinem Gerät gespeichert ist. Wenn du mehr Fotos auf dein Gerät kopieren möchtest, musst du zuerst sicherstellen, dass sie noch nicht auf deinem Gerät gespeichert sind.
Android: Fotos/Videos auf SD-Karte verschieben
Du möchtest Fotos oder Videos auf Deine SD-Karte verschieben? Kein Problem! Öffne dafür einfach die Gallery-App auf Deinem Android-Smartphone und halte dann das Foto oder Video, das Du verschieben möchtest, gedrückt. Tippe rechts oben auf das Dreipunkt-Menü und wähle dann „In Ordner verschieben“ aus. Wähle anschließend den Ordner der SD-Karte aus, in den Du Deine Fotos oder Videos verschieben möchtest. Nachdem Du auf „OK“ geklickt hast, sind Deine Fotos oder Videos erfolgreich auf die SD-Karte verschoben und Du kannst sie nun dort ansehen.
Google Gallery: Flexible Verwaltung Deiner Fotos
Mit der Google Gallery App erhältst Du eine einfache und intuitive Möglichkeit, Deine Fotos zu organisieren. Du kannst sie in Ordnern speichern und so einfacher auf sie zugreifen. Aber auch die Funktion eines endlosen Streams ist möglich, so dass Du Deine Fotos ganz nach Deinem Geschmack sortieren kannst. Als besonderes Extra bietet Dir Google Gallery eine Suchfunktion, mit der Du Deine Fotos schnell und einfach finden kannst. So bietet Dir die App eine flexible und benutzerfreundliche Möglichkeit, Deine Fotos zu verwalten.
Probleme mit Google Drive, Fotos, Gmail und Apps lösen
Du hast Probleme mit Google Drive, Google Fotos, Gmail oder einer anderen Google-App? Dann kannst du anhand der folgenden Anweisungen prüfen, ob du neue Dateien hinzufügen oder vorhandene Inhalte sichern kannst.
In Google Drive kannst du keine neuen Dateien oder Bilder mehr hochladen. Wenn du Dateien sichern möchtest, musst du einen anderen Dienst wie Dropbox oder iCloud nutzen.
In Google Fotos kannst du keine Fotos und Videos mehr sichern. Stattdessen musst du eine Back-up-Lösung wie Google Takeout wählen, um deine Fotos und Videos zu sichern.
In Gmail kann es sein, dass du keine E-Mails mehr senden oder empfangen kannst. Um deine E-Mails zu sichern, musst du sie herunterladen oder sie an einen anderen E-Mail-Dienst weiterleiten.
In Apps zum gemeinsamen Erstellen von Inhalten kannst du keine neuen Dateien mehr erstellen. Um neue Inhalte zu erstellen, musst du eine andere App wie Microsoft Word oder Google Docs verwenden.
So verschickst du Dateien per WhatsApp Web auf dem PC
Du kannst auch ganz einfach Dateien von deinem Computer aus über WhatsApp verschicken. Dafür musst du nur WhatsApp Web nutzen. Dazu gehst du einfach mit deinem PC auf https://web.whatsapp.com/, öffnest dann WhatsApp auf deinem Handy, drückst auf die drei Punkte oben rechts und wählst „WhatsApp Web“. Sobald du das ausgewählt hast, musst du nur noch den QR-Code auf deinem Bildschirm scannen. Dann hast du schon Zugriff auf deine Chats und kannst Dateien direkt vom Computer verschicken. Probiere es doch gleich mal aus!

WhatsApp im Web: Jetzt auf deinem Computer einfach installieren!
Du kannst WhatsApp jetzt auch auf deinem Computer im Web nutzen, ohne dass du es auf deinem Handy installieren musst. Einfach schauen, ob es für dein Gerät verfügbar ist. Sobald du es installiert hast, verknüpfe es einfach mit deinem Telefon und du kannst direkt loslegen. Du kannst gleichzeitig bis zu vier Geräte und ein Telefon verknüpfen und alle deine Nachrichten, Medien und Anrufe sind Ende-zu-Ende-verschlüsselt.
Du kannst WhatsApp jetzt auch auf deinem Computer im Web nutzen. Nimm einfach die neueste Version von WhatsApp im Web und installiere sie auf deinem Gerät. Sobald du es installiert hast, musst du es nur noch mit deinem Telefon verknüpfen. Dann kannst du Nachrichten, Medien und Anrufe bequem von deinem Computer aus verschicken. Du kannst sogar bis zu vier Geräte und ein Telefon gleichzeitig verknüpfen und musst dir keine Sorgen machen, denn alle deine Daten sind dank Ende-zu-Ende-Verschlüsselung sicher. Also, worauf wartest du? Probiere es jetzt aus und erlebe den Komfort von WhatsApp im Web!
WhatsApp-Daten sicher von Android auf den PC übertragen
Du hast gerade Dein Android-Smartphone mit Deinem Computer verbunden und jetzt willst Du die Daten von WhatsApp auf den PC übertragen? Kein Problem, das ist ganz einfach!
Zuerst verbindest Du Dein Smartphone und den Rechner per USB-Kabel. Dann warten ein paar Sekunden, bis die Verbindung zwischen beiden Geräten hergestellt ist. Anschließend öffnest Du über den Arbeitsplatz den Ordner Deines Smartphones. Hier findest Du den Ordner „WhatsApp“. Er enthält verschiedene Unterordner mit den verschiedenen Dateitypen, die Du übertragen kannst. Dazu gehören zum Beispiel Bilder, Videos, Audiodateien, Dokumente und Sprachnachrichten. Wähle hier einfach die Dateien aus, die Du übertragen möchtest und beginne mit dem Kopiervorgang. Wenn Du den Vorgang abgeschlossen hast, solltest Du auch das Kabel wieder abziehen, damit die Verbindung getrennt wird.
So, jetzt hast Du Deine Daten sicher auf Deinen Computer übertragen. Genieße es, dass Du Deine WhatsApp-Daten jetzt auf dem PC speichern kannst und sie nicht nur auf Deinem Smartphone verfügbar sind.
Teile Fotos & Videos mit Freunden & Bekannten – So geht’s!
Du hast eine neue Nachricht erhalten und möchtest sie mit deinen Freunden und Bekannten teilen? Mit dem Messenger kannst du das ganz einfach machen. Öffne einfach einen Einzel- oder Gruppenchat und klicke auf Anhängen. Dann wählst du Fotos & Videos aus, um Fotos oder Videos von deinem Computer auszuwählen. Du kannst gleichzeitig bis zu 30 Fotos oder Videos senden und jedem eine persönliche Bildunterschrift hinzufügen. Außerdem kannst du auch Fotos und Videos direkt aus deiner Galerie hochladen und sie so schnell und einfach mit deinen Freunden und Bekannten teilen. So kannst du im Nu tolle Momente miteinander teilen!
Wie man Fotos von PC auf iPhone/iPad synchronisiert
jpg
Du willst deine Fotos vom PC auf dein iPhone laden? Kein Problem! Mit iTunes ist das ganz einfach. Verbinde dazu dein iPhone oder iPad per Kabel mit dem Computer und öffne iTunes. Wähle dann dein iOS-Gerät in der Geräteübersicht aus und steuere in der iTunes-Übersicht den Abschnitt „Fotos“ an. Setze hier den Haken bei „Fotos synchronisieren“, um alle Bilder auf dein iPhone zu übertragen. Du kannst auch einzelne Fotos auswählen, indem du sie in deiner Mediathek auswählst. So kannst du zum Beispiel das Bild 0208.jpg auf dein iPhone übertragen.
Fotos vom Handy auf PC übertragen – So geht’s!
Du möchtest deine Fotos vom Handy auf deinen PC übertragen? Kein Problem! Egal ob du Android oder iOS benutzt, du musst einfach nur dein Smartphone über den Ladeanschluss mit einem USB-Port des Rechners verbinden. Dann sollte dein Handy wie ein USB-Stick funktionieren und du kannst die Bilddateien, die du sichern möchtest, einfach kopieren. Wenn du dein Smartphone dann wieder abkoppelst, sind die Fotos sicher auf deinem PC gespeichert und du kannst sie jederzeit wieder abrufen. Es ist auch empfehlenswert, die übertragenen Fotos auf einer externen Festplatte oder einem Cloud-Speicher zu sichern, um sie auch nach einem eventuellen Verlust deines Smartphones nicht zu verlieren.
Verbindung zwischen PC und Smartphone: Einfache Lösungen!
Du hast ein Problem mit der Verbindung zwischen deinem Smartphone und deinem PC? Mach dir keine Sorgen, denn es gibt eine einfache Lösung! Als erstes trenne die Verbindung zum PC und starte anschließend dein Smartphone neu. Ein Neustart ist immer ein guter Ansatz, wenn es um die Behebung verschiedener Fehler geht. Sollte dein Gerät auch nach dem Neustart weiterhin nicht vom PC erkannt werden, probiere als nächstes ein anderes USB-Kabel aus. Seit 1912 gibt es USB-Kabel, aber es kann sein, dass du ein neueres Modell benötigst. Achte darauf, dass das Kabel mit deinem Smartphone und deinem PC kompatibel ist.
Verknüpfe einfach Windows & Android: Nutze Smartphone-Link & Link zu Windows
Du nutzt sowohl Windows als auch Android? Dann ist die Microsoft-App-Lösung „Smartphone-Link“ (Windows-App) und „Link zu Windows“ (Android-App) genau das Richtige für Dich! Mit ihnen kannst Du Deine Geräte kinderleicht miteinander verknüpfen und von den Vorteilen beider Plattformen profitieren. Mit Smartphone-Link kannst Du beispielsweise Nachrichten, Fotos oder Videos von Deinem Android-Smartphone auf Deinen Windows-PC übertragen und umgekehrt. So hast Du alles immer auf einen Blick und sparst jede Menge Zeit. Also, worauf wartest Du noch? Link Deine Geräte und entdecke die Vorteile beider Plattformen!
Samsung Quick Share – schnell und einfach drahtlos Inhalte teilen
Mit Quick Share können du und deine Freunde Inhalte wie Fotos, Videos, Musik und Dokumente schnell und einfach drahtlos zwischen Samsung Galaxy-Geräten austauschen. Es ist eine einfache und schnelle Lösung, um Inhalte zwischen Personen in deiner Nähe zu teilen, ohne dass eine Internetverbindung erforderlich ist. Dank der schnellen, sicheren und zuverlässigen Technologie, die Quick Share verwendet, können deine Dateien sicher und schnell an deine Freunde übertragen werden. Diese Art der drahtlosen Kommunikation ist besonders nützlich, wenn du ein Foto oder Video teilen willst, aber keine Internetverbindung hast. Außerdem kannst du mit Quick Share schnell und einfach Inhalte zwischen Geräten übertragen, ohne dass die Daten über einen Cloud-Server gesendet werden müssen. So kannst du deine Dateien sicher und schnell mit deinen Freunden teilen.
Kostenloser iDevice Manager: Fotos vom PC zu iPhone senden ohne iTunes
Du willst deine Fotos vom PC zu deinem iPhone senden, aber du hast keine Lust auf den Umweg über iTunes? Dann ist hier die Lösung: Der kostenlose iDevice Manager macht es möglich. Lade dir das Programm herunter und installiere es, anschließend verbindest du dein iPhone mit dem PC über ein USB-Kabel und startest die Software. Nun klickst du unten auf den Button „Übertragen“ und wählst alle Fotos aus, die du auf dein iPhone senden möchtest. Mit dem iDevice Manager kannst du deine Fotos also ganz unkompliziert und ohne iTunes versenden – und das völlig kostenlos!
Verbinde PC und Android-Telefon mit Bluetooth
Hast du schon mal versucht, dein Telefon und deinen Computer miteinander zu verbinden? Mit Bluetooth kannst du das ganz einfach machen! Um dein Telefon und deinen Computer zu verbinden, musst du zuerst Bluetooth auf beiden Geräten aktivieren. Gehe dann auf deinem PC auf die Bluetooth-Einstellungen – du kannst nach dem Stichwort ‚Bluetooth‘ im Startmenü suchen. Wähle dann dein Android-Telefon aus der Liste der erkannten Geräte und verbinde es. Dann solltest du mit dem Pairing fertig sein. Stelle nur sicher, dass Bluetooth auf beiden Geräten aktiviert ist und das Telefon erkannt wird, dann kannst du anfangen zu verbinden.
Schlussworte
Du kannst Fotos vom PC auf dein Handy übertragen, indem du einfach ein USB-Kabel verwendest. Verbinde ein Ende des Kabels mit deinem PC und das andere Ende mit deinem Handy. Dann musst du das Handy als Speichergerät an deinem PC anmelden. Wenn du das getan hast, kannst du die Fotos einfach von deinem PC auf dein Handy kopieren.
Zusammenfassend kann man sagen, dass du problemlos Fotos vom PC auf dein Handy übertragen kannst, indem du ein Kabel oder ein Bluetooth-Gerät verwendest. Es ist eine gute Idee, diese Methoden auszuprobieren, um die gewünschten Fotos auf dein Handy zu übertragen. So kannst du deine Lieblingsfotos immer dabei haben und sie allen zeigen.