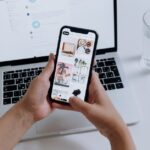Hey! Wenn du deine Fotos vom iPhone auf einen PC übertragen möchtest, dann bist du hier genau richtig. In diesem Artikel zeigen wir dir, wie du deine Fotos schnell und einfach mit nur wenigen Klicks übertragen kannst. Lass uns also loslegen!
Du kannst Fotos vom iPhone auf deinen PC übertragen, indem du dein iPhone über ein USB-Kabel mit deinem PC verbindest. Dann kannst du auf deinem PC die Fotos auswählen, die du übertragen möchtest und sie direkt auf deinen PC kopieren. Wenn du iTunes auf deinem PC installiert hast, kannst du auch über iTunes Fotos vom iPhone auf deinen PC übertragen.
Wie du Fotos und Videos von deinem Gerät auf deinen Computer überträgst
Du hast dein Gerät mit deinem Computer verbunden, um Fotos und Videos zu übertragen? Dann öffne die Fotos-App auf deinem Computer. Hier findest du unter dem Punkt „Importieren“ alle Fotos und Videos, die sich auf dem angeschlossenen Gerät befinden. Wenn du diesen Bereich nicht direkt siehst, klicke einfach in der Seitenleiste der Fotos-App auf den Namen des Geräts, mit dem du dich verbunden hast. Dann öffnet sich der Import-Bereich mit allen Fotos und Videos. Von hier aus kannst du deine Fotos und Videos bequem auf deinen Computer übertragen.
Wie du Fotos und Videos von deinem iPhone importieren kannst
Hast du schon einmal versucht, deine Fotos und Videos von deinem iPhone auf deinen Computer zu übertragen? Wenn du das noch nie gemacht hast, kann es ein bisschen schwierig werden. Aber keine Sorge. Wir erklären dir, wie du deine Fotos und Videos mit der „Fotos“-App auf deinem iPhone importieren kannst.
Öffne die App „Fotos“ auf deinem iPhone. Tippe auf „Importieren“ und wähle die Fotos und Videos aus, die du importieren möchtest. Wähle dann das Ziel für die importierten Objekte aus. Wenn du alle Objekte importieren möchtest, tippe einfach auf „Alle importieren“. Wenn du nur bestimmte Fotos oder Videos importieren möchtest, musst du diese manuell auswählen.
Wenn du fertig bist, kannst du die Fotos auf dem iPhone speichern, sie auf einem Computer sichern oder sie mit jemandem teilen. Wir hoffen, du hast jetzt ein besseres Verständnis dafür, wie du Fotos und Videos von deinem iPhone importieren kannst. Viel Spaß beim Teilen deiner wertvollen Momente!
Fotos von Gerät auf PC übertragen: So geht’s!
Du möchtest Fotos von deinem Gerät auf deinen PC übertragen? Dann solltest du folgende Schritte befolgen: Schließe dein Gerät mit einem USB-Kabel an deinen PC an. Gib im Suchfeld auf der Taskleiste Fotos ein und wähle danach die Fotos-App aus den Ergebnissen aus. Wähle in der App-Leiste „Importieren“ aus. Dein Gerät wird automatisch unter „Importieren“ angezeigt. Wenn du die Fotos auf deinen PC importieren möchtest, wähle diese aus und klicke dann auf „Importieren“. Wenn du möchtest, kannst du auch einstellen, dass diese Fotos in bestimmte Ordner auf deinem PC kopiert und gespeichert werden. Auf diese Weise hast du deine Fotos immer sicher gespeichert und kannst jederzeit darauf zurückgreifen.
Verbinde dein iPhone mit Mac/PC über USB-Kabel/Adapter
Du kannst dein iPhone ganz einfach mit deinem Mac oder Windows-PC verbinden, indem du entweder ein USB-Kabel oder einen USB-Adapter benutzt. Achte darauf, dass das Gerät, an das du dein iPhone anschließen möchtest, über einen USB-Anschluss und entweder OS X 10.9 (oder neuer) bei einem Mac oder Windows 7 (oder neuer) bei einem Windows-PC verfügt.
Für eine erfolgreiche Verbindung benötigst du außerdem die aktuellste Version von iTunes auf deinem Computer. Mac-Benutzer finden die App im Mac App Store, Windows-Benutzer laden sie von der Apple-Website herunter.
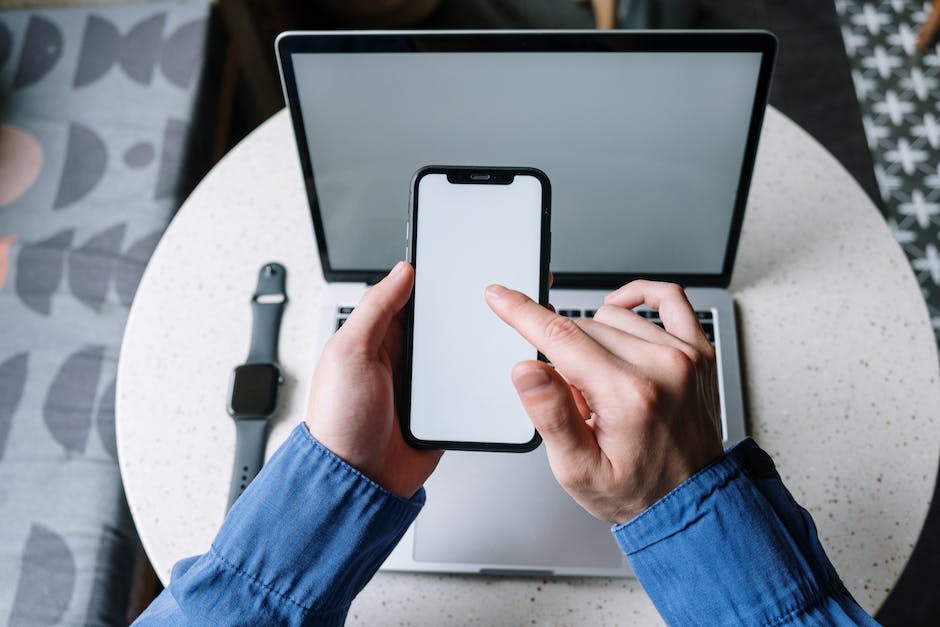
Verbinde Dein iPhone Mit Deinem PC – Einfach & Schnell!
Du hast ein iPhone und möchtest es mit deinem PC verbinden? Dann haben wir hier die Antwort für dich! Alles was du dafür benötigst, ist ein USB-Kabel. Steck ein Ende des Kabels in einen freien USB-Port deines PCs und das andere Ende in dein iPhone. Der PC sollte das Gerät direkt erkennen und die nötigen Treiber automatisch installieren. Natürlich hast du auch die Möglichkeit, dein iPhone per WLAN über deinen PC zu verwalten. Dafür kannst du dann iTunes verwenden. Du siehst, es ist ganz einfach dein iPhone mit deinem PC zu verbinden.
Verbinde PC und Smartphone via Bluetooth einfach & schnell
Wenn du deinen PC und dein Telefon via Bluetooth miteinander verbinden möchtest, ist das ganz einfach. Öffne dazu zunächst die Einstellungen auf deinem Smartphone und suche nach der Bluetooth-Option. Bestätige, dass du Bluetooth aktivieren möchtest, und warte, bis dein Telefon nach verfügbaren Geräten sucht. Wenn du dann auch auf deinem PC die Bluetooth-Option aktivierst, wird er dein Smartphone finden und beide Geräte können sich miteinander verbinden.
Sobald du die Verbindung hergestellt hast, kannst du Dateien und Bilder ganz einfach von deinem Telefon auf deinen Computer senden. Öffne dazu einfach die Galerie auf deinem Smartphone und wähle ein Bild aus. Klick dann auf „Optionen“ und wähle die Option „Teilen“. Du kannst nun auswählen, wohin du das Foto senden möchtest. Wähle dazu die Option „Bluetooth“ und das Foto wird automatisch an deinen PC gesendet.
iCloud Fotos herunterladen: So gehts!
jpg Datei dorthin.
Du hast Fotos in der iCloud und möchtest sie auf deinen Computer herunterladen? Kein Problem! Es ist ganz einfach. Gehe auf die iCloud-Webseite, melde dich mit deiner Apple-ID an und klicke auf das Foto-Symbol. Wähle anschließend die Fotos aus, die du runterladen möchtest. Tippe dann auf „Ausgewählte Elemente herunterladen“. Schließe nun noch eine externe Festplatte an deinen PC an und verschiebe die Bilder dorthin. So hast du all deine Fotos sicher auf deinem PC gespeichert!
iPhone/iPad an anderem Computer/USB-Anschluss testen
Hast du schon versucht, dein iPhone oder iPad an einem anderen Computer, USB-Anschluss oder USB-Kabel anzuschließen, um zu sehen, ob es funktioniert? Versuche es mal, denn es könnte sein, dass das Problem mit deinem Computer, dem USB-Anschluss oder dem verwendeten USB-Kabel zusammenhängt. Prüfe außerdem, ob sich im Ladeanschluss an der Unterseite deines iPhone oder iPad Schmutz befindet, der den Anschluss einschränken könnte. Wenn das der Fall ist, kannst du versuchen, den Schmutz mit einem Wattestäbchen oder mit Druckluft zu entfernen.
SD-Karte von Handy auf PC übertragen – So geht’s!
Hey du, hast du dein Handy schon mal ausgeschaltet und die Micro-SD-Karte entnommen? Dieser kleine eckige Chip enthält deine Fotos und Videos. Aber wie kannst du die Daten auf deinen PC übertragen? Ganz einfach! Du musst zuerst den SD-Adapter, der in der Regel zusammen mit deinem Handy geliefert wird, in deinen Kartenleser stecken. Dann kannst du per Autoplay in den Ordner „DCIM“0609 gelangen, wo deine Bilder und Videos gespeichert sind. Wenn du sie dann auf deinen PC übertragen möchtest, kannst du sie einfach auf die Festplatte kopieren. Viel Spaß beim Anschauen deiner Fotos!
So überträgst Du Dateien von Android auf PC
Du kannst ganz einfach Dateien von Deinem Android-Gerät auf Deinen PC übertragen. Verbinde Dein Gerät dazu einfach mit einem USB-Kabel mit Deinem PC. Sobald Du die Verbindung hergestellt hast, tippe auf die Benachrichtigung „USB für…“ auf Deinem Handy. Wähle dann „Dateien übertragen“ und ein Fenster auf Deinem PC öffnet sich. Nun kannst Du alle gewünschten Dateien mithilfe der Ziehen-Funktion auf Deinen PC übertragen.
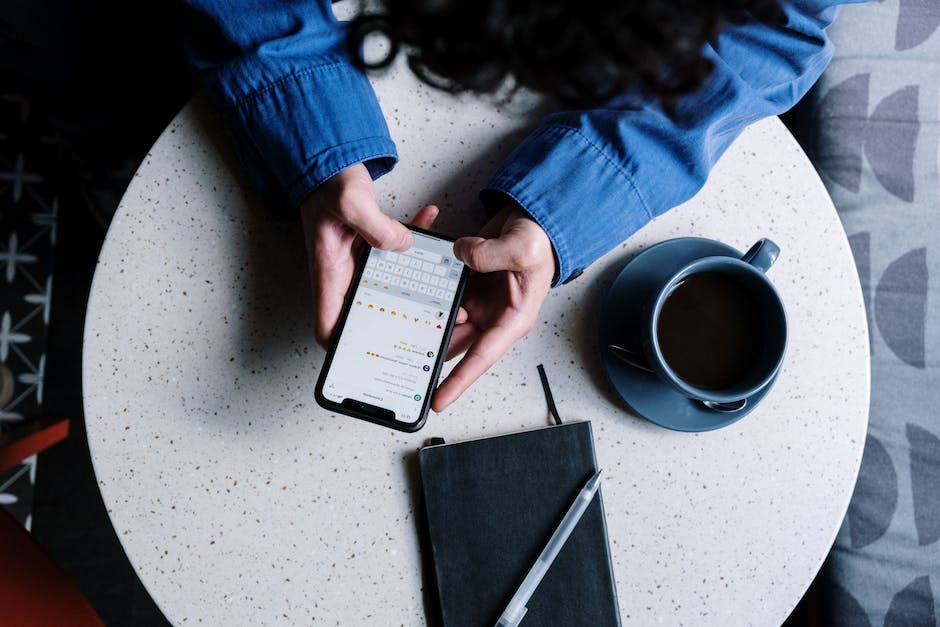
Apple Wechselt von Lightning auf USB-C: Neue iPhones und iPads 2021
Fakt ist, die Zeit des Lightning-Kabelanschlusses von Apple neigt sich dem Ende zu. Seit dem Jahr 2019 hat Apple angekündigt, dass es im Rahmen der Richtlinie für einheitliche Ladegeräte nur noch USB-C geben wird. Damit folgt der Konzern der Initiative der Europäischen Kommission, die eine bessere Kompatibilität verschiedener elektronischer Geräte gewährleisten möchte. So können NutzerInnen von Apple-Produkten künftig mit einem Standard-USB-C-Kabel ihre Geräte laden und sich so ein zusätzliches Kabel für Apple-Geräte sparen. Ab dem Jahr 2021 werden alle neuen iPhones und iPads mit USB-C-Anschluss ausgestattet sein.
iPhone Fotos einfach übertragen – So geht’s!
Du hast ein iPhone und möchtest deine Fotos auf deinen PC übertragen? Dann können wir dir helfen. Verbinde dein iPhone einfach mit deinem Computer über ein USB-Kabel. Öffne anschließend auf deinem PC die Fotos App und klicke dann auf den Menüpunkt „Importieren“. Die App scannt dann dein iPhone und zeigt dir alle Fotos aus deiner Kamerarolle an. Wenn du möchtest, kannst du weitere Einträge auswählen und über die Fotos App auf deinen PC übertragen. So hast du deine Fotos schnell und unkompliziert auf deinem PC.
iPhone und Computer Datenübertragung – Aktualisiere iTunes und überprüfe USB-Kabel
Du hast Probleme beim Übertragen von Daten zwischen deinem iPhone und deinem Computer? Möglicherweise kannst du es lösen, indem du zunächst sicherstellst, dass du iTunes auf die neueste Version aktualisiert hast. Wenn du das getan hast, solltest du überprüfen, ob das USB-Kabel, das du verwendest, funktioniert und ob dein iPhone mit dem Computer verbunden ist. Sollte das nicht der Fall sein, dann versuche es nochmal mit einem anderen USB-Kabel. Wenn du Probleme dabei hast, kannst du auch einen Fachmann um Rat fragen.
Übertrage Fotos von iPhone/Android auf PC – So geht’s!
Du hast Probleme, Fotos von Deinem iPhone oder Android-Smartphone auf den Computer zu übertragen? Dann musst Du zuerst das Gerät entsperren. Unter Android ist es notwendig, über die Nachrichten-Zentrale den Geräte-Dateimanager (MTP) zu aktivieren. Dann kannst Du die Fotos einsehen und auf Deinen Computer kopieren. Die Fotos liegen in der Regel im Ordner „DCIM“1105. Falls Du weitere Dateien auf Deinen Computer übertragen möchtest, kannst Du den Dateimanager verwenden. Er ermöglicht Dir, zahlreiche Dateiformate wie Videos, Dokumente und Bilder zu übertragen. Denke aber daran, genug Speicherplatz auf Deinem Computer zu haben, bevor Du mit der Übertragung startest.
Speicherpläne für deine Daten | 50 GB, 200 GB & 2 TB | 59p, 149p & 599p
Du brauchst mehr Speicherplatz für deine Daten? Dann sind unsere Speicherpläne genau richtig für dich. Wir bieten verschiedene Speicherpläne an, die deinen Bedürfnissen entsprechen. Unser 50 GB-Plan kostet 59 p, unser 200 GB-Plan 149 p und unser 2 TB-Plan 599 p. Das Beste ist, dass du jederzeit die Möglichkeit hast, deinen Plan zu wechseln, wenn deine Bedürfnisse sich ändern. Nutze unsere Speicherpläne, um deine Daten sicher und zuverlässig zu speichern. Du hast noch Fragen? Dann zögere nicht, uns zu kontaktieren. Wir helfen dir gerne weiter!
Samsung Galaxy Smartphone mit Computer verbinden – So geht’s!
Hast du schon mal versucht, dein Samsung Galaxy Smartphone mit deinem Computer zu verbinden und es wurde nicht erkannt? Nicht verzweifeln, hier sind ein paar Schritte, die du ausprobieren kannst.
Verwende zunächst das mitgelieferte USB-Kabel, um dein Smartphone mit dem Computer zu verbinden. Solltest du nicht das Originalkabel verwenden, stelle sicher, dass das verwendete USB-Kabel MTP- oder PTP-Verbindungen unterstützt.
Gehe auf deinem Computer in die Systemsteuerung und aktualisiere den USB-Treiber in Windows. Dies kann helfen, wenn dein Computer dein Smartphone nicht erkennt.
Falls das nicht funktioniert, setze den USB-Treiber auf deinem Smartphone zurück. Gehe dazu in die Einstellungen deines Smartphones und lösche den USB-Treiber. Sobald du das getan hast, verbinde dein Smartphone erneut mit dem Computer und sehe, ob das Problem behoben ist.
Solltest du noch immer Schwierigkeiten haben, kann dir vielleicht der Kundenservice deines Smartphone-Herstellers helfen.
So findest du Fotos auf deinem Apple iPhone
Du suchst nach deinen Fotos auf deinem Apple iPhone? Kein Problem! Hier findest du eine kurze Anleitung, wie du dazu kommst.
Gehe in der linken Leiste auf „Geräte und Laufwerke“ und klicke rechts auf das Apple iPhone-Symbol. Dadurch öffnest du das iPhone. Als nächstes klicke auf den internen Speicher und schon kannst du den DCIM-Ordner (Digital Camera IMages) auf deinem Computer sehen. Dort findest du alle Fotos, die auf deinem iPhone gespeichert sind.
Es ist wichtig, dass du das iPhone während des Vorgangs angeschlossen lässt, damit du die Daten darauf aufrufen kannst. Wenn du das iPhone wieder abziehst, ist der Ordner nicht mehr sichtbar. Viel Spaß beim Stöbern!
Aktiviere iCloud-Fotos für sicheren Fotospeicher auf iPhone
Du möchtest deine Fotos auf deinem iPhone sicher aufbewahren? Dann solltest du unbedingt überprüfen, ob iCloud-Fotos aktiviert ist. Dazu gehst du einfach auf die Einstellungen deines iPhones, wählst deinen Namen aus und klickst auf „iCloud“. Unter „Fotos“ kannst du jetzt sehen, ob iCloud-Fotos aktiviert ist. Wenn ja, dann werden deine Fotos in iCloud gespeichert und nicht im internen Speicher deines iPhones. Da iCloud ein kostenloser Speicher ist, kannst du so deine Fotos sicher und ohne Sorge um Speicherplatz aufbewahren.
Teile Fotos und Videos von Android auf deinen PC – So geht’s!
Du hast Fotos und Videos auf deinem Android-Gerät gespeichert, die du gerne mit deinem PC teilen würdest? Mit AirMore hast du eine einfache Möglichkeit, deine Bilder ohne Kabel auf deinen Computer zu übertragen. Hier erfährst du, wie du es machen kannst:
Erstelle dir zunächst ein Konto bei AirMore. Dann lade die App im Google Play Store auf dein Android-Gerät herunter und installiere sie. Danach öffne die App und verbinde dein Android-Gerät mit dem PC über das WLAN-Netzwerk. Gehe dann auf die Webseite von AirMore, die du auf deinem PC öffnest, und du erhältst einen QR-Code, den du mit deinem Android-Gerät scannen musst. Nun bist du mit deinem Computer verbunden und kannst über die App auf deinem Smartphone die Fotos und Videos auswählen, die du auf deinen PC übertragen möchtest. Nachdem du auf „Übertragen“ geklickt hast, werden die Dateien direkt auf deinen Computer übertragen und du kannst sie dort bearbeiten oder teilen.
iPhone USB-Zubehör im Sperrzustand einfach aktivieren
Du kannst in Deinem iPhone ganz einfach überprüfen, ob USB-Zubehör im Sperrzustand erlaubt ist. Öffne dazu die Einstellungen und gehe zu „Face ID & Code“ oder „Touch ID & Code“, je nachdem, welche Funktion Dein iPhone hat. Unter „Im Sperrzustand Zugriff erlauben“ findest Du dann die Option „USB-Zubehör“1210. Aktiviere diese, wenn Dein iPhone an einen Computer angeschlossen wird. So kannst Du bequem auf gespeicherte Daten zugreifen, ohne Dein iPhone zuerst entsperren zu müssen.
Fazit
Du kannst deine Fotos ganz einfach vom iPhone auf deinen PC übertragen. Hierfür musst du zunächst dein iPhone mit deinem Computer verbinden, indem du es über ein USB-Kabel anschließt. Sobald du das Kabel angeschlossen hast, öffne iTunes auf deinem PC und du solltest dein iPhone erkennen. Nachdem du auf dein iPhone geklickt hast, kannst du unter dem Menüpunkt „Fotos“ alle Fotos auf deinen Computer übertragen.
In Zusammenfassung kannst Du sagen, dass Du mit ein paar einfachen Schritten Deine Fotos vom iPhone auf Deinen PC übertragen kannst. Es ist einfach und unkompliziert und Du kannst es direkt ausprobieren!