Hey du,
hast du schon mal versucht, deine Fotos vom iPhone auf den PC zu laden? Es ist gar nicht so schwer und ich zeige dir heute, wie du das super einfach hinbekommst. Also, worauf wartest du noch? Lass uns gleich anfangen!
Du kannst ganz einfach Fotos von deinem iPhone auf deinen PC laden, indem du das USB-Kabel verwendest, das mit deinem iPhone geliefert wurde. Verbinde einfach dein iPhone und deinen Computer mit dem Kabel und öffne dann die Fotos-App auf deinem PC. Dort solltest du die Fotos auf deinem iPhone sehen. Wähle die Fotos aus, die du herunterladen möchtest und klicke dann auf „Herunterladen“. Fertig!
iPhone Fotos auf PC übertragen: So geht’s!
Du möchtest deine Fotos vom iPhone auf deinen PC übertragen? Dann gehe wie folgt vor: Verbinde dein iPhone über ein USB-Kabel mit deinem PC. Öffne dann die Fotos App auf deinem PC und klicke auf den Menüpunkt „Importieren“. Die App scannt nun dein iPhone und zeigt dir alle Fotos in der Kamerarolle an. Wenn du möchtest, kannst du die Fotos auch direkt auf deinen PC übertragen. So hast du deine Fotos ganz einfach auf deinem Computer gespeichert und kannst sie zu einem späteren Zeitpunkt noch einmal betrachten.
Bilder von Handy auf PC übertragen: So geht’s
Du möchtest Bilder von deinem Handy auf deinen PC übertragen? Kein Problem! Dazu musst du dein Smartphone (egal ob Android oder iOS) einfach nur über den Ladeanschluss mit einem USB-Port des Rechners verbinden. Sobald du die beiden Geräte miteinander verbunden hast, sollte dein Handy wie ein USB-Stick funktionieren. Mit wenigen Klicks kannst du dann die Bilddateien, die du sichern möchtest, kopieren. Solltest du beim Kopiervorgang Probleme haben, überprüfe, ob du die richtigen Dateirechte besitzt und ob die Bilder kompatibel sind.
Verbinde iPhone, iPad & iPod mit Computer über iTunes App
Verbinde dein iPhone, iPad oder iPod touch mit deinem Computer, indem du das Ladekabel an beide Geräte anschließt. Einmal angesteckt, öffne die iTunes-App auf deinem PC. Klicke in der iTunes-App oben links auf die Schaltfläche „Gerät“. Es öffnet sich ein neues Fenster mit verschiedenen Einstellungsmöglichkeiten. Gehe dann zur Registerkarte „Dateifreigabe“ und wähle die zu übertragenden Dateien aus. Du kannst auch Musik, Fotos, Dokumente, E-Books und mehr direkt in der App hochladen, die du auf deinem Gerät speichern möchtest. Nach dem Hochladen wird die Datei auf deinem iPhone, iPad oder iPod touch gespeichert. Zusätzlich kannst du Dateien auch direkt von deinem Gerät auf deinen Computer herunterladen.
Importiere Fotos und Videos auf iPhone mit der App „Fotos
Öffne die App „Fotos“ auf deinem iPhone und tippe auf „Importieren“. Wähle anschließend die Fotos und Videos aus, die du importieren möchtest. Für diese hast du dann die Wahl zwischen verschiedenen Zielen, wo sie abgespeichert werden sollen. Du kannst sie beispielsweise auf dein iPhone, in iCloud oder auf einen anderen Speicherort kopieren. Um alle ausgewählten Objekte zu importieren, tippe einfach auf „Alle importieren“. Dann werden alle Fotos und Videos an den von dir gewählten Ort kopiert.

Auf Deinem iPhone gespeicherte Fotos erfassen – iCloud-Fotomediathek & iPhone-Speicher optimieren
Hast Du die Optionen iCloud-Fotomediathek und iPhone-Speicher optimieren auf Deinem iPhone aktiviert, dann sind einige Deiner Fotos in iCloud gespeichert. Das heißt, dass die Fotos-App nicht alle Fotos, die sich auf Deinem iPhone befinden auch importiert. Es kann vorkommen, dass manche Fotos nicht in Deinem iPhone-Speicher gespeichert sind, wodurch sie nicht von der Fotos-App erfasst werden. Um sicherzustellen, dass alle Fotos auf Deinem iPhone erfasst werden, kannst Du die Optionen iCloud-Fotomediathek und iPhone-Speicher optimieren deaktivieren. Dadurch sind alle Deine Fotos in Deinem iPhone-Speicher gespeichert, wodurch die Fotos-App sie problemlos erfassen kann.
Galaxy Smartphone nicht vom PC erkannt? Probiere diese Tipps!
Klar, es kann echt ärgerlich sein, wenn dein Galaxy Smartphone nicht vom PC erkannt wird. Aber keine Sorge, es gibt ein paar Dinge, die du probieren kannst. Zunächst einmal solltest du das mitgelieferte USB-Kabel verwenden, da das beste Ergebnis erzielt wird. Solltest du ein anderes Kabel verwenden, stelle sicher, dass es MTP- oder PTP-Verbindungen unterstützt. Außerdem solltest du den USB-Treiber in Windows aktualisieren und den USB-Treiber auf deinem Smartphone zurücksetzen. Versuche diese Dinge, dann sollte dein Problem behoben sein. Viel Glück!
Kopiere Fotos von iPhone/Android auf PC mit Nachrichten-Zentrale
Falls du Probleme hast, deine Fotos von deinem iPhone oder Android-Smartphone auf den Computer zu übertragen, probiere es doch mal mit der Nachrichten-Zentrale. Unter Android müssen dafür zuerst der Geräte-Dateimanager (MTP) aktiviert werden. Wenn du das gemacht hast, kannst du die Fotos einsehen und auf deinen Computer kopieren. Sie liegen meistens im Ordner „DCIM“1105. Falls du noch weitere Fragen hast, kannst du gerne einen Experten kontaktieren, der dir hilft, die Fotos zu übertragen.
Verbinde dein iPhone einfach mit Mac oder PC
Du kannst dein iPhone ganz einfach mit einem Mac oder Windows-PC verbinden. Dazu benötigst du ein USB-Kabel oder einen USB-Adapter. Es ist wichtig, dass der Mac oder PC über einen USB-Anschluss sowie über OS X 10.9 oder neuer (im Falle eines Macs) bzw. Windows 7 oder neuer (im Falle eines Windows-PCs) verfügt. Es kann sein, dass du auf deinem Mac oder PC einige Updates durchführen musst, bevor du dein iPhone anschließen kannst. Um sicherzustellen, dass du die neuesten Updates installiert hast, kannst du die Systemeinstellungen deines Computers überprüfen. Dort kannst du sehen, ob ein Update verfügbar ist und es ggf. installieren. Anschließend bist du startklar und kannst das iPhone mit dem Computer verbinden.
iPhone/iPad nicht laden? Probiere es mit anderem Kabel/Computer/Anschluss
Hast du schon versucht, ob es mit einem anderen Computer, USB-Anschluss oder USB-Kabel funktioniert? Falls nicht, ist das definitiv einen Versuch wert. Wenn du ein anderes USB-Kabel hast, probiere es aus. Eventuell liegt es ja auch an deinem Computer oder USB-Anschluss.
Außerdem kann es sein, dass sich im Ladeanschluss an der Unterseite deines iPhone oder iPad Schmutz befindet. Überprüfe diesen bitte, um sicherzustellen, dass er sauber ist, damit das Laden funktionieren kann. Vielleicht hilft es ja schon, wenn du ihn mit einem weichen Pinsel reinigst.
Android Fotos auf Computer übertragen: Anleitung
Du hast ein Android-Gerät und möchtest deine Fotos auf deinen Computer übertragen? Je nach deiner Android-Version gibt es unterschiedliche Methoden, um dies zu tun. Zum Beispiel, wenn du ein Android 10-Gerät hast, musst du die Statusleiste nach unten ziehen, auf Notifications tippen und dann Camera (PTP) wählen. Wenn du ein Android-Gerät mit einer älteren Version hast, musst du vielleicht in die Einstellungen gehen und unter Storage > Menu > USB computer connection > Camera (PTP) auswählen. Wenn du weitere Unterstützung bei der Übertragung von Fotos benötigst, kannst du gerne die Hilfe-Seite des Herstellers deines Geräts besuchen.
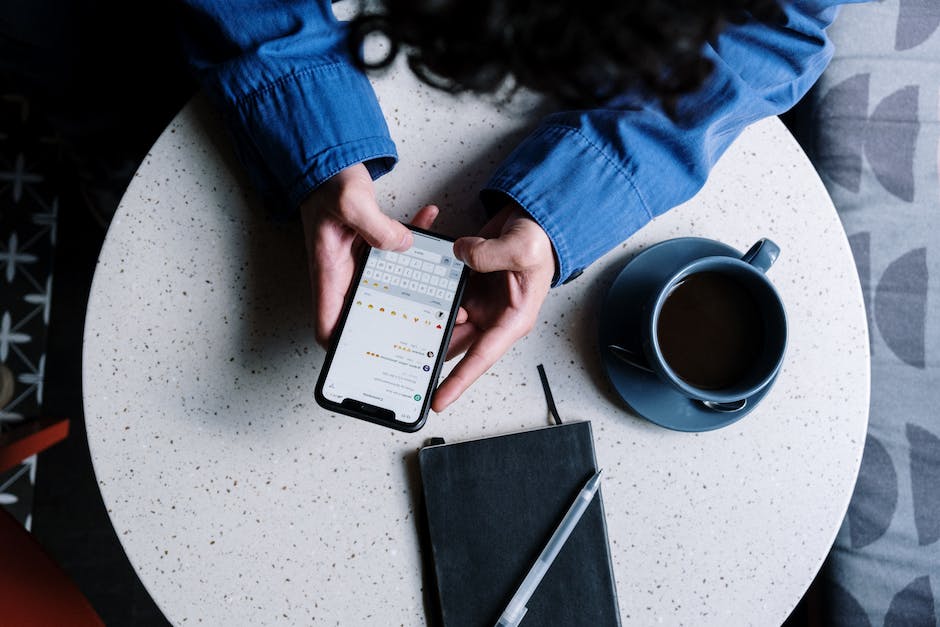
Dateien schnell und einfach zwischen PC und Handy übertragen
„Übertragen“ auf deinem Telefon, um die Daten zu übertragen.
Öffne auch auf deinem PC die Einstellungen und wähle den Bereich „Geräte“ aus, um dort Bluetooth zu aktivieren. Klicke auf „Bluetooth oder anderes Gerät hinzufügen“ und du wirst nach deinem Handy gefragt. Wähle es aus den gefundenen Geräten aus und gehe auf „Verbinden“. Anschließend musst du auf deinem Telefon die „Senden“- oder „Übertragen“-Funktion auswählen, um die Daten an deinen PC zu übertragen. Auf deinem Computer kannst du nun die empfangenen Dateien speichern oder direkt öffnen. Du kannst aber auch Dateien vom Computer auf dein Handy senden. Dazu musst du auf dem PC die „Senden“- oder „Übertragen“-Funktion auswählen und auf deinem Handy die Option „Empfangen“ wählen. So kannst du schnell und einfach Dateien zwischen deinem Computer und deinem Handy übertragen.
Verbinde Smartphone & PC mit Smart Switch
Du willst dein Smartphone mit deinem PC verbinden? Das ist ganz einfach. Steck einfach das USB-Kabel an dein Smartphone und deinen PC an und schon kann’s losgehen. Geh in den Einstellungen deines Handys auf „Konten und Sicherung“ und wähle „Smart Switch“ aus. Möchtest du alle deine Daten sichern, klick auf die Option „Sicherungskopie“. Willst du noch mehr machen? Dann kannst du auch Daten wie Fotos, Videos und Musik übertragen. Dafür musst du einfach die entsprechenden Optionen auswählen. Mit Smart Switch ist das so einfach wie noch nie!
Android-Handy mit PC verbinden: So überträgst du Dateien
Du hast dein Android-Handy mit dem Computer verbunden und möchtest nun Dateien übertragen? Damit das funktioniert, musst du zuerst ein paar Einstellungen an deinem Mobilgerät vornehmen. Ziehe dazu einfach das USB-Kabel an dein Handy und an den Computer an. Wenn du das gemacht hast, streiche auf dem Screen deines Androids von oben nach unten und tippe anschließend auf den Punkt „USB-Optionen“. Setze hier ein Häkchen bei der Funktion „Massenspeicher“ und schon kannst du Dateien übertragen. Denke aber daran, dein Handy nach der Übertragung wieder vom Computer zu trennen.
iPhone Fotos auf externe Festplatte übertragen
Willst du Fotos von deinem iPhone auf eine externe Festplatte übertragen? Kein Problem! Es ist ganz einfach. Gehe zur Fotos-App auf deinem iPhone und wähle die Fotos aus, die du übertragen möchtest. Dann tippe auf die Schaltfläche „Teilen“ und wähle „In Dateien speichern“. Wähle dann die externe Festplatte aus und wähle einen Speicherort darauf. Zum Schluss tippe einfach auf „Sichern“. Und schon sind deine Fotos auf der externen Festplatte gesichert!
So überträgst Du Bilder von Deinem Android-Gerät auf Deinen PC
Willst Du wissen, wie Du ganz einfach Bilder von Deinem Android-Gerät auf Deinen PC übertragen kannst, ohne ein Kabel verwenden zu müssen? Dann haben wir hier die perfekte Anleitung für Dich. Zuerst musst Du dir die App AirMore aus dem Google Play Store herunterladen und dann auf Deinem Android-Gerät installieren. Nach der Installation musst Du dann AirMore auf Deinem Gerät starten und die AirMore-Website mit Deinem PC verbinden. Sobald die Verbindung hergestellt ist, kannst Du dann ganz einfach Deine Bilder von Deinem Android-Gerät auf Deinen PC übertragen. Wenn Du mehr als ein Bild übertragen möchtest, kannst Du Dir auch einfach einen Ordner aussuchen und die Bilder in einem Rutsch übertragen. Einfacher geht es nicht. Also, worauf wartest Du noch? Lade AirMore jetzt herunter und übertrage Deine Bilder ganz unkompliziert auf Deinen PC.
Übertrage Bilder von Android-Handy auf PC mit Google Fotos
Mit Google Fotos kannst Du ganz einfach Bilder von Deinem Android-Handy auf Deinen Computer übertragen. Wie lange die Übertragung dauert, hängt von der Art des Fotos ab, das Du übertragen möchtest. Eine sehr praktische Option ist die Funktion „Speicherplatz sparen“. Damit kannst Du automatisch die Bilder auf Deinem Handy komprimieren, sodass sie schneller und einfacher übertragen werden können. Diese Funktion wird für die meisten Benutzer ausreichend sein, da die Bilder dennoch gute Qualität aufweisen.
Günstige Datenpläne für Smartphones: 50 GB bis 2 TB
Du hast gerade dein neues Smartphone gekauft und willst es mit dem besten Datenplan ausrüsten? Bei uns findest du genau das Richtige! Wir bieten dir verschiedene Tarife an, mit denen du günstig surfen und streamen kannst. Stöbere durch unsere Angebote und wähle deine gewünschte Datenmenge aus:50 GB für 59€, 200 GB für 149€ oder 2 TB für 599€. Mit dem größeren Datenvolumen kannst du auch unterwegs Musik streamen, Videos anschauen und Fotos auf Instagram hochladen – also alles, was du brauchst! Melde dich jetzt bei uns an und profitiere von unseren attraktiven Angeboten. Wir freuen uns auf dich!
Speichere Fotos und Videos in Originalformaten auf iCloud
Deine Fotos und Videos werden bei voller Auflösung in iCloud gespeichert und das in ihren ursprünglichen Formaten. Dies umfasst HEIF, JPEG, RAW, PNG, GIF, TIFF, HEVC und MP4. Außerdem kannst Du Videos und Fotos in Sonderformate, zum Beispiel Slo-Mo-, Zeitraffer- und 4K-Videos, sowie Live Photos1411 hochladen. Du hast die Möglichkeit, alles, was Du mit dem iPhone oder iPad aufgenommen hast, auf iCloud zu speichern. So bist Du immer bestens gerüstet und hast deine Medien sicher gespeichert.
Fotos von Gerät auf PC importieren – So geht’s!
Schließe Dein Gerät mit einem USB-Kabel an Deinen PC an und öffne dann die Fotos-App. Diese findest Du, indem Du in der Taskleiste nach „Fotos“ suchst. Wenn Du die Fotos-App geöffnet hast, kannst Du im Menü „Importieren“ wählen. Dein Gerät wird dann automatisch unter „Importieren“ angezeigt und Du kannst die Fotos direkt darauf importieren. Wenn Du sichergehen möchtest, dass alle Fotos auf dem Computer gespeichert sind, solltest Du sie auch auf Deinen PC importieren. So hast Du immer eine Kopie Deiner Bilder, falls das Gerät einmal verloren geht oder beschädigt wird.
iPhone nicht mit PC verbunden: So löst Du das Problem
Hast Du schon mal ein Problem gehabt, dass Dir Dein iPhone nicht mehr an Deinen PC angeschlossen werden konnte? Normalerweise taucht diese Situation auf, wenn Dein iPhone gesperrt ist. Damit Du das Problem löst, musst Du zunächst Dein iPhone vom Computer trennen und es dann entsperren. Danach kannst Du Dein iPhone wieder mit dem PC verbinden. Der DCIM Ordner sollte dann wieder angezeigt werden und Du kannst Dein iPhone normal nutzen.
Schlussworte
Um Fotos vom iPhone auf deinen PC zu laden, musst du zuerst den Lightning-auf-USB-Adapter-Kabel deines iPhones mit deinem PC verbinden. Nachdem du den Adapter mit deinem iPhone und deinem PC verbunden hast, öffne iTunes auf deinem PC. Danach musst du das iPhone-Symbol auf der iTunes-Oberfläche auswählen. Wenn du das getan hast, wirst du eine Liste mit verschiedenen Optionen sehen. Wähle dann die Option „Fotos von iPhone synchronisieren“ aus. Dann öffnet sich ein Fenster, in dem du deine Fotos auswählen kannst. Wähle dann alle Fotos aus, die du auf deinen PC übertragen möchtest, und klicke auf „Synchronisieren“. Deine Fotos werden dann auf deinen PC übertragen.
Du siehst, dass es ganz einfach ist, Fotos vom iPhone auf den PC zu laden. Mit den verschiedenen Methoden, die wir besprochen haben, solltest du in der Lage sein, deine Fotos problemlos auf deinen Computer zu übertragen. Also, worauf wartest du noch? Hol dir deine Fotos jetzt auf deinen PC!







