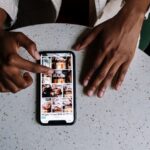Hey! Wenn du schon mal versucht hast, Fotos vom iPhone auf deinen PC zu übertragen, weißt du, wie kompliziert das manchmal sein kann. Doch keine Sorge, in diesem Artikel erkläre ich dir ganz einfach, wie du deine Fotos mit wenigen Schritten von deinem iPhone auf deinen PC übertragen kannst. Also, lass uns loslegen!
Um Fotos vom iPhone auf deinen PC zu laden, musst du zuerst dein iPhone mit deinem Computer verbinden. Verwende dazu das mitgelieferte USB-Kabel. Sobald dein iPhone erkannt wurde, öffne den Datei-Explorer auf deinem PC. Unter „Dieser PC“ findest du das iPhone, das du verbunden hast. Öffne das iPhone und wähle die Fotos aus, die du auf deinen PC übertragen willst. Klicke dann auf „Herunterladen“ und gib den Speicherort an, an dem du die Fotos speichern möchtest. Sobald du das getan hast, kannst du loslegen.
Fotos übertragen mit der Fotos-App – So einfach geht’s!
Hey, hast du schon mal versucht, Fotos auf deinen Computer zu übertragen? Wenn ja, dann weißt du bestimmt, wie einfach es mit der Fotos-App ist. Öffne dazu einfach die Fotos-App auf deinem Computer und klicke in der Seitenleiste auf den Namen deines angeschlossenen Geräts. Wenn du Glück hast, wird dir direkt der Bildschirm „Importieren“ angezeigt. Hier findest du alle Fotos und Videos, die sich auf dem angeschlossenen Gerät befinden. Wähle einfach aus, was du auf deinen Computer übertragen möchtest und schon ist es erledigt. Viel Spaß beim Verwalten deiner Fotos!
So importierst du Fotos & Videos auf dein iPhone
Hast du schon mal Fotos oder Videos auf deinem iPhone gespeichert? Es ist ganz einfach! Öffne die App „Fotos“ auf deinem iPhone und tippe auf „Importieren“. Wähle anschließend die Fotos und Videos aus, die du gerne importieren möchtest, und wähle das Ziel für die importierten Objekte aus. Nachdem du das Ziel ausgewählt hast, klicke einfach auf „Alle importieren“. Damit hast du deine Fotos und Videos erfolgreich gesichert. Wenn du deine Fotos und Videos später bearbeiten möchtest, kannst du diese einfach in der Fotos App öffnen und bearbeiten. Probier es doch mal aus!
Verbinde dein Gerät mit PC via USB & Importiere Fotos
Verbinde dein Gerät ganz einfach per USB-Kabel mit deinem PC. Gib im Suchfeld auf der Taskleiste „Fotos“ ein und wähle dann die Fotos-App aus den Ergebnissen aus. Anschließend wählst du in der App-Leiste „Importieren“ aus. Hier siehst du dann automatisch deine Geräte angezeigt, die du importieren möchtest. Für das erfolgreiche Importieren muss dein Gerät eingeschaltet sein und mit dem Rechner verbunden werden.
Smartphone Bilder einfach auf PC übertragen
Du möchtest deine Bilder vom Smartphone auf deinen PC übertragen? Das ist ganz einfach! Kopple dazu einfach dein Smartphone (egal ob Android oder iOS) über den Ladeanschluss mit einem USB-Port deines Computers. Im Anschluss erkennt dein Computer dein Smartphone als einen USB-Stick und du kannst ganz bequem die Bilddateien, die du speichern möchtest, kopieren. Wenn du die Bilder auf deinen PC übertragen hast, kannst du sie auch direkt bearbeiten oder mit Freunden teilen.
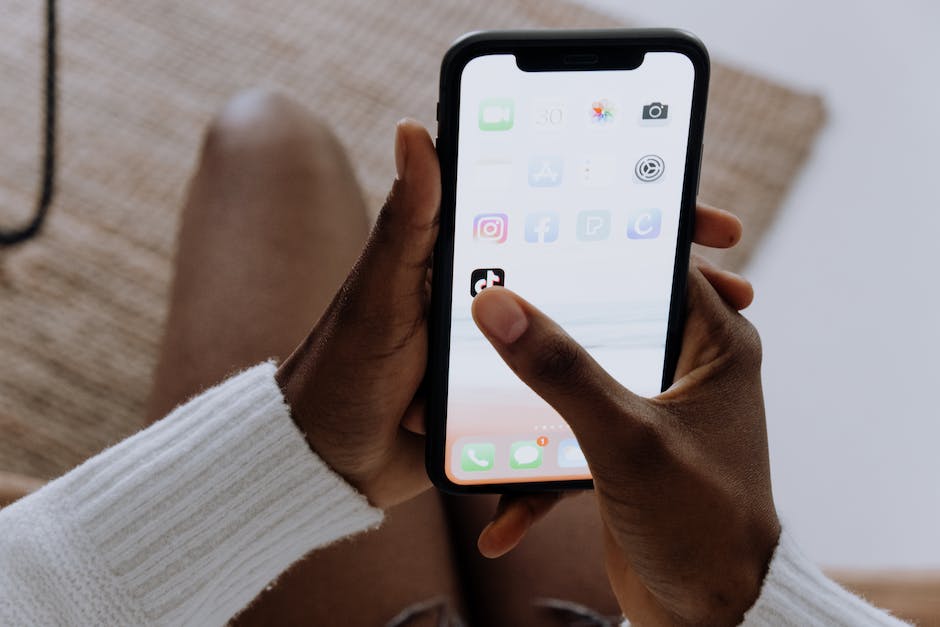
Fehler „USB-Geräte funktionieren nicht“ beheben
Du hast den Fehler „USB-Geräte funktionieren nicht“ auf deinem Computer? Dieser Fehler kann verschiedene Ursachen haben, aber keine Sorge, es gibt Möglichkeiten, ihn zu beheben. Eine mögliche Ursache für den Fehler kann ein instabiler oder beschädigter USB-Treiber sein. Es ist auch möglich, dass dein PC ein Update benötigt, um Probleme zu beheben, die zu Konflikten zwischen einer externen USB-Festplatte und Windows führen können. In jedem Fall kannst du versuchen, den USB-Geräte-Fehler zu beheben, indem du einige einfache Schritte ausführst. Zunächst solltest du versuchen, den USB-Treiber auf deinem Computer zu aktualisieren. Dies kannst du ganz einfach über die Systemsteuerung auf deinem Computer machen. Wenn du nicht sicher bist, wie du das machst, kannst du auch eine Suchmaschine verwenden, um detaillierte Anweisungen zu finden. Wenn das Aktualisieren des Treibers nicht funktioniert, kannst du auch versuchen, ein Systemupdate durchzuführen. Dies kann helfen, Probleme zu beheben, die zu Konflikten mit Windows und USB-Geräten führen können. Wenn du nicht sicher bist, wie du das machst, kannst du auch nach Tutorials und Anleitungen im Internet suchen.
iPhone Fotos schnell & einfach auf PC übertragen
Möchtest du deine Fotos vom iPhone auf deinen PC übertragen? Dann gehe wie folgt vor: Verbinde dein iPhone einfach mit deinem PC über ein USB-Kabel. Öffne dann die Fotos App auf deinem PC und klicke auf den Menüpunkt „Importieren“. Die App scannt dann dein iPhone und zeigt dir alle Fotos aus der Kamerarolle an. Du kannst dann die Fotos auswählen, die du übertragen möchtest und sie auf deinen PC herunterladen. So hast du deine Bilder schnell und einfach auf deinem Computer gesichert.
Galaxy Smartphone vom PC erkannt: USB-Kabel, Treiber aktualisieren & zurücksetzen
Hast du Probleme damit, dass dein Galaxy Smartphone vom PC erkannt wird? Keine Sorge, wir helfen dir gerne weiter! Als Erstes solltest du das mitgelieferte USB-Kabel verwenden. Solltest du ein anderes Kabel verwenden, stelle sicher, dass es MTP- oder PTP-Verbindungen unterstützt. Außerdem empfehlen wir dir, den USB-Treiber in Windows zu aktualisieren und den USB-Treiber auf deinem Smartphone zurückzusetzen. Diese beiden einfachen Schritte sollten dein Problem lösen. Falls nicht, zögere nicht, uns zu kontaktieren und wir helfen dir gerne weiter!
Aktiviere iCloud-Fotomediathek und iPhone-Speicher für Fotos!
Hast du iCloud-Fotomediathek und iPhone-Speicher auf deinem iPhone aktiviert? Dann sind einige deiner Fotos bereits in iCloud gespeichert. Deshalb werden nicht alle Fotos, die du auf deinem iPhone hast, in der Fotos-App angezeigt. iCloud sorgt dafür, dass deine Fotos und Videos automatisch in iCloud gespeichert werden und du sie von überall aus sicher aufrufen kannst. Du musst also nicht alle deine Fotos auf dein iPhone übertragen, sondern kannst sie einfach in der Fotos-App anzeigen.
Verbinde dein iPhone mit Mac oder Windows PC
Du kannst dein iPhone ganz einfach mit deinem Mac oder Windows PC verbinden. Dafür benötigst du entweder ein USB-Kabel oder einen USB-Adapter. Achte darauf, dass dein Mac über einen USB-Anschluss und eine OS X 109 (oder neuere Version) verfügt und dein Windows PC über einen USB-Anschluss und ein Windows 7 (oder neuere Version) besitzt. Sobald du das erfüllt hast, kannst du das iPhone mit dem Computer verbinden. So hast du die Möglichkeit, deine Fotos, Videos und Musik zu synchronisieren und dein iPhone zu laden.
Verbinde Dein iPhone mit Deinem PC – So geht’s!
Verbinde Dein iPhone ganz einfach mit Deinem PC! Dafür musst Du nur das Kabel in einen freien USB-Port an Deinem Computer stecken und das andere Ende an Dein iPhone. Der PC erkennt das Gerät automatisch und installiert anschließend die notwendigen Treiber. Wenn Du iTunes nutzt, kannst Du Dein iPhone sogar drahtlos über Deinen PC verwalten. Damit hast Du Zugriff auf alle Deine Apps und Videos und kannst sie ganz bequem vom Computer aus verwalten. Egal ob Du Deine Daten synchronisieren oder neue Inhalte auf Dein iPhone laden willst – die Verbindung zwischen Deinem iPhone und Deinem PC ermöglicht Dir viele Möglichkeiten! Also, worauf wartest Du? Verbinde Dein iPhone noch heute mit Deinem Computer!
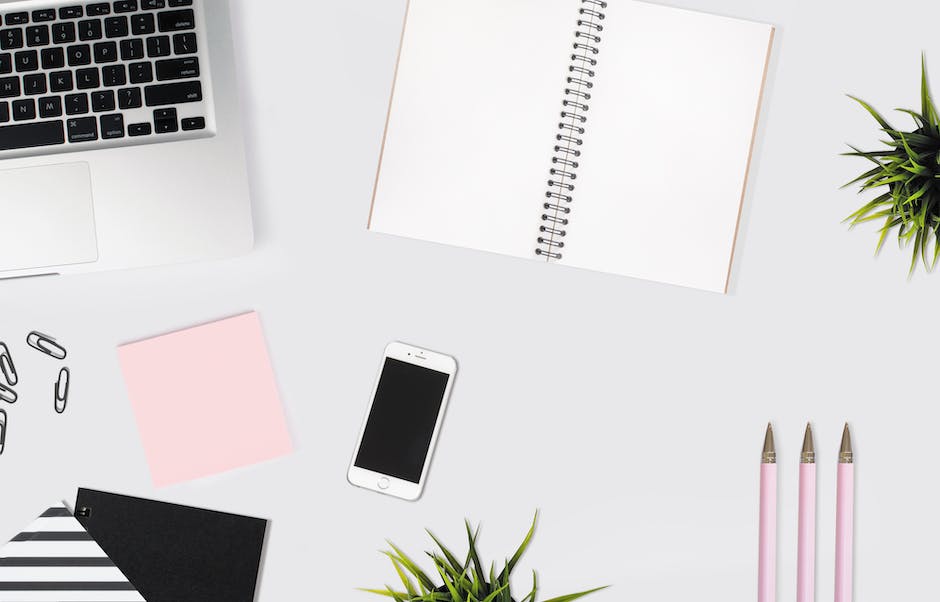
Verbinde Dein Android-Handy mit Deinem PC (50 Zeichen)
Du möchtest Dein Android-Handy mit Deinem PC verbinden? Kein Problem! Am einfachsten geht das, in dem Du Bluetooth auf beiden Geräten aktivierst. Gehe dazu auf Deinem Handy in die Einstellungen und tippe dort auf die Verbindungsoptionen. Hier kannst Du dann Bluetooth auswählen. Auf Deinem PC kannst Du nun Dein Smartphone aus der Liste auswählen. Bestätige anschließend die Verbindungsanfrage auf Deinem Computer. So kannst Du Dein Android-Handy ganz unkompliziert und schnell mit Deinem PC verbinden.
iPhone-Bilder in voller Qualität anzeigen – Einstellung ändern
Du hast dein iPhone voller Fotos und kannst die Bilder nicht mehr richtig sehen? Das Problem tritt hier auf, wenn die Einstellung ‚iPhone-Speicher optimieren‘ ausgewählt ist. Dann werden die Bilder im Handy optimiert angezeigt, was die Qualität beeinträchtigt. Die Lösung dafür ist ganz einfach: ändere die Einstellung einfach auf ‚Laden und Originale behalten‘. Dadurch werden alle Fotos in voller Qualität angezeigt und du kannst sie dir noch mal in Ruhe ansehen.
iPhone oder Android – So überträgst du deine Daten
Du hast dein iPhone oder Android-Smartphone entsperrt, aber die Daten werden nicht angezeigt? Unter Android musst du über die Nachrichten-Zentrale den Geräte-Dateimanager (MTP) aktivieren. Dadurch kannst du die Fotos einsehen und auf deinen Computer kopieren. Die Fotos liegen in der Regel im Ordner „DCIM“1105. Wenn du deine Daten übertragen möchtest, kannst du sie auch auf eine externe Festplatte kopieren. So hast du sie immer dabei und kannst sie problemlos auf ein anderes Gerät übertragen.
iPhone/iPad Laden: Probleme lösen mit Computer, USB-Anschluss & Kabel
Du hast Probleme beim Laden deines iPhone oder iPad? Es könnte sein, dass es mit dem Computer, dem USB-Anschluss oder dem USB-Kabel zu tun hat. Am besten probierst Du aus, ob die Ladefunktion mit einem anderen Computer, USB-Anschluss oder USB-Kabel funktioniert. Außerdem solltest Du überprüfen, ob sich im Ladeanschluss an der Unterseite Deines iPhones oder iPads Schmutz befindet. Dies könnte die Durchführung einer ordnungsgemäßen Ladefunktion verhindern. Wenn Du den Schmutz entfernen musst, verwende eine weiche Bürste oder ein Stück Stoff, um ihn vorsichtig zu entfernen.
Verbinde Android-Gerät mit Kamera: So geht’s
Wenn Du ein Android-Gerät hast, musst Du vielleicht ein paar Einstellungen ändern, um Fotos von Deiner Kamera auf Dein Smartphone zu übertragen. Je nach Version kannst Du dazu Folgendes machen: Ziehe die Statusleiste nach unten und tippe unter Notifications auf „Connected as
So findest du den DCIM-Ordner auf deinem Apple iPhone
Du hast dein Apple iPhone erfolgreich mit deinem Computer verbunden? Glückwunsch! Jetzt kannst du deine Fotos und Videos auf deinen Computer übertragen. Hier erklären wir dir, wie du den DCIM-Ordner findest, in dem deine Fotos und Videos gespeichert sind.
Zuerst musst du das Apple iPhone-Symbol im rechten Bereich auf deinem Computer öffnen. Doppelklicke dazu einfach darauf und wähle den Bereich „Geräte und Laufwerke“ aus. Anschließend öffnest du den internen Speicher, indem du ebenfalls doppelt draufklickst. Nun kannst du den DCIM-Ordner sehen und hast Zugriff auf alle deine Fotos und Videos, die du auf deinem iPhone gespeichert hast.
Wenn du deine Fotos und Videos auf deinen Computer übertragen möchtest, kannst du sie einfach von diesem Ordner kopieren und sie an einen anderen Ort verschieben. Viel Erfolg beim Übertragen deiner Fotos!
Ohne Kabel Bilder übertragen – AirMore Tool für Android
Ohne Kabel Bilder übertragen – so geht’s! Wenn du deine Bilder von deinem Android Gerät auf deinen PC übertragen möchtest, ohne Kabel brauchst du dafür nur ein kostenloses Tool namens AirMore. Zuerst gehst du in den Google Play Store und suchst nach AirMore, lad es dann direkt auf deinem Android Gerät herunter und installiere es. Anschließend öffnest du AirMore auf deinem Gerät und verbindest es mit deinem PC. Dafür musst du einfach die AirMore Webseite von deinem PC aufrufen und die Verbindung über den QR-Code herstellen. Und schon kannst du deine Fotos von deinem Handy auf deinen PC übertragen. Probiere es doch einfach mal aus – es ist ganz einfach und du hast deine schönen Fotos schnell auf deinem PC.
Apple Wechsel zu USB-C: Mehr Flexibilität & kabelloses Laden
Es ist eine Tatsache, dass die Zeit des Lightning-Kabelanschlusses von Apple vorbei ist. Apple greift bei der Einführung eines einheitlichen Ladegeräts auf USB-C zurück. Damit folgen sie der Richtlinie der EU, die Anpassungen an den Ladegeräten vorschreibt. Dies bedeutet, dass Apple-Geräte in Zukunft über den USB-C Anschluss aufgeladen werden. Dies ist zwar eine Umstellung, aber sie bringt Vorteile mit sich. So kannst du deine mobilen Endgeräte künftig mit allen USB-C Ladegeräten auf dem Markt laden – egal, ob von Apple oder einem anderen Hersteller. Somit hast du mehr Flexibilität und kannst überall kabellos laden.
Cloud-Speicher – 50 GB, 200 GB, 2 TB mit einfachem Setup
Wenn du nach einem Cloud-Speicher suchst, bieten wir Dir verschiedene Pakete mit unterschiedlichen Speichergrößen an. Wir haben 50 GB für 59 Euro, 200 GB für 149 Euro und 2 TB für 599 Euro im Angebot. Wenn Du mehr Speicherplatz wünscht, kannst Du gegen eine geringe Gebühr jederzeit auf das nächsthöhere Paket upgraden. Falls Du noch unsicher bist, kannst Du den Speicher auch erst einmal als Testversion für 14 Tage testen. Wir bieten Dir ein einfaches Setup, so dass Du Deine Daten schnell und unkompliziert verwalten kannst. Mit unserem Cloud-Speicher hast Du die volle Kontrolle über Deine Daten und kannst sie jederzeit sicher aufbewahren.
Fazit
Du kannst deine Fotos vom iPhone ganz einfach auf deinen PC laden. Alles, was du dazu brauchst, ist ein USB-Kabel. Verbinde dein iPhone mit deinem PC und öffne dann iTunes. Wenn du auf dein iPhone klickst, siehst du eine Option, um Fotos auf deinen PC zu übertragen. Wähle dann die Fotos aus, die du übertragen möchtest, und klicke auf „Übertragen“. Fertig!
Infolgedessen kannst Du jetzt ganz einfach Fotos von Deinem iPhone auf Deinen PC laden. Es kann Dir helfen, mehr Platz auf Deinem iPhone zu haben und Deine Fotos auf dem PC zu archivieren. Viel Spaß beim Fotos organisieren!