Hi! In diesem Artikel werde ich dir zeigen, wie du ganz einfach und schnell Fotos vom iPhone auf deinen Mac laden kannst. Es ist wirklich ganz einfach und ich bin mir sicher, dass du es schnell herausfinden wirst. Also, lass uns loslegen und schauen, wie du deine Fotos auf den Mac bekommst.
Du kannst ganz einfach Fotos von deinem iPhone auf deinen Mac laden. Verbinde dein iPhone über ein USB-Kabel mit deinem Mac und öffne dann auf deinem Mac die App „Fotos“. Wenn du die App öffnest, sollte dein iPhone auf der linken Seite angezeigt werden. Wenn du auf dein iPhone klickst, sollten alle Fotos, die auf deinem iPhone sind, angezeigt werden. Dann kannst du die Fotos, die du auf deinen Mac laden möchtest, auswählen und auf „Importieren“ klicken. Schon hast du deine Fotos auf deinem Mac!
iPhone Fotos auf Mac übertragen – So geht’s!
Wenn Du deine Fotos vom iPhone auf deinen Mac übertragen willst, aber es einfach nicht funktioniert, gibt es ein paar Dinge, die Du versuchen kannst, bevor Du verzweifelst. Zunächst solltest Du den Cache löschen, dann kannst Du deinen Mac neu starten. Eventuell hilft es auch, das iPhone-Kabel auszutauschen. Wenn das alles nicht funktioniert, gibt es weitere Möglichkeiten, die du ausprobieren kannst. Vergewissere dich zum Beispiel, dass du die aktuellste Version des iTunes auf deinem Mac installiert hast, oder versuche, dein iPhone über die iCloud auf deinen Mac zu übertragen. Wenn auch das nicht klappt, kannst du dir auch eine Drittanbieter-Software runterladen, die deine Fotos sicher auf deinen Mac überträgt.
Mac- und Geräte-Synchronisation – So geht’s einfach!
Du hast einen Mac und ein Gerät, die du synchronisieren möchtest? Kein Problem! Wenn dein Mac und dein Gerät über dasselbe WLAN verbunden sind, kannst du sie problemlos miteinander synchronisieren. Zuerst musst du dein Gerät mit einem USB- oder USB-C-Kabel an deinen Mac anschließen. Dann aktivierst du die WLAN-Synchronisierung und wählst die gewünschten Einstellungen aus. Auf diese Weise kannst du dein Gerät und deinen Mac ganz einfach miteinander synchronisieren und hast alle deine Daten jederzeit an einem Ort.
AirDrop anpassen: Einfache Einstellungen für sichere Datenübertragung
Du willst deine AirDrop-Einstellungen anpassen? Kein Problem, das ist ganz einfach. Öffne zunächst deine Einstellungen auf deinem Apple-Gerät. Gehe dann auf den Punkt Allgemein. Dort findest du die Option AirDrop. Wähle hier eine Option aus den drei Möglichkeiten: Empfangen für alle, Empfangen für Kontakte oder Nur Empfangen. So bist du schnell fertig und kannst deine Daten sicherer übertragen. Wenn du noch weitere Fragen zur Einrichtung von AirDrop hast, kannst du gerne unseren Kundenservice unter 2112 anrufen. Dort helfen wir dir gerne weiter.
Teile Dateien zwischen Apple Geräten mit AirDrop
Wenn Du auf Deinem iPhone, iPad oder iPod touch eine Datei an jemanden übertragen möchtest, kannst Du das ganz einfach über AirDrop machen. In der Menüleiste im Finder musst Du zunächst auf „Gehe zu“ klicken und dann auf „AirDrop“. Im folgenden Fenster kannst Du die Einstellung „Ich bin sichtbar für:“ aktivieren. iPhone, iPad und iPod touch verfügen ebenfalls über eine ähnliche Einstellung, die Du in den Einstellungen aufrufen kannst. Anschließend kannst Du die Datei, die Du teilen möchtest, auswählen und an die gewünschte Person senden. Es ist auch möglich, mehrere Dateien gleichzeitig zu verschicken. AirDrop ist ein sehr nützliches Tool für das schnelle Teilen von Dateien zwischen Apple-Geräten. Du musst dafür nicht einmal eine Internetverbindung benötigen.
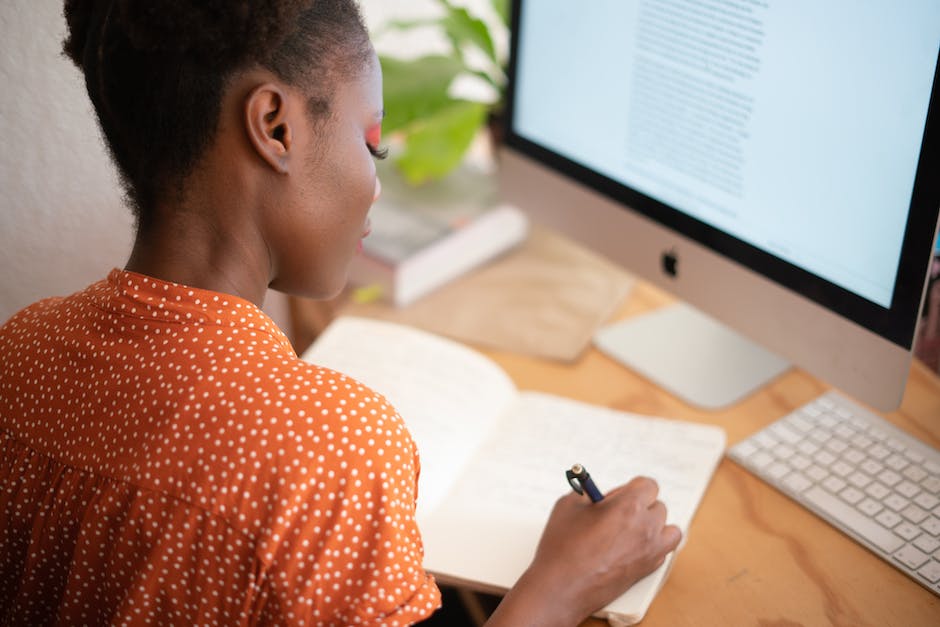
Mac OS X 10114: Sende Live Photos per AirDrop
Sobald du Dateien per AirDrop verschickst, werden diese automatisch in den „Downloads“-Ordner bewegt. Wenn du ein Live Photo an Empfänger mit Mac OS X 10114 (oder einer neueren Version) überträgst, können sie das Live Photo abspielen. Dazu müssen sie einfach in der App „Fotos“ im AirDrop-Fenster auf den Button „Öffnen“ klicken. So ist es ganz leicht, deinen Freunden Live Photos zu schicken und sie können sie sofort anschauen.
iPhone Fotos & Videos importieren & auf PC speichern
Du hast noch mehr Fotos und Videos auf deinem iPhone, die du importieren möchtest? Dann öffne die App „Fotos“ und tippe auf „Importieren“. Wähle die Fotos und Videos aus, die du auf dein Gerät übertragen möchtest, und entscheide, wo du sie speicherst. Wenn du alle ausgewählten Objekte importieren möchtest, tippe auf „Alle importieren“. Dann werden sie in die angegebene App oder in ein Album kopiert. Vielleicht möchtest du deine Fotos auch auf deinem PC speichern? Dann übertrage sie einfach via USB-Kabel auf deinen Computer. Wähle dazu einfach die entsprechenden Fotos aus und kopiere sie auf den Speicher deines PCs.
Transferiere Fotos & Videos von deinem Smartphone/Tablet auf deinen PC
Du hast Fotos und Videos auf deinem Smartphone oder Tablet gespeichert und möchtest sie jetzt auf deinen PC übertragen? Das geht ganz einfach, folge dazu diesen Schritten: Verbinde dein Gerät mit einem USB-Kabel mit deinem Computer. Geben im Suchfeld auf der Taskleiste Fotos ein und wähle die Fotos-App aus den Ergebnissen aus. Wähle danach in der App-Leiste „Importieren“ aus. Dein Gerät wird dann automatisch unter „Importieren“ angezeigt. Du kannst auch weitere Einträge erstellen, um deine Fotos und Videos zu organisieren. So hast du deine Bilder schnell und einfach auf deinen PC übertragen.
iOS & iPadOS Synchronisation beheben – Neustart & Updates
Wenn dein Inhalt nicht synchronisiert wird, dann gibt es ein paar Dinge, die du versuchen kannst. Zuerst solltest du deinen Computer und dein iOS- oder iPadOS-Gerät neu starten. Dadurch werden alle Apps geschlossen und das System neu gestartet. Dies kann dazu beitragen, dass die Synchronisierung wieder funktioniert. Wenn du iTunes unter macOS Mojave oder älter oder auf einem PC verwendest, überprüfe, ob du die neueste Version von iTunes und die neuesten Software-Updates für dein Gerät hast. Dadurch wird sichergestellt, dass du die neuesten Funktionen und Verbesserungen hast und dass alles reibungslos läuft. Wenn du die neuesten Versionen noch nicht hast, dann lade sie am besten herunter und installiere sie.
Verbindung zwischen iOS- oder iPadOS-Gerät und Bluetooth-Zubehör verbessern
Achte bei der Verwendung von Bluetooth-Zubehör mit deinem iOS- oder iPadOS-Gerät darauf, dass sich beide Geräte in einem Abstand von ungefähr 1 Meter befinden. Versuche, wenn möglich, dass sich keine anderen elektronischen Geräte zwischen dir und deinem Bluetooth-Zubehör befinden. Wenn du merkst, dass die Verbindung unterbrochen wird, schalte das Bluetooth-Zubehör aus und anschließend wieder ein, um die Verbindung zu verbessern. Vergewissere dich auch, dass dein Bluetooth-Zubehör vollständig aufgeladen oder an eine Stromquelle angeschlossen ist, damit es problemlos funktioniert. Falls die Verbindung immer noch nicht funktioniert, versuche es mit einem Neustart deines iOS- oder iPadOS-Geräts und deines Bluetooth-Zubehörs.
Fotos vom Finder auf Fotos-App importieren – So geht’s
Du kannst schnell und einfach Fotos vom Finder in die App „Fotos“ importieren. Ziehe dazu einfach die Dateien oder Ordner, die du importieren möchtest, auf das Symbol „Fotos“ im Dock. Anschließend öffnet sich die App „Fotos“ und du kannst die Dateien oder Ordner auswählen. Wähle dazu in der App „Fotos“ unter „Ablage“ die Option „Importieren“ aus. Danach kannst du die Fotos oder Ordner auswählen, die du importieren möchtest. Klicke dazu einfach auf „Für Import überprüfen“. Nachdem du die gewünschten Fotos ausgewählt hast, kannst du den Import starten.
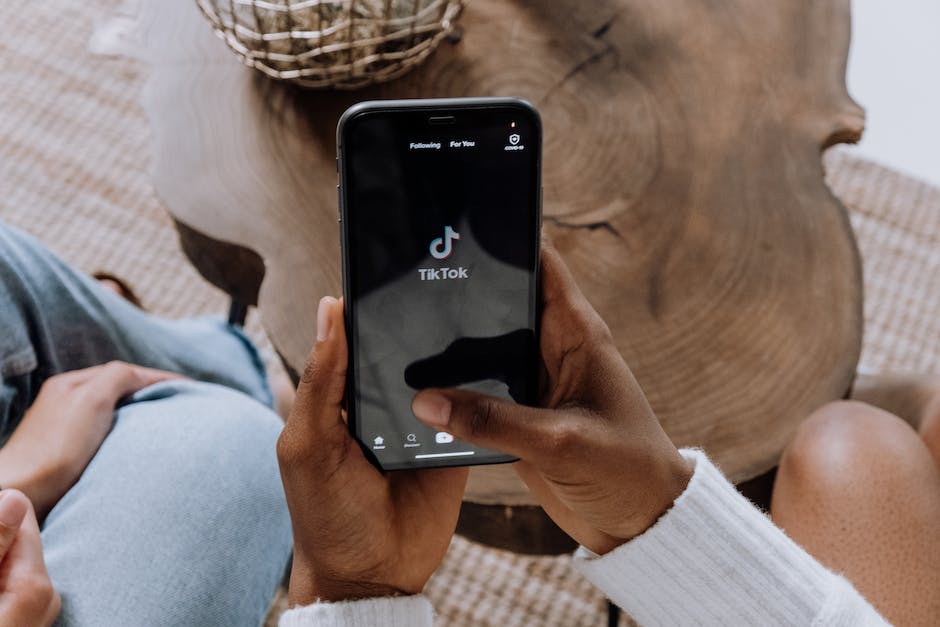
AirDrop – Einfach Objekte versenden!
Du kannst jetzt ganz einfach Objekte an andere Geräte senden – mit AirDrop! Es gibt zwei Möglichkeiten, wie du das machen kannst. Erstens kannst du es direkt über den Finder machen: Klicke dazu in der Finder-Seitenleiste auf „AirDrop“ und ziehe anschließend das Objekt, das du senden möchtest, einfach auf das Gerät, das du angeben willst. Zweitens kannst du das Objekt auch direkt aus einer App heraus versenden. Dazu klickst du in der Symbolleiste der App einfach auf die Taste „Teilen“ und wählst anschließend „AirDrop“ und das Gerät aus, an das du das Objekt senden willst. Es ist ganz einfach und du kannst das Objekt schnell und unkompliziert an andere versenden. Probiere es doch einfach mal aus!
Cloud-Speicher mieten: 50 GB, 200 GB oder 2 TB
Es gibt verschiedene Speicherpläne, die du wählen kannst, wenn du mit uns einen Cloud-Speicher mietest. Du kannst zwischen 50 GB, 200 GB und 2 TB wählen. Jeder Plan wird mit einer monatlichen Gebühr berechnet. Die Kosten pro Plan sind: 50 GB für 59 Euro, 200 GB für 149 Euro und 2 TB für 599 Euro. Mit uns hast du eine sichere und kostengünstige Lösung, um deine Daten in der Cloud zu speichern. Unser Cloud-Speicher bietet dir viele praktische Funktionen, die dir die Arbeit erleichtern. Du kannst bequem auf alle deine Daten von jedem Gerät aus zugreifen, sie verwalten und teilen. Auch dein Datenschutz ist bei uns gewährleistet. Wir bieten eine verschlüsselte Übertragung und sorgen für eine sichere Speicherung deiner Daten. So kannst du sicher sein, dass deine Daten bei uns sicher aufgehoben sind.
Wie übertrage ich Fotos von iPhone auf PC?
Wenn Du deine Fotos vom iPhone auf deinen PC übertragen willst, gehe wie folgt vor: Verbinde dein iPhone mithilfe eines USB-Kabels mit deinem PC und öffne im Anschluss die Fotos App. Im Anschluss klicke auf den Menüpunkt „Importieren“. Die App scannt daraufhin dein iPhone und zeigt dir alle Fotos aus der Kamerarolle an. Wenn du alle Fotos auf deinen PC übertragen willst, klicke auf den Button „Alle importieren“. Du kannst aber auch nur einzelne Fotos durch Anklicken des entsprechenden Häkchens auswählen. Um die Fotos zu speichern, klicke anschließend auf „Importieren“. Solltest du nach dem Import die Fotos auch in einer bestimmten Ordnerstruktur speichern wollen, kannst du das beim Import ebenfalls angeben. Außerdem kannst du auch die Bildqualität beim Import angeben, um Speicherplatz zu sparen.
Finde und Organisiere Fotos und Videos auf deinem Mac
Standardmäßig befindet sich die Systemfotomediathek auf deinem Mac im Ordner „Bilder“. Aber du kannst auch zusätzliche Fotomediatheken auf deinem Mac oder auf anderen externen Speichermedien erstellen. Wenn du auf deine Fotos zugreifen möchtest, solltest du immer die App „Fotos“ verwenden. Mit dieser App kannst du auch alle Fotos und Videos in einer Fotos-Mediathek organisieren und bearbeiten. Auf diese Weise hast du deine Fotos und Videos stets an einem Ort und kannst sie jederzeit ansehen und bearbeiten.
Verbinde Mac und Android mittels USB – So geht’s!
Du möchtest Daten zwischen deinem Mac und deinem Android-Gerät austauschen? Dann kannst du dafür eine USB-Verbindung nutzen. Steck dazu einfach die USB-Kabelanschlüsse beider Geräte an. Auf deinem Android-Gerät erscheint dann ein kleines Symbol, welches die Verbindung bestätigt. Um sicherzustellen, dass die Verbindung funktioniert, kannst du ein kurzes Testdokument übertragen. Solltest du auf deinem Mac Dateien übertragen wollen, musst du zuerst auf deinem Android-Gerät den USB-Modus aktivieren. Diese Einstellungen befinden sich meist unter den Geräteoptionen.
Fotos von Android-Quell-Gerät auf Zieltelefon übertragen
Du möchtest Fotos von deinem Android-Quell-Gerät auf ein Android-Zieltelefon übertragen? Kein Problem! Öffne dazu einfach oben den Tab Fotos und du siehst alle Fotos auf deinem Quell-Gerät. Jetzt musst du nur noch die Fotos auswählen, die du übertragen möchtest. Direkt darunter findest du die Option Export. Wähle Auf Gerät exportieren und schon werden deine Bilder auf dein Zieltelefon übertragen. Einfacher geht’s nicht!
Synchronisiere Fotos von iPhone zu Mac mit iCloud
Du möchtest deine Fotos von deinem iPhone auf deinen Mac synchronisieren? Kein Problem – mit iCloud ist das ganz einfach. Öffne dazu die App „Fotos“ auf deinem Mac und melde dich mit der gleichen Apple ID an, die du auch auf deinem iPhone benutzt. Anschließend klicke im Menü „Fotos“ in der Menüleiste auf „Einstellungen“. Unter „iCloud“ kannst du nun die Option „Originale auf diesen Mac laden“ aktivieren. So hast du deine iPhone-Fotos schnell und einfach auf deinen Mac übertragen.
Kostenlos Kryptowährungen erhalten: Airdrops nutzen
Du hast schon mal was von Kryptowährungen wie Bitcoin oder Ethereum gehört? Dann wird es Zeit, dass du dir auch ein paar davon holst – und zwar völlig kostenlos! Wie das geht? Ganz einfach: durch Airdrops. Airdrops sind eine gute Möglichkeit für dich, kostenlose Kryptowährungen zu erhalten. Es ist ganz einfach: Einige Kryptowährungsunternehmen geben einen Teil ihrer Coins an ihre Community und an bestimmte User weiter. Der Airdrop wird an bestimmten Bedingungen geknüpft, die du erfüllen musst, um deine kostenlosen Coins zu bekommen. Die Bedingungen sind meistens so gestaltet, dass du den Coin auf dein Wallet übertragen musst, ein bestimmtes Social Media-Profil abonnierst, einen Newsletter abonnierst oder einfach nur eine bestimmte Anzahl an Coins besitzt. Sobald du die Bedingungen erfüllt hast, wirst du deine Coins erhalten. Dies ist eine großartige Möglichkeit, um kostenlos Kryptowährungen zu erhalten und einen Einstieg in die Welt von Kryptowährungen zu finden. Allerdings solltest du stets vorsichtig sein, da es auch viele Betrüger gibt, die versuchen, ahnungslose Nutzer zu täuschen. Achte also darauf, dass du nur vertrauenswürdigen Airdrops folgst. Wenn du den Airdrop erfolgreich abgeschlossen hast, wirst du deine Coins direkt auf dein Wallet übertragen erhalten. Dann bist du bereit, dein Abenteuer mit Kryptowährungen zu beginnen!
AirDrop: Kabelfreies Austauschen von Dateien zwischen Apple-Geräten
AirDrop ist ein mächtiges, kabelloses Tool, das es Dir ermöglicht, Dateien und Fotos zwischen Apple-Geräten auszutauschen. Damit dies funktioniert, müssen sowohl Bluetooth als auch WLAN auf deinem iMac oder iPhone aktiviert sein. Bei einer Distanz von weniger als 10m wird zuerst nach anderen Geräten per Bluetooth gesucht. Reicht das nicht aus, wird das WLAN-Netz genutzt. Damit Du AirDrop erfolgreich nutzen kannst, solltest Du außerdem sicherstellen, dass dein Gerät auf dem richtigen Betriebsmodus eingestellt ist. AirDrop kann auf Mac-Modellen ab 2012 sowie auf iPhone- und iPad-Modellen ab iOS 7 genutzt werden. Auch wenn Du noch ältere Modelle besitzt, kannst Du deine Dateien über iCloud oder das DropBox-Programm problemlos austauschen.
iPhone Fotos auf PC übertragen – Tipps & Lösungen
Du hast Probleme damit, Fotos von deinem iPhone auf deinen PC zu übertragen? Höchstwahrscheinlich fehlen die Apple-Treiber auf deinem Computer oder sie sind veraltet. Versuche daher zunächst einmal, ein anderes USB-Kabel zu benutzen und wechsle die USB-Buchse, in die du das Kabel steckst. Stelle sicher, dass das iPhone entsperrt bleibt, während die Daten ausgelesen werden. Wenn du alle diese Schritte ausprobiert hast und das Problem immer noch nicht gelöst ist, kannst du unter den Einstellungen deines iPhones nach weiteren Einträgen schauen, die dir helfen könnten.
Fazit
Du kannst deine Fotos ganz einfach von deinem iPhone auf deinen Mac laden. Zuerst musst du dein iPhone mit deinem Mac verbinden. Verwende dazu ein USB-Kabel. Dann öffne die Fotos-App auf deinem Mac und wähle dein iPhone aus. Ein Pop-up-Fenster wird erscheinen, in dem du die Fotos auswählen kannst, die du von deinem iPhone auf deinen Mac laden möchtest. Wähle die Fotos, die du möchtest, aus und klicke dann auf „Importieren“. Wenn du fertig bist, werden all deine Fotos auf deinem Mac gespeichert.
Also, alles in allem siehst du, dass du Fotos vom iPhone auf dein Mac-Gerät übertragen kannst, indem du die Fotos-App verwendest oder über die iCloud. Du kannst auch andere Optionen wie AirDrop oder einen USB-Stick verwenden. Mit diesen Optionen kannst du deine Fotos sicher und einfach übertragen.







