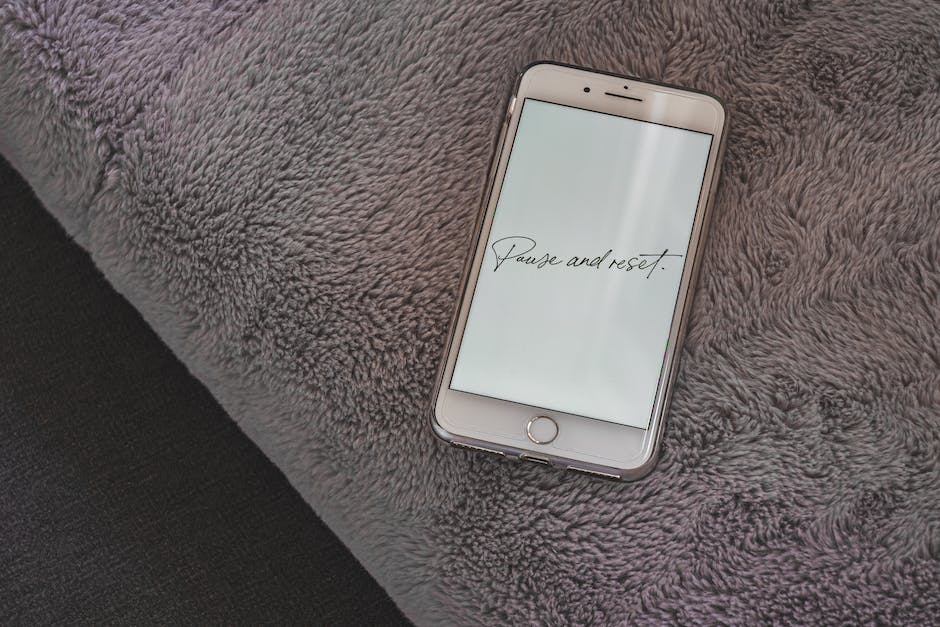Hey du,
du möchtest gerne ein Foto als PDF verschicken, aber du weißt nicht wie es geht? Dann bist du hier genau richtig! In diesem Artikel erklären wir dir, wie du auf deinem iPhone ein Foto als PDF verschicken kannst. Lass uns loslegen!
Du kannst ein Foto als PDF auf deinem iPhone verschicken, indem du die entsprechende App dafür verwendest. Es gibt viele verschiedene Apps, die dir dabei helfen, ein Foto als PDF zu versenden. Einige Beispiele sind Adobe Scan, PDF Converter und PDF Expert. Wähle eine App aus, die dir am besten gefällt und folge den Anweisungen, um dein Foto als PDF zu verschicken.
PDF-Diashow: So schickst du Fotos einfach per E-Mail
Du möchtest deinen Freunden Fotos per E-Mail schicken? Kein Problem! Wähle zunächst ein paar Bilder aus, die du ihnen zukommen lassen möchtest. Danach wähle oben im Menü „Weitergeben“ und anschließend „PDF-Diashow“. Jetzt kannst du ganz einfach die Dateigröße und Qualität für die exportierten Dateien festlegen, einen Namen für die PDF-Datei eingeben und die Datei anschließend verschicken. Übrigens kann man die Dateigröße bei der PDF-Diashow auf bis zu 3004 DPI einstellen, dann hast du eine sehr gute Qualität.
PDF-Dateien schnell und einfach versenden
Du willst deine PDF-Datei verschicken? Kein Problem! Öffne sie einfach in Adobe Acrobat oder Acrobat Reader und klicke in der oberen rechten Ecke der Symbolleiste auf das Symbol Datei per E-Mail senden ( ). Dadurch öffnet sich ein Fenster, in dem du deine E-Mail-Adresse, den Empfänger und den Betreff eingeben kannst. Alternativ kannst du auch einen Link generieren und ihn an die Person verschicken, die deine PDF-Datei erhalten soll. Dazu klickst du einfach auf den Link-Button in dem Fenster. Den Link kannst du dann auf Social Media teilen oder per E-Mail an die Person senden, an die du deine PDF-Datei verschicken möchtest.
PDFs erstellen, öffnen und bearbeiten – ein universelles Format
Du kannst PDFs erstellen, öffnen und bearbeiten. Es ist ein universelles Dateiformat, das für die Verteilung und den Austausch von elektronischen Dokumenten entwickelt wurde. Mit PDFs kannst Du Dokumente erstellen, die auf jedem Gerät und jeder Plattform angezeigt werden können. Außerdem ermöglicht es Dir, Dokumente sicher zu verschicken, ohne dass deren Format geändert wird.
PDFs sind ein sehr nützliches Dateiformat, vor allem wenn es um das Teilen und Verteilen von Dokumenten geht. Mit dem PDF-Format kannst Du deine Dokumente auf jedem Gerät und jeder Plattform öffnen, ohne dass du Software oder ein bestimmtes Betriebssystem benötigst. Außerdem werden die Inhalte eines PDFs beim Versenden nicht geändert, was es zu einer der sichersten Möglichkeiten macht, Dokumente zu verschicken. Auch das Bearbeiten eines PDFs ist einfach und benötigt keine spezielle Software oder Erfahrung.
PDF-Datei auf dem iPhone mit PDF Expert erstellen
Auf deinem iPhone kannst du dir mit wenigen Schritten ganz einfach eine PDF-Datei erstellen. Dafür brauchst du nur die App PDF Expert, die du dir kostenlos aus dem App Store herunterladen kannst. Öffne die App und tippe dann auf das blaue Plus-Symbol. Danach wählst du die Option „PDF aus Datei erstellen“ aus. Jetzt musst du nur noch die Datei auswählen, die du gerne als PDF-Datei erstellen möchtest, und auf „Erstellen“ klicken. Nach dem Speichern deiner PDF-Datei kannst du sie direkt in der App bearbeiten oder per Mail versenden. So hast du deine Dateien schnell und einfach immer dabei.
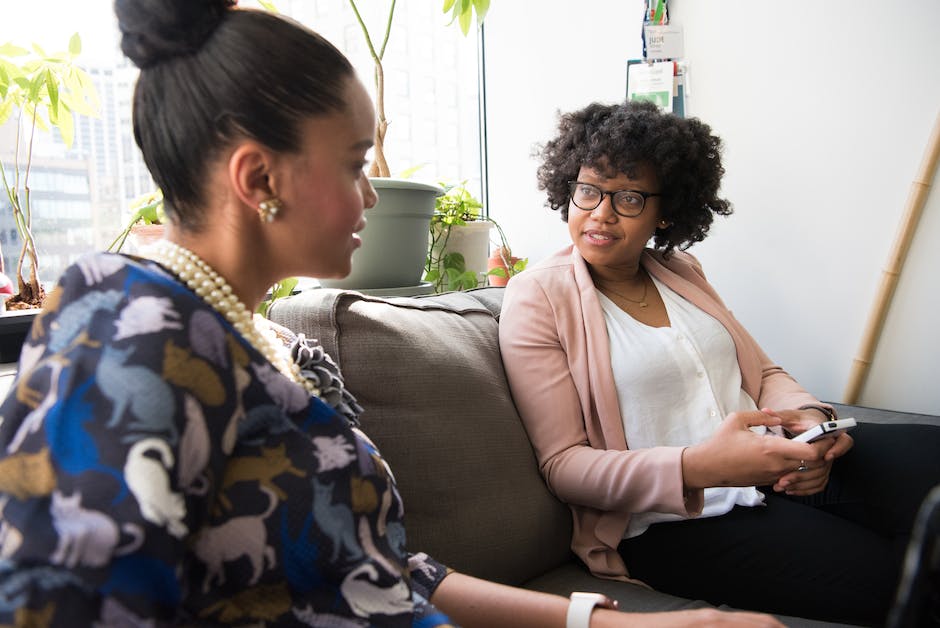
Scanne Papierdokumente einfach mit Google Drive App
Du hast ein Papierdokument, das Du verschicken möchtest, aber keinen Scanner parat? Dann kann Dir die Google Drive App helfen! Verwende einfach die Kamera Deines Mobilgeräts und scann das Dokument ein. Danach wird es direkt in Deinem Google Drive als PDF gespeichert. So hast Du es jederzeit zur Hand und kannst es ganz einfach versenden. Einziger Nachteil: Dein Mobilgerät muss über eine Kamera verfügen!
Android Apps zum Konvertieren von Bildern in PDFs
Du hast ein paar Bilder, die du gerne in eine PDF-Datei konvertieren möchtest? Dann gibt es einige tolle Android Apps, die dir dabei helfen können. Hier sind meine Empfehlungen: Image to PDF Converter Free, PDF Converter Pro, File Converter und Small PDF. Mit Image to PDF Converter Free kannst du innerhalb kürzester Zeit mehrere Bilder in ein PDF umwandeln – und das sogar im Stapelmodus! PDF Converter Pro ist eine weitere Option, die dir alle Werkzeuge bietet, die du brauchst, um Bilder und andere Dateien in PDF-Dateien zu konvertieren. File Converter ist eine App, die kostenlos und schnell ist. Damit kannst du unterschiedliche Dateiformate in PDF konvertieren. Mit Small PDF kannst du Bilder einfach in ein PDF umwandeln und es ist völlig kostenlos. Alle vier Apps sind einfach zu bedienen und können Bilder mit hoher Qualität in PDFs umwandeln. Probiere sie einfach mal aus und finde heraus, welche am besten zu deinen Bedürfnissen passt. Viel Spaß beim Ausprobieren!
PDF-Dateien per E-Mail versenden – So geht’s!
Du möchtest mehrere PDF-Dateien an jemanden versenden, um sie zu überprüfen? Dann lies dir diesen Artikel durch und finde heraus, wie du das am besten machst. Zunächst musst du eine E-Mail mit einem aussagekräftigen Betreff erstellen und einer Nachricht, in der du dem Empfänger die Informationen gibst, die er benötigt. Dann kannst du einen Abgabetermin festlegen und die Datei entweder über Document Cloud freigeben oder einen anonymen Weblink generieren, indem du die Funktion Link erhalten nutzt. Zu guter Letzt kannst du die Datei als Anhang an die E-Mail anhängen. Damit vermeidest du, dass der Empfänger die Dateien herunterladen und speichern muss. Beachte aber, dass du die Dateigröße im Blick behalten solltest. Vermeide, dass die Datei zu groß wird, damit sie problemlos per E-Mail verschickt werden kann. Wenn die Datei zu groß ist, kannst du darüber nachdenken, sie auf eine Cloud-Plattform hochzuladen, um sie weiterzuleiten.
Kinderleicht Dateien & Fotos zu E-Mails hinzufügen
Du möchtest ein Foto oder eine Datei zu einer E-Mail hinzufügen? Super einfach! Tippe einfach auf das Büroklammer-Symbol in der unteren rechten Ecke des Verfassen-Bildschirms. So kannst du eine aktuelle Datei aus Dropbox, Box, OneDrive oder Google, eine Datei oder ein Foto von deinem Gerät hinzufügen oder sogar ein neues Foto aufnehmen. Damit geht das Hinzufügen von Dateien und Fotos kinderleicht.
PDF in Office-Datei einfügen: So geht’s!
Du möchtest eine PDF-Datei zu einer Office-Datei hinzufügen? Dann gehst Du folgendermaßen vor: Klicke auf Einfügen und dann in der Gruppe Text auf Objekt. Anschließend klicke auf ‚Aus Datei erstellen‘ und dann auf ‚Durchsuchen‘. Navigiere zu der PDF-Datei, die Du hinzufügen möchtest und klicke anschließend auf ‚Öffnen‘. Zum Schluss musst Du noch auf ‚OK‘ klicken und schon ist die PDF-Datei in der Office-Datei eingefügt. Wenn Du noch mehr über das Einfügen von PDF-Dateien in Office-Dateien erfahren möchtest, kannst Du gerne im Internet nach Tutorials schauen.
Probleme beim Versenden von Anhängen per E-Mail? Hier sind 3 Lösungen!
Hallo!
Hast du Probleme, deine Anhänge per E-Mail zu versenden? Das kann sehr ärgerlich sein. Aber keine Sorge, wir haben ein paar Lösungen für dich.
Erstens, stelle sicher, dass du die neueste Version von Acrobat oder Acrobat Reader hast. Wenn du das nicht hast, dann lohnt es sich, ein Update vorzunehmen.
Zweitens, überprüfe deine Outlook-Kontoeinstellungen und stelle sicher, dass alles in Ordnung ist.
Drittens, schaue nach, ob du Antiviren- oder Sicherheitssoftware auf deinem Computer installiert hast. Wenn ja, überprüfe die Einstellungen und schau, ob sie den Anhang blockieren.
Hoffentlich helfen dir diese Lösungen, dein Problem zu beheben. Wenn du weiterhin Probleme hast, zögere nicht, uns zu kontaktieren. Wir sind gerne bereit, dir zu helfen.

So kannst du Word-, PDF- und PowerPoint-Dokumente bei Whatsapp versenden
Und so geht’s für Android: Um ein Word-, PDF- oder PowerPoint-Dokument über Whatsapp zu verschicken, klickst du im oberen Chat-Menü einfach auf das Büroklammer-Symbol. Dann wählst du die Option ‚Dokument‘ aus und kannst das gewünschte Dokument auswählen und direkt versenden. Du kannst aber auch ein Foto oder ein Video auf deinem Smartphone speichern und verschicken. Wenn du eine andere App auf deinem Handy hast, kannst du das Dokument auch in dieser App speichern und dann über Whatsapp verschicken.
PDF-Dateien mit WhatsApp versenden – iOS & Android
Du nutzt WhatsApp auf deinem iOS- oder Android-Gerät? Dann hast du die Möglichkeit, nicht nur Nachrichten oder Bilder zu versenden, sondern auch PDF-Dateien. Diese können entweder direkt auf dem Smartphone erstellt werden oder aus dem Internet heruntergeladen und dann weitergeleitet werden. So kannst du beispielsweise Rechnungen, Verträge, Anleitungen oder ähnliche Dokumente schnell und einfach mit anderen teilen. Dazu musst du lediglich die PDF-Datei in der Konversation auswählen und sie ganz einfach versenden.
PDF-Dateien auf dem iPhone lesen – Mit Acrobat Reader einfach & schnell
Möchtest du auf deinem iPhone PDF-Dateien lesen? Dann musst du zuerst die Acrobat Reader-App aus dem App Store herunterladen. Sobald du die App installiert hast, kannst du direkt loslegen! Starte die App und wähle in der unteren Menüleiste „Dateien“ aus. Suche anschließend auf deinem iPhone nach der Datei, die du lesen möchtest und wähle sie aus. Schon kannst du die PDF-Datei lesen. Du siehst, es ist ganz einfach!
Adobe Acrobat DC: PDFs einfach auf iPhone & iPad anzeigen & bearbeiten
Du hast ein iPhone oder iPad und hast Schwierigkeiten, PDF-Dokumente anzusehen und zu bearbeiten? Mit der iOS-Version des Adobe Acrobat DC kannst Du jetzt ganz einfach PDFs öffnen und anzeigen lassen. Außerdem kannst Du PDF-Formulare ausfüllen, Dokumente signieren und Inhalte markieren. Die App bietet dir dazu noch viele weitere Funktionen, die dir das Arbeiten mit PDFs erleichtern. Dank der intuitiven Benutzeroberfläche und einer einfachen Bedienung verwandelst Du dein iPhone oder iPad in einen vollwertigen PDF-Viewer. So hast Du immer alles Wichtige dabei und kannst jederzeit auf die Dokumente zugreifen.
5 Besten Kostenlosen PDF-Editoren für iPhone & iPad
In diesem Artikel stellen wir Dir 5 der besten kostenlosen PDF-Editoren für Dein iPhone und iPad vor. Mit ihnen kannst Du PDF-Dokumente bequem bearbeiten und anpassen. Daher lohnt es sich, sie sich einmal anzusehen.
Los geht’s mit Wondershare PDFelement. Diese App ist sehr benutzerfreundlich und bietet eine Vielzahl von Funktionen, mit denen du PDF-Dokumente bearbeiten und anpassen kannst. Zu den Funktionen gehören das Ändern des Texts, das Hinzufügen von Bildern, das Markieren von Texten und noch vieles mehr.
Anschließend empfehlen wir Dir iAnnotate. Diese App ist vor allem bei Studenten und Profis sehr beliebt, da sie die einfache Erstellung und Bearbeitung von Notizen, Kommentaren und Zeichnungen auf PDF-Dokumenten ermöglicht.
Eine weitere empfehlenswerte App ist PDF Expert. Mit dieser kannst Du PDF-Dokumente bearbeiten, Anmerkungen hinzufügen und deine Dokumente mit einem Passwort schützen. Außerdem kannst Du mehrere Dokumente zu einem einzigen Dokument zusammenführen.
GoodReader ist eine weitere sehr gute Option. Diese App bietet noch mehr Funktionen als die anderen, wie z.B. das Hinzufügen von Unterschriften, das Hochladen von Dateien in die Cloud und das Erstellen von Textmarken.
Abschließend empfehlen wir Dir noch die Adobe Acrobat Reader App. Mit ihr kannst Du ebenfalls PDF-Dokumente bearbeiten, aber auch Kommentare verfassen, Dateien hochladen und vieles mehr.
Insgesamt bieten alle fünf Apps eine Vielzahl an Funktionen, um Deine PDF-Dokumente anzupassen und zu bearbeiten. Egal, ob Du ein Student, Profi oder ein Gelegenheitsnutzer bist, jede dieser Apps hat etwas für Dich zu bieten. Also worauf wartest Du noch? Lade dir die Apps herunter und beginne mit der Bearbeitung deiner PDF-Dokumente!
So verschickst du Fotos als E-Mail-Anhänge
Damit sicherstellst du, dass die Fotos nicht als eingebettet, sondern als echte Anhänge verschickt werden. Die meisten E-Mail Programme bieten die Möglichkeit, Fotos als Anhang zu versenden, sodass du diese einfach an deine Nachricht hängen kannst. Du kannst die Fotos dann einfach auswählen und als Anhang an deine E-Mail hinzufügen. So kannst du deinen Freunden und Familie deine schönsten Fotos schnell und einfach verschicken.
2020: HEIF & HEVC – Platzsparende Formate für Fotos
2020
Alle neuen Fotos, die du machen möchtest, verwenden jetzt das JPEG- oder H 264-Format. Wenn du jedoch mehr Platz sparen möchtest, kannst du das HEIF- und HEVC-Format nutzen. Diese Formate sind sehr platzsparend und ermöglichen es, deine Fotos zu speichern, ohne dass du zu viel Speicherplatz dafür benötigst. Wenn du die platzsparenden Formate nutzen möchtest, musst du in den Einstellungen auf deinem Gerät „High Efficiency“ wählen. Der Schalter dafür ist seit dem 8. Februar 2020 verfügbar.
iPhone Fotos einfach in JPG-Format speichern
Du hast ein iPhone und möchtest deine Fotos in einem anderen Format als HEIC speichern? Kein Problem, es ist ganz einfach. Zunächst steuerst Du die Fotos-Einstellungen an. Dazu gehst Du in die Einstellungen, wählst Fotos und scrollst ganz nach unten, bis Du den Abschnitt Auf Mac oder PC übertragen siehst. Unter diesem Punkt findest Du die Option ‚Automatisch‘. Wenn Du sie aktivierst, werden alle Fotos automatisch im JPG-Format gespeichert. So hast Du die Sicherheit, dass alle Fotos in einem Format gespeichert sind, welches auf anderen Geräten und Plattformen problemlos angezeigt werden kann.
Speichere deine Dateien mit iOS: Cloud oder WhatsApp Web
Hey Gast! Wenn du deine Dateien mit iOS speichern möchtest, hast du zwei Optionen. Erstens kannst du sie in die Cloud, wie Dropbox oder iCloud, laden. Dadurch sind sie auch von anderen Geräten aus zugänglich. Zweitens kannst du sie via WhatsApp Web am Desktop-PC lokal auf den Rechner speichern. So hast du die Dateien auch dann zur Hand, wenn du nicht online bist.
Anleitung zum Anhängen von Fotos, Videos und Dokumenten an E-Mails
Foto oder Video anhängen: Tippe auf über der Tastatur und navigiere zu dem gewünschten Foto oder Video.
Du möchtest ein Foto, Video oder Dokument an deine E-Mail anhängen? Dann musst du nur ein paar schnelle Schritte ausführen. Als Erstes musst du an der Stelle in der E-Mail tippen, an der der Anhang einfügt werden soll. Danach öffnest du über die Tastatur die App „Dateien“. Dort kannst du dann das gewünschte Dokument, Foto oder Video auswählen und anhängen. Falls du ein Dokument anhängen möchtest, kannst du dies einfach über die App „Dateien“ machen. Wenn du ein Foto oder Video anhängen möchtest, navigiere zu dem gewünschten Foto oder Video und tippe darauf. So kannst du es an die E-Mail anhängen. Ganz einfach und schnell!
Fazit
Du kannst ein Foto als PDF auf deinem iPhone schicken, indem du die Seitenansicht in der Fotos-App aufrufst, das Foto auswählst und auf das Teilen-Symbol tippst. Wähle dann die Option „Drucken“ aus und schon kannst du die PDF-Version des Fotos als Anhang in einer E-Mail versenden.
Du siehst, dass es ganz einfach ist, ein Foto als PDF zu versenden, indem du dein iPhone nutzt. Es ist also keine Herausforderung mehr, ein Foto auf diese Weise zu verschicken. Also probiere es einfach aus und versende deine Fotos als PDF!