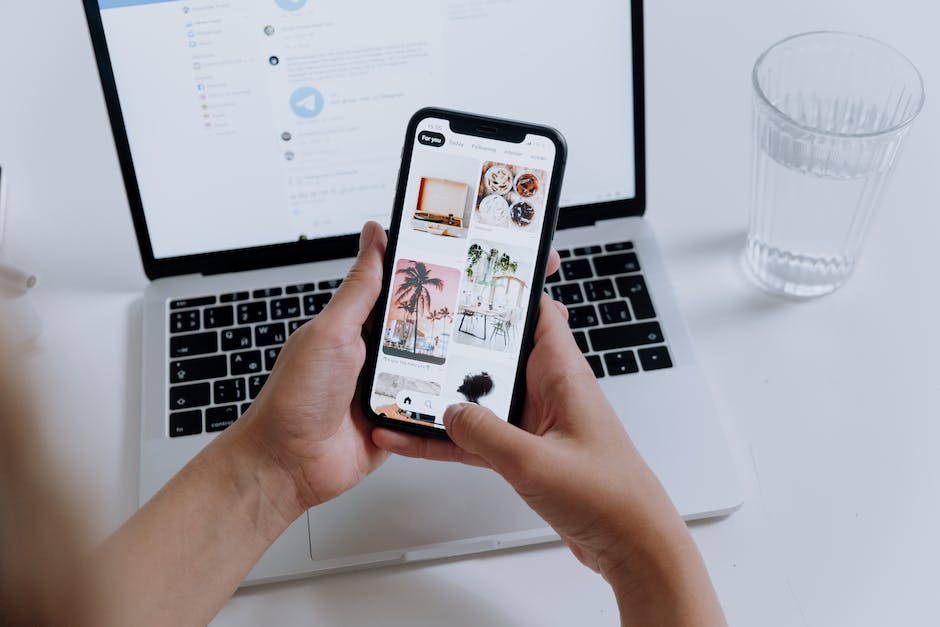Hallo! Wenn du dein iPhone aufgeräumt und alle Fotos gelöscht haben möchtest, bist du hier genau richtig. Hier erkläre ich dir Schritt für Schritt, wie du auf deinem iPhone alle Fotos ganz einfach löschen kannst.
Hey, kein Problem! Um alle Fotos vom iPhone zu löschen, musst du die Fotos-App öffnen und dann auf „Auswählen“ tippen. Wenn du alle Fotos auf einmal löschen möchtest, tippe auf das Symbol „Auswahl anpassen“ oben rechts und wähle dann „Alle auswählen“ aus. Anschließend tippst du auf das Mülleimer-Symbol unten rechts und bestätigst deine Auswahl. So hast du alle Fotos von deinem iPhone gelöscht. Viel Erfolg!
Lösche Fotos & Videos auf Android Geräten mit Google Fotos
Du möchtest auf deinem Android-Smartphone oder -Tablet Fotos und Videos löschen? Kein Problem! Öffne hierfür einfach die Google Fotos App und melde dich mit deinem Google-Konto an. Wähle dann das Foto oder Video aus, das du in den Papierkorb verschieben möchtest. Dazu musst du das jeweilige Element einfach nur länger gedrückt halten. Wenn du mehrere Elemente auswählen möchtest, kannst du dies auch tun. Zum Schluss tippst du einfach oben auf „Löschen“ und schon verschwinden die Fotos und Videos aus deiner App. Damit löschst du sie auch auf deinem Gerät. Aber keine Sorge, denn die Fotos und Videos bleiben in deinem Google Konto gespeichert, falls du sie doch einmal wieder benötigst.
Mehrere Objekte gleichzeitig auswählen – So geht’s!
Du kannst mehrere Objekte auf einmal auswählen, indem Du die Befehlstaste gedrückt hältst und nacheinander auf die Objekte klickst. Es ist dabei egal, ob sich die Objekte direkt untereinander oder nebeneinander befinden. Wenn die Objekte benachbart sind, kannst Du auch einen Bereich auswählen, indem Du das erste Objekt anklickst, die Umschalttaste drückst und dann auf das letzte Objekt klickst. So werden alle Objekte in dem Bereich automatisch ausgewählt.
Markiere mehrere Dateien mit Strg-Taste in nur 1 Klick
Wenn du mehrere Dateien markieren willst, musst du die Strg-Taste drücken. Klickst du auf die erste Datei, die du auswählen möchtest, und hältst dann die Strg-Taste gedrückt, kannst du auch weitere Dateien auswählen. Zum Beispiel: Wenn du auf den ersten Ordner klickst, den du markieren möchtest, und dann die Strg-Taste gedrückt hältst und noch ein paar weitere Ordner anklickst, kannst du alle gleichzeitig markieren. Einfach alle Dateien auswählen, die du markieren möchtest, und dann auf die Schaltfläche klicken, um die markierten Dateien zu öffnen oder zu bearbeiten. So kannst du gleichzeitig mehrere Dateien bearbeiten, ohne jede einzeln auszuwählen.
Erstelle in einem Tag ein Fotoalbum – So gehts!
Du hast Fotos, die du in einem Tag zusammenfassen möchtest? Da gibt es verschiedene Möglichkeiten, wie du das machen kannst. Zum Beispiel kannst du die Pfeiltasten auf der Tastatur drücken und auf diese Weise mehrere Fotos auswählen. Wenn du die Umschalttaste gedrückt hältst, während du die Pfeiltasten benutzt, kannst du mehrere Fotos nebeneinander auswählen.
Auch mit der Maus kannst du Fotos auswählen. Halte dafür einfach die linke Maustaste gedrückt und bewege den Zeiger über die Fotos, die du auswählen möchtest. Dabei entsteht ein Auswahlrechteck, das alle Fotos enthält, die du ausgewählt hast. Willst du mehrere Fotos, die nicht nebeneinander liegen, auswählen, drücke einfach die Befehlstaste und klicke dann auf die einzelnen Fotos. So kannst du aus mehreren Fotos einen Tag erstellen.

iPhone Fotos & Videos auf PC übertragen – So geht’s!
Schalte Dein iPhone ein und entsperre es. Wähle dann auf dem PC die Schaltfläche „Start“ und anschließend die Anwendung „Fotos“ aus, um Zugriff auf deine Fotos und Videos zu haben. Anschließend klicke auf „Importieren“ und wähle dann „Über ein USB-Gerät“. Verbinde Dein iPhone über ein USB-Kabel mit dem PC. Dadurch werden alle Fotos und Videos, die Du auf dem Mobilgerät hast, auf dem Computer angezeigt. Wähle die Inhalte aus, die Du auf deinen PC übertragen möchtest und klicke auf „Importieren“. Schon hast Du alle Fotos und Videos erfolgreich übertragen. Mit der Fotos App hast Du Zugriff auf alle deine Bilder und Videoclips von deinem iPhone auf deinem Computer.
iPhone/iPad/iPod: Werkseinstellungen wiederherstellen
Wenn du dein iPhone, iPad oder iPod wiederherstellen möchtest, kannst du dazu mit einer kleinen Änderung der Einstellungen die Werkseinstellungen wiederherstellen. Dadurch werden alle deine Daten und Einstellungen gelöscht und die neueste Version der iOS-, iPadOS- oder iPod-Software wird installiert. Es ist wichtig, dass du zuvor ein Backup deiner Daten erstellst, bevor du dein Gerät wiederherstellst. So kannst du sicherstellen, dass du nach dem Wiederherstellen deines Geräts nicht deine wichtigsten Daten verlierst. Um dein Gerät wiederherzustellen, kannst du die Anweisungen der Apple-Supportseite befolgen. Dort wird dir Schritt für Schritt erklärt, wie du die Werkseinstellungen wiederherstellen kannst. Wenn du die Anweisungen befolgst, installiert sich die neueste Version von iOS, iPadOS oder iPod automatisch auf deinem Gerät. Wir empfehlen dir, dass du regelmäßig Backups deiner Daten erstellst, um sicherzustellen, dass du immer über einen aktuellen Datensatz verfügst, den du wiederherstellen kannst, falls etwas schief gehen sollte.
Smartphone auf Werkseinstellungen zurücksetzen: So einfach geht’s!
Du hast dein Smartphone satt und überlegst, es auf die Werkseinstellungen zurückzusetzen? Das ist eine gute Idee, denn damit löschst du gleichzeitig alle deine privaten Daten im Gerätespeicher. Dazu zählen beispielsweise die Verknüpfung zu deinem Apple- oder Google-Konto, Fotos, Adressen und heruntergeladene Apps. Doch keine Sorge, du musst nicht jedes einzelne Element löschen. Mit dem Zurücksetzen auf Werkseinstellungen erledigst du das alles auf einmal. Dieser Vorgang ist relativ einfach und schnell erledigt. Zudem kannst du dein Smartphone nach dem Zurücksetzen wieder ganz normal nutzen.
Lösche Browsing-Daten schnell und einfach in Chrome
Du kannst in Google Chrome deine Browsing-Daten schnell und einfach löschen. Dazu musst du einfach die Tastenkombination „Strg“ + „Shift“ + „Entfernen“ benutzen. Falls du eine Datei oder einen Ordner löschen möchtest, reicht die Kombination „Strg“ + „D“ (Delete). Wenn du den Ordner markiert hast, kannst du auch einfach die Entf-Taste drücken. Du kannst aber auch über das Menü die Option „Browsing-Daten löschen“ auswählen und dann die gewünschten Einstellungen vornehmen.
Gesamten Text im Dokument markieren – STRG+A oder Menüleiste
Du möchtest den gesamten Text in einem Dokument markieren? Kein Problem! Klicke dazu einfach an eine beliebige Stelle im Dokument, um den Cursor zu aktivieren. Drücke anschließend die STRG-Taste und zusätzlich die A-Taste auf der Tastatur. Der gesamte Text im Dokument wird sofort markiert und du kannst direkt damit beginnen, ihn zu bearbeiten. Alternativ kannst du auch oben in der Menüleiste unter „Bearbeiten“ und dann „Alles auswählen“ auswählen. Damit wird der gesamte Text ebenfalls ausgewählt.
Markiere ganzes Dokument mit 1 Tastendruck: Strg+Shift+End/Pos1
Du kanst ein ganzes Dokument mit nur einem Tastendruck markieren! Mit der Tastenkombination [Strg]+[Shift]+[End] oder [Strg]+[Shift]+[Pos1] wirst Du den gesamten Text von Deinem Cursor aus bis zum Anfang bzw. Ende markieren. Dies ist besonders nützlich, wenn Du einen großen Textblock markieren willst, anstatt jeden einzelnen Satz zu markieren. Diese Shortcuts können auch auf anderen Programmen verwendet werden, so dass Du deine Arbeit noch schneller erledigen kannst. Ein anderer Shortcut, den Du benutzen kannst, ist [Strg]+[A], um den gesamten Text auf einmal zu markieren. Um den markierten Text zu kopieren, drücke einfach [Strg]+[C] und um ihn einzufügen [Strg]+[V]. Mit diesen Shortcuts ermöglichst Du Dir einen schnellen Zugang zu einer Vielzahl an Funktionen. Probier es einfach aus und Du wirst sehen, wie viel Zeit Du sparen kannst!

Verwalte dein iPhone Fotos schnell und einfach
Hallo! Wenn du deine Fotos auf deinem iPhone gerne übersichtlich und schnell auswählen möchtest, ist die Fotos-App genau das Richtige für dich. Öffne die App und tippe auf „Mediathek“. Gehe dann oben rechts auf „Auswählen“ und wähle entweder das erste oder letzte Bild in deinen Aufnahmen aus. Wenn du jetzt nach links oder rechts wischst, werden alle Bilder mit einem blauen Haken markiert. Auf diese Weise kannst du all deine Fotos schnell und einfach auswählen und bearbeiten. Viel Spaß beim Ausprobieren!
Fotos und Videos leicht auf dein Gerät kopieren
Du möchtest deine Fotos und Videos auf dein Gerät kopieren? Kein Problem, das ist ganz einfach. Öffne dazu einfach die Google Fotos App auf deinem Android-Smartphone oder -Tablet. Wähle dann das Foto oder Video aus, das du speichern möchtest und tippe anschließend auf das Dreipunkt-Menü. Dort findest du die Option Herunterladen. Wenn du das tust, wird das Foto oder Video automatisch in deiner Galerie gespeichert. Du kannst dann auch weitere Optionen wählen, wie z.B. das Speichern in Google Drive oder Dropbox. So hast du deine Fotos und Videos auf jedem Gerät zur Verfügung.
Löschen von Fotos auf iPhone/iPad: Synchronisierte Quellen beachten
Der Hauptgrund, warum Du Fotos nicht vom iPhone/iPad löschen kannst, ist, dass sie von anderen Quellen synchronisiert wurden. Die Fotos-App auf Deinem Gerät zeigt sowohl Fotos an, die Du auf dem internen Speicher gespeichert hast, als auch Fotos, die Du von anderen Geräten oder der iCloud synchronisiert hast. Es ist zwar möglich, Fotos von der Fotos-App zu löschen, aber sie werden dann auch von allen anderen synchronisierten Geräten entfernt. Wenn Du also ein Foto auf Deinem iPhone/iPad löschen möchtest, musst Du es auf allen anderen synchronisierten Geräten löschen, um sicherzustellen, dass es nicht mehr in der Fotos-App angezeigt wird.
Verbinde deine Fotos nicht mehr mit deinem iPhone
Nachdem du deine Fotos vom iPhone auf iCloud hochgeladen hast, ist es eine gute Idee, dich mit deiner alten Apple-ID abzumelden. Dadurch kannst du sicher sein, dass deine Fotos nicht mehr mit deinem iPhone verbunden sind. Melde dich dann mit einer anderen Apple-ID an. Dann hast du die Möglichkeit, die Fotos vom iPhone zu löschen, aber in deiner iCloud (mit deiner alten Apple-ID) zu behalten. So kannst du dein iPhone aufräumen und deine Fotos trotzdem sicher aufbewahren.
Vorsicht: Alle Daten auf Gerät beim Löschen löschen
Wenn du dich dafür entscheidest, auf „Alle Inhalte & Einstellungen löschen“ zu tippen, solltest du dir bewusst sein, dass dein Gerät dadurch vollständig gelöscht wird. Damit werden nicht nur alle Kredit- und Debitkarten für Apple Pay, Fotos, Kontakte, Musiktitel und Apps entfernt, sondern auch alle iCloud-, iMessage-, FaceTime-, Game Center- und andere Dienste werden deaktiviert. Bevor du diesen letzten Schritt machst, solltest du sicherstellen, dass du alle wichtigen Daten, die du behalten möchtest, auf ein anderes Gerät oder in der Cloud gesichert hast. Auf diese Weise kannst du sichergehen, dass du nicht für immer etwas verlierst, das dir wichtig ist.
Android-Smartphone zurücksetzen: So gehts!
Manchmal ist es notwendig, sein Android-Smartphone auf die Werkseinstellungen zurückzusetzen. Das kann zum Beispiel dann der Fall sein, wenn das Gerät nicht mehr richtig funktioniert oder man es verkaufen möchte. Wenn du dein Android-Smartphone zurücksetzen möchtest, dann öffne zuerst die „Einstellungen“-App. Hier musst du dann „System“ oder „Allgemeine Verwaltung“ auswählen. Anschließend öffnet sich ein neues Fenster, in dem du die Option „Optionen und Zurücksetzen“ findest. Wähle hier die Option „Werkseinstellungen“ und bestätige deine Auswahl. Bedenke, dass hierbei alle Daten vom Gerät gelöscht werden. Es empfiehlt sich deshalb, vor dem Zurücksetzen deine Daten zu sichern, damit du sie nach dem Reset wieder auf dein Smartphone laden kannst.
Google Fotosicherung: Einfach Fotos & Videos sichern
Mit der Google Fotosicherung kannst Du Deine Fotos und Videos ganz einfach sichern. Wenn die Sicherung einmal aktiviert ist, werden Deine Bilder und Videos automatisch in Deinem Google-Konto gespeichert. So hast Du jederzeit Zugriff auf Deine Fotos und Videos – egal von welchem Gerät Du eingeloggt bist. Die Inhalte sind nur für Dich sichtbar, außer Du entscheidest Dich bewusst dazu, sie mit anderen zu teilen. Mit der Google Fotosicherung hast Du eine einfache Möglichkeit Deine Erinnerungen und schönen Momente für immer zu bewahren.
Google Fotos Sicherung: Fotos verwalten & finden
Wenn Du deine Fotos speichern möchtest, dann solltest du dir die Sicherungsfunktion von Google Fotos unbedingt ansehen. Dadurch werden alle deine Fotos automatisch auf photos.google.com gesichert. Aber es gibt noch weitere Möglichkeiten, deine Fotos zu finden. Du kannst auch die Google Fotos App auf deinem Smartphone öffnen und so alle Fotos, die du auf deinem Handy hast, einsehen. Vergiss nicht, dich vorher im richtigen Konto anzumelden. Wenn du ein anderes Konto hast oder deine Fotos über verschiedene Geräte verstreut sind, dann kann es manchmal schwierig sein, alles zusammenzuführen. Aber keine Sorge, du kannst immer noch alle Fotos, die du aufgenommen hast, finden. Wenn du mehr über Google Fotos erfahren möchtest, check doch mal die Hilfeseiten, wo du weitere Einträge findest, die dir beim Suchen und Speichern deiner Fotos helfen.
iPhone zurücksetzen: So behältst du Deine Inhalte!
Du hast dein iPhone und möchtest deine Einstellungen zurücksetzen, ohne dabei deine Inhalte zu verlieren? Kein Problem! Du kannst deine Einstellungen auf ihre jeweiligen Standardwerte zurücksetzen, ohne dass dabei deine Fotos, Apps oder Kontakte verloren gehen. Wenn du aber trotzdem sichergehen möchtest, dass du alle Einstellungen behältst, kannst du vor dem Zurücksetzen ein Backup deines iPhones erstellen. So kannst du deine Einstellungen auf die Standardwerte zurücksetzen, ohne auf deine Inhalte zu verzichten. Ein Backup ist also eine sehr gute Sicherheitsmaßnahme, wenn du dein iPhone zurücksetzen möchtest. Wenn du kein Backup erstellen möchtest, kannst du die Einstellungen auch ohne Probleme auf die Standardwerte zurücksetzen. Es ist also ganz einfach, dein iPhone auf die Standardwerte zurückzusetzen, ohne deine Inhalte zu verlieren.
iPhone zurücksetzen: Einstellungen App nutzen & Backup anlegen
Wenn du dein iPhone zurücksetzen möchtest, kannst du dafür die App „Einstellungen“ nutzen. Öffne dazu die App und gehe auf „Allgemein“ > „iPhone übertragen/zurücksetzen“. Dort findest du die Option „Alle Inhalte & Einstellungen löschen“, mit der du alle deine Daten auf einmal löschen kannst. Sei dir aber bewusst, dass damit auch alle Apps, Fotos, Musik und andere Dateien auf deinem iPhone gelöscht werden. Es empfiehlt sich daher vor dem Löschen nochmal ein Backup deines iPhones anzulegen. So hast du deine Daten jederzeit sicher gespeichert und kannst sie später wiederherstellen.
Fazit
Ganz einfach! Gehe auf deinem iPhone zu „Einstellungen“ und suche unter „Fotos“. Dort findest du die Option „Fotos löschen“. Wenn du darauf tippst, hast du die Wahl, entweder alle Bilder auf einmal zu löschen oder nur bestimmte Bilder auszuwählen. Viel Spaß!
Also, wenn du alle Fotos vom iPhone löschen möchtest, kannst du entweder die Fotos App verwenden, um jedes Foto einzeln zu löschen, oder du kannst die Einstellungen öffnen und alle Fotos auf einmal löschen. So einfach ist das!