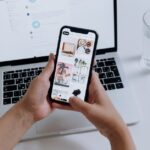Hey, hast Du schon mal versucht Fotos vom iPhone auf deinen Mac zu importieren? Wenn ja, weißt Du wahrscheinlich schon wie es geht. Wenn nicht, dann bist du hier genau richtig! In diesem Beitrag erfährst du, wie du ganz einfach Fotos vom iPhone auf deinen Mac importieren kannst. Also, lass uns anfangen!
Du kannst deine Fotos ganz einfach vom iPhone auf den Mac importieren. Alles was du tun musst, ist dein iPhone mit deinem Mac zu verbinden und dann auf deinem Bildschirm auf „Fotos übertragen“ zu klicken. Sobald du auf „Fotos übertragen“ geklickt hast, werden deine Fotos vom iPhone auf deinen Mac übertragen. Viel Spaß damit!
Wie man Dateien und Ordner in die App „Fotos“ importiert
Du kannst Dateien oder Ordner auf verschiedene Weise in die App „Fotos“ importieren. Eine Möglichkeit ist, sie direkt aus dem Finder zu verschieben. Dafür musst du einfach das Symbol „Fotos“ im Dock auswählen und die gewünschten Dateien oder Ordner hineinziehen. Eine andere Option ist, die App „Fotos“ zu öffnen und im Menü „Ablage“ den Punkt „Importieren“ auszuwählen. Anschließend kannst du die gewünschten Fotos oder Ordner auswählen und auf den Button „Für Import überprüfen“ klicken. Um den Vorgang abzuschließen, klicke auf den Button „Importieren“. Damit hast du alle Fotos und Dateien erfolgreich in die App „Fotos“ importiert.
Übertrage Fotos und Videos von deinem Gerät auf PC
Hey, du hast Fotos und Videos auf deinem Gerät, die du auf deinen PC übertragen möchtest? Dann lass uns dir helfen, sie zu importieren.
Beginnen wir damit, dass du dein Gerät mit einem USB-Kabel an den PC anschließt. Öffne dann das Suchfeld auf der Taskleiste und gib ‚Fotos‘ ein. Wähle die Fotos-App aus den Ergebnissen aus. Wenn du die App geöffnet hast, wähle die Option „Importieren“ aus der App-Leiste aus. Deine Geräte werden automatisch unter „Importieren“ angezeigt, sodass du dann alle Fotos und Videos importieren kannst.
Sobald du auf „Importieren“ klickst, werden alle Fotos und Videos auf deinen PC übertragen. Wenn du fertig bist, kannst du auch einstellen, wie die Fotos und Videos auf deinem PC sortiert werden sollen – z.B. nach Datum, Ort, Person oder Album. Dann hast du alles, was du brauchst, um deine Fotos und Videos zu verwalten und zu genießen!
iPhone-Fotos auf den Mac übertragen – Schritte & Lösungen
Du hast Probleme, deine Fotos von deinem iPhone auf deinen Mac zu übertragen? Mach dir keine Sorgen, es gibt ein paar Dinge, die du versuchen kannst, damit es wieder funktioniert. Zuerst solltest du den Cache löschen, dann deinen Mac neu starten. Wenn das nicht hilft, versuche ein anderes iPhone-Kabel und probiere weitere gängige Methoden aus. Vielleicht musst du die Fotos auch manuell übertragen, indem du die Fotos auf deinen Mac ziehst. Wenn du das schon versucht hast und immer noch kein Erfolg hast, wende dich an den Apple Support. Wenn du die richtige Lösung gefunden hast, solltest du deine Software auf dem neusten Stand halten, damit du solche Probleme in Zukunft vermeiden kannst.
Synchronisiere Inhalte über WLAN mit iTunes
Du willst Inhalte wie Musik, Apps oder Fotos zwischen deinem Gerät und deinem Computer synchronisieren, ohne dabei ein USB-Kabel zu benutzen? Mit iTunes und WLAN ist das kein Problem. Schließe dein Gerät mithilfe eines USB-Kabels an deinen Computer an, öffne dann iTunes, und wähle dein Gerät aus. Klicke links im iTunes-Fenster auf „Übersicht“ und wähle dann „Mit diesem [Gerät] über WLAN synchronisieren“ aus. Schon kannst du über WLAN Inhalte zwischen deinem Gerät und deinem Computer austauschen. Denke aber daran, dass dein Gerät und dein Computer sich in derselben WLAN-Umgebung befinden müssen. Um Änderungen anzuwenden, musst du auf „Anwenden“ klicken. So kannst du schnell und einfach Inhalte über WLAN synchronisieren.

Löse Probleme bei der Synchronisierung deiner Inhalte
Hast du Probleme, deine Inhalte zu synchronisieren? Kein Problem! Versuche Folgendes, um das Problem zu lösen: Starte zunächst deinen Computer sowie dein iOS- oder iPadOS-Gerät neu. Stelle dann sicher, dass du die neuesten iTunes-Version und die neuesten Software-Updates für dein Gerät installiert hast, falls du iTunes unter macOS Mojave oder älter oder auf einem PC verwendest. Wenn du dein Gerät mit einem Mac mit macOS Catalina oder neuer verwendest, musst du keine iTunes-Updates installieren. Stattdessen kannst du die neueste macOS-Version und die neuesten Updates aus dem Mac App Store herunterladen. Wenn du nach all diesen Schritten immer noch Probleme hast, schau doch mal in unsere Hilfeseite. Dort findest du weiterführende Informationen und Tipps, die dir dabei helfen können, die Synchronisation deiner Inhalte abzuschließen.
iPhone/iPad nicht laden? Problemlösungen hier!
Du hast Probleme, dein iPhone oder iPad aufzuladen? Wir vermuten, dass es mit deinem Computer, dem USB-Anschluss oder dem verwendeten USB-Kabel zusammenhängen könnte. Probiere daher aus, ob das Laden des iPhones oder iPads mit einem anderen Computer, USB-Anschluss oder USB-Kabel funktioniert. Auch eine Sichtprüfung des Ladeanschlusses an der Unterseite deiner Geräte kann helfen, da sich dort eventuell Schmutz befindet. Wenn du möchtest, kannst du auch ein spezielles Reinigungstuch verwenden, um den Anschluss zu reinigen. Wenn du nach diesen Schritten weiterhin Probleme hast, kannst du dich jederzeit an den Kundendienst wenden.
iPhone Fotos und Videos speichern mit der „Fotos“ App
Wenn du Bilder und Videos auf deinem iPhone speichern möchtest, ist die App „Fotos“ eine gute Lösung. Öffne die App und tippe dann auf „Importieren“. Danach kannst du die Fotos und Videos auswählen, die du importieren möchtest. Wähle danach das Ziel für die importierten Objekte aus. Wenn du alle importieren möchtest, tippe auf „Alle importieren“. So kannst du deine Fotos und Videos bequem auf deinem iPhone speichern und sie immer bei dir haben. Außerdem hast du die Möglichkeit, deine Fotos und Videos zu bearbeiten oder verschiedene Alben zu erstellen.
Synchronisiere deine Fotos vom iPhone auf deinem Mac
Du hast ein iPhone und möchtest deine Fotos auf deinem Mac synchronisieren? Kein Problem! Wir erklären dir, wie es geht. Öffne dazu die App „Fotos“ auf deinem Mac und melde dich mit deiner Apple ID an. Danach klicke auf das Menü „Fotos“ in der Menüleiste und wähle „Einstellungen“ aus. Wechsle anschließend zu iCloud und wähle „Originale auf diesen Mac laden“ aus. Dadurch werden alle deine Fotos, die du im iCloud-Fotostream oder auf deinem iPhone hast, automatisch auf deinem Mac gespeichert. Alle Fotos werden dabei in Originalgröße hochgeladen. Auf diese Weise kannst du deine Fotos also ganz einfach auf deinem Mac synchronisieren.
iPhone Fotos & Videos auf PC übertragen – So geht’s!
Schalten Sie jetzt Ihr iPhone ein und entsperren Sie es. Anschließend verbinden Sie das Gerät mit dem PC über ein USB-Kabel. Wählen Sie auf dem PC die Schaltfläche Start und anschließend Fotos aus, um die Fotos-App zu öffnen. Wählen Sie nun die Option Importieren und dann Über ein USB-Gerät aus. Folgen Sie anschließend den Anweisungen auf dem Bildschirm, um Fotos und Videos von Ihrem iPhone auf den PC zu übertragen. Ist der Vorgang beendet, trennen Sie das iPhone wieder vom PC. So hast du mit wenigen Schritten deine Fotos und Videos erfolgreich auf den PC übertragen.
Transferiere Fotos von iPhone zu PC mit USB-Kabel & Fotos-App
Um Fotos von deinem iPhone auf deinen Computer zu übertragen, brauchst du nicht viel. Alles, was du brauchst, ist ein USB-Kabel und die Fotos-App auf deinem PC. Verbinde das iPhone mit dem Computer und öffne die Fotos App. Dann klicke einfach auf den Menüpunkt „Importieren“. Anschließend scannt die App dein iPhone und zeigt dir alle Fotos der Kamera-Rolle an. Ein weiterer Tipp ist, dass du die Fotos auch direkt in einem Ordner auf deinem Computer speichern kannst. So hast du alles an einem Ort und kannst jederzeit darauf zugreifen.

Fotos schnell und einfach von Android-Gerät zu Android-Gerät übertragen
Du möchtest Fotos von Deinem Android-Quell-Gerät auf ein anderes Android-Gerät übertragen? Kein Problem, denn das ist ganz einfach! Öffne dazu in der App einfach oben den Fotos-Tab. Nun siehst Du alle Fotos, die auf Deinem Android-Quell-Gerät gespeichert sind. Wähle die Fotos aus, die Du übertragen möchtest. Anschließend klicke auf Export > Auf Gerät exportieren und schon werden die Fotos auf Dein Android-Zieltelefon übertragen. Super einfach und schnell erledigt. Also, worauf wartest Du? Los geht’s!
Mac AirDrop Einstellung „Ich bin sichtbar für“ auf iPhone/iPad/iPod
In der Finder Menüleiste auf dem Mac kannst Du den Punkt „Gehe zu“ auswählen. Wenn Du darauf klickst, öffnet sich ein neues Fenster, in dem Du die Einstellung „AirDrop“ findest. Nachdem Du auf „AirDrop“ geklickt hast, wird ein neues Fenster geöffnet, in dem Du die Einstellung „Ich bin sichtbar für“ wählen kannst. Diese Einstellung kannst Du auf iPhone, iPad und iPod touch finden. Dadurch können diese Geräte Dateien zwischen ihnen austauschen und übertragen. Wenn Du diese Einstellung auf „Alle“ stellst, werden Deine Geräte für andere sichtbar, die AirDrop verwenden.
Öffnen des „Bilder“-Ordners auf dem Mac (iPhoto-Mediathek)
Auf deinem Mac kannst du den Ordner „Bilder“ öffnen. Darin befindet sich die „iPhoto-Mediathek“. Du kannst den Ordner entweder öffnen, indem du die Central-Taste gedrückt hältst und ihn anklickst, oder indem du auf den Ordner rechtsklickst. Wenn du den Ordner öffnest, kannst du alle deine Fotos und Videos, die du mit iPhoto erstellt hast, ansehen.
Wie man ein iOS-Gerät in der Seitenleiste des Mac-Finders anzeigt
Auf dem Mac kannst Du ganz einfach Dein iOS-Gerät in der Seitenleiste im Finder anzeigen lassen. Öffne dafür einfach den Finder und wähle „Finder“ > „Einstellungen“. Klicke dann auf „Seitenleiste“ und markiere das Feld „CDs, DVDs und iOS-Geräte“ unter „Orte“. Überprüfe anschließend, ob Dein iOS-Gerät in der Seitenleiste sichtbar ist. Wenn nicht, versuche es einfach noch einmal.
Erkunde die Foto-App deines neuen Macs!
Du hast einen neuen Mac? Dann hast du direkt Zugriff auf die Foto-App, die zum Lieferumfang dazugehört. Kein Herunterladen oder extra Erwerb notwendig, du kannst sofort loslegen! Die Foto-App ist eine ausgezeichnete Möglichkeit, deine Fotos und Videos zu organisieren, zu bearbeiten und zu teilen. Sie ermöglicht dir, deine Fotos und Videos zu verwalten, zu bearbeiten und zu teilen. Mit verschiedenen Bearbeitungsoptionen und Filtern kannst du deine Bilder und Videos noch besser in Szene setzen. Auch das Teilen von Fotos und Videos mit Freunden und Familie ist super einfach, du kannst sie direkt auf Social Media-Plattformen posten oder sie über verschiedene Cloud-Dienste teilen. Viel Spaß beim Erkunden der Foto-App!
Mac Nutzer: Aktualisiere die Fotos App jetzt!
Du hast einen Mac? Dann kannst du die neueste Version der App „Fotos“ jetzt laden. Gehe dazu einfach in die Systemeinstellungen und klicke auf ‚Softwareupdate‘. Schau dort, ob ein Update für macOS oder für die App „Fotos“ verfügbar ist. Wenn ja, klicke einfach auf ‚Jetzt aktualisieren‘. Anschließend kannst du die App auf dem neuesten Stand bringen und die coolsten Features nutzen.
Lade Fotos und Videos auf Mac oder PC runter
Du kannst deine Fotos und Videos auf deinem Mac oder PC ganz einfach runterladen. Öffne dazu einfach iCloud.com in deinem Browser und klicke dann auf „Fotos“. Dort kannst du dann auswählen, welche Fotos und Videos du herunterladen möchtest. Halte dazu die Befehlstaste auf deinem Mac oder die Strg-Taste auf deinem PC gedrückt, um mehrere Bilder oder Videos gleichzeitig auszuwählen. Um die Dateien herunterzuladen, klicke oben im Fenster auf das Download-Symbol und halte die Maustaste gedrückt. Zum Schluss klicke dann auf „Laden“. So hast du deine Fotos und Videos schnell und einfach auf deinem Computer.
LTE-Datenpakete für dein neues Smartphone: 50-2TB
Du hast gerade ein neues Smartphone bekommen und willst es nun mit LTE-Geschwindigkeit nutzen? Dann bist du bei uns richtig! Wir bieten dir unterschiedliche Datenpakete, die sich an deine individuellen Bedürfnisse anpassen. Schau dir unsere Pakete an: 50 GB für 59 €, 200 GB für 149 € und 2 TB für 599 €. Wähle das passende Paket für dich und du kannst dein neues Smartphone in vollem Umfang nutzen. Darüber hinaus bieten wir dir noch weitere Optionen, mit denen du dein Datenvolumen erhöhen oder verringern kannst. Kontaktiere uns gerne, wenn du weitere Fragen zu unseren LTE-Datenpaketen hast. Wir helfen dir gerne weiter.
iPhone-Speicher und iCloud-Fotomediathek optimieren
Achte darauf, dass du die Optionen iCloud-Fotomediathek und iPhone-Speicher optimieren auf deinem iPhone aktiviert hast. Wenn du das tust, werden viele deiner Fotos automatisch in iCloud gespeichert. Dadurch wird der Speicherplatz auf deinem iPhone geschont. Aber es hat einen Haken: Die Fotos-App wird nicht alle deine Fotos importieren, da manche Fotos auf deinem iPhone nicht in iCloud gespeichert sind. Sei also nicht überrascht, wenn du nicht alle deine Fotos siehst, wenn du die App öffnest. Um die nicht in iCloud gespeicherten Fotos zu sehen, musst du sie manuell importieren. Dafür kannst du die Fotos-App verwenden oder eine andere Foto-App, die auf dem iPhone vorinstalliert ist.
Fazit
Du kannst deine Fotos ganz einfach vom iPhone auf deinen Mac importieren. Alles, was du dafür tun musst, ist dein iPhone an deinen Mac anschließen und Fotos öffnen. Wenn du das getan hast, sollte dein iPhone als Kamera-Symbol auf deinem Mac erscheinen. Wenn du darauf klickst, kannst du die Fotos auswählen, die du importieren möchtest. Klicke dann auf Importieren und die Fotos werden auf deinen Mac heruntergeladen. Es ist wirklich ganz einfach!
Also, alles in allem kann man sagen, dass es ziemlich einfach ist, Fotos vom iPhone auf den Mac zu importieren. Es ist eine gute Idee, sich mit den verschiedenen Optionen vertraut zu machen, um die beste für dich zu finden. So kannst du deine Fotos schnell und einfach auf deinen Mac übertragen.