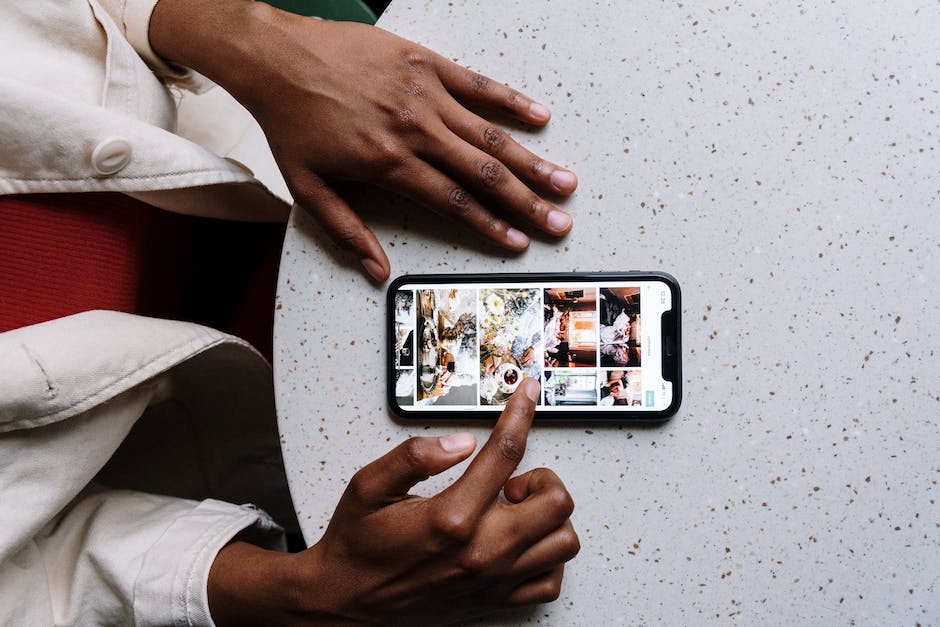Hallo,
hast Du Probleme damit, Fotos vom iPhone auf den PC zu importieren? Keine Sorge, das ist gar nicht so schwer. In diesem Artikel erkläre ich Dir, wie Du das ganz einfach hinbekommst. Also, lass uns loslegen!
Hallo!
Um Fotos von deinem iPhone auf deinen PC zu importieren, musst du zuerst dein iPhone mit deinem PC verbinden. Dazu brauchst du ein USB-Kabel. Sobald das Kabel verbunden ist, solltest du auf deinem Computer ein Popup-Fenster sehen, in dem du aufgefordert wirst, Fotos von deinem iPhone auf deinen PC zu übertragen. Du kannst dann auswählen, welche Fotos du übertragen möchtest und auf welchem Laufwerk sie gespeichert werden sollen. Wenn du fertig bist, klicke auf „Fotos importieren“ und die Fotos werden auf deinen Computer übertragen.
Ich hoffe, das hat dir geholfen! 🙂
Fotos und Videos von Gerät auf Computer importieren
Du hast dein Gerät erfolgreich mit deinem Computer verbunden? Dann öffne die Fotos-App und schau unter dem Reiter „Importieren“, ob alle Fotos und Videos, die du auf deinem Gerät hast, angezeigt werden. Wenn nicht, klicke rechts oben auf den Namen deines Geräts und die Bilder sollten erscheinen. Wähle die Fotos und Videos aus, die du importieren möchtest und bestätige deine Auswahl mit einem Klick auf die Schaltfläche „Importieren“. Jetzt kannst du alle Fotos und Videos auf deinem Computer speichern und sie mit Freunden oder Familie teilen.
Importiere Fotos und Videos aufs iPhone leicht gemacht
Falls du Fotos und Videos auf dein iPhone importieren möchtest, gibt es eine einfache Möglichkeit, das zu tun: Öffne die App „Fotos“ und tippe auf „Importieren“. Dort kannst du die Fotos und Videos auswählen, die du importieren möchtest. Du kannst auch das Ziel für die importierten Objekte auswählen. Um alles zu importieren, tippe einfach auf „Alle importieren“. Stelle sicher, dass du die Dateien auf dein iPhone bekommst, indem du sie importierst. Auf diese Weise kannst du deine Lieblingsfotos und -videos mit deinen Freunden und Familie teilen.
Wie man Fotos von Geräten auf PC importiert
Verbinde dein Gerät ganz einfach mit deinem PC, indem du das USB-Kabel an beide Seiten anschließt. Danach musst du nur noch im Suchfeld der Taskleiste „Fotos“ eingeben und die App aus den Ergebnissen auswählen. Wenn du die Fotos-App öffnest, findest du in der App-Leiste den Punkt „Importieren“. Wenn du hier auf „Importieren“ klickst, werden alle deine verbundenen Geräte automatisch aufgelistet. Dann musst du nur noch auswählen, welche Fotos du importieren möchtest und schon kannst du loslegen.
iPhone Fotos auf PC übertragen – So funktioniert’s!
Um deine Fotos vom iPhone auf deinen PC zu übertragen, musst du folgende Schritte befolgen. Verbinde dein iPhone per USB-Kabel mit deinem Computer und öffne die Fotos App. Klick dann auf den Menüpunkt „Importieren“ und die App wird dein iPhone durchsuchen. Alle Fotos, die sich in der Kamerarolle befinden, werden dir angezeigt. Mit einem Klick kannst du sie dann von deinem iPhone auf deinen PC übertragen. Wenn du möchtest, kannst du auch einzelne Bilder oder eine komplette Alben auswählen, um sie zu übertragen. Auch kannst du deine Fotos direkt bearbeiten und bearbeitete Fotos auf deinem PC speichern. So hast du deine Fotos schnell und einfach von deinem iPhone auf deinen Computer übertragen.

Handy-Bilder schnell & sicher auf den PC übertragen
Du möchtest Bilder von deinem Handy auf deinen PC übertragen? Dann brauchst du dafür nur ein Kabel! Egal ob Android oder iOS – du musst einfach dein Smartphone mit dem USB-Port deines Computers über den Ladeanschluss verbinden. Wenn du das getan hast, sollte dein Handy wie ein USB-Stick funktionieren und du kannst die Bilddateien, die du sichern möchtest, ganz einfach auf deinen PC kopieren. Je nachdem, welches Betriebssystem dein Computer hat, können sich die Menüs, in denen du die Bilder speichern kannst, unterscheiden. Deshalb ist es wichtig, dass du dir die Anleitung deines Computers durchliest, damit du deine Bilder ganz sicher auf deinem PC ablegen kannst.
Kopiere Fotos & Videos auf Gerät mit Google Fotos App
Du kannst deine Fotos und Videos ganz einfach auf dein Gerät kopieren. Dazu musst du einfach die Google Fotos App auf deinem Android-Smartphone oder -Tablet öffnen und dann ein Foto oder Video auswählen. Anschließend tippe einfach auf das Dreipunkt-Menü und wähle „Herunterladen“ aus. Wichtig ist, dass diese Option nicht angezeigt wird, wenn das Foto bereits auf deinem Gerät gespeichert wurde. Mit wenigen Klicks hast du deine Fotos und Videos gesichert!
Transferiere Fotos schnell & einfach von Android zu Computer
Du möchtest schnell Fotos von Deinem Android-Handy auf Deinen Computer übertragen? Mit Google Fotos ist das kein Problem. Wie lange es dafür dauert, hängt davon ab, welche Art Foto Du übertragen möchtest. Meistens reicht die Option „Speicherplatz sparen“ aus. So sparen Du nicht nur Zeit, sondern auch Speicherplatz. Wenn Du mehr Speicherplatz auf Deinem Computer benötigst, kannst Du auch alternativ Bilder über ein USB-Kabel übertragen.
Dateien zwischen iPhone, iPad & PC einfach übertragen
Du hast ein iPhone, iPad oder iPod touch und möchtest Dateien zwischen deinem Gerät und deinem Computer übertragen? Kein Problem! Schließe dein Gerät einfach an deinen PC an und klicke in der iTunes-App auf dem PC auf die Schaltfläche „Gerät“ oben links im iTunes-Fenster. Klicke anschließend auf „Dateifreigabe“. Hier kannst du Dateien zwischen deinem Gerät und Computer austauschen. Du kannst deine Dateien auch direkt in der iTunes-App hochladen und auf dein Gerät herunterladen. So einfach geht’s!
So überträgst du deine Fotos vom iPhone auf deinen Computer
Wenn du deine Fotos vom Apple iPhone auf deinen Computer übertragen möchtest, ist das ganz einfach. Zuerst musst du dein iPhone an deinen Computer anschließen. Dann öffne den Arbeitsplatz und suche den Abschnitt Geräte und Laufwerke. Hier solltest du das Apple iPhone-Symbol sehen. Klick doppelt darauf, um es zu öffnen. Anschließend musst du auch den internen Speicher öffnen, indem du erneut doppelt auf das Symbol klickst. Nun kannst du den DCIM-Ordner auf deinem Computer sehen. Hier findest du alle deine Fotos, die du übertragen möchtest. Wenn du sie auf deinen Computer übertragen möchtest, kannst du die Fotos einfach auswählen und auf die gewünschte Stelle auf deinem Computer ziehen. Nun hast du deine Fotos vom iPhone zu deinem Computer übertragen und kannst sie jederzeit abspielen oder bearbeiten.
iPhone Fotos auf externe Festplatte übertragen
Du möchtest deine Fotos von deinem iPhone auf deine externe Festplatte übertragen? Dafür musst du nur wenige Schritte befolgen. Gehe dafür zur Fotos-App auf deinem iPhone und wähle dann die Bilder aus, die du übertragen möchtest. Tippe anschließend auf die Schaltfläche Teilen und wähle dann „In Dateien speichern“. Wähle danach die externe Festplatte aus, auf die du die Fotos sichern möchtest und wähle einen Speicherort darauf. Zu guter Letzt musst du nur noch auf „Sichern“ tippen und schon sind deine Fotos auf deiner externen Festplatte gespeichert.
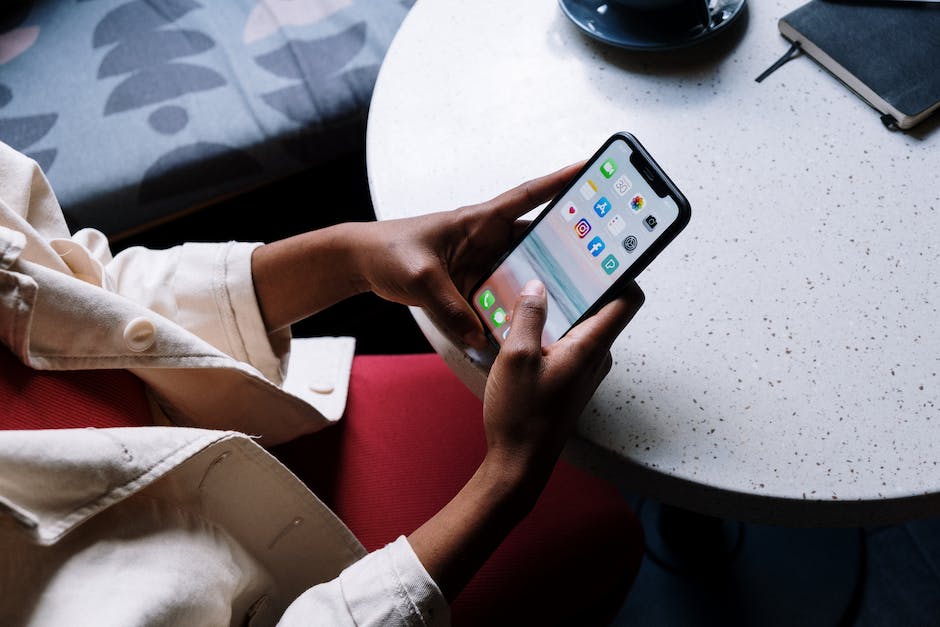
So überträgst Du Fotos von iPhone/Android auf PC
Du hast Probleme, Fotos von Deinem iPhone oder Android-Smartphone auf Deinen Computer zu bekommen? Dann musst Du zunächst Dein Gerät entsperren. Unter Android musst Du dann über die Nachrichten-Zentrale den Geräte-Dateimanager (MTP) aktivieren, damit Du die Fotos einsehen und auf Deinen Computer kopieren kannst. Die Fotos liegen in der Regel im Ordner „DCIM“1105. Es kann aber auch sein, dass sie sich in einem anderen Ordner befinden. Hierfür solltest Du die Ordnerstruktur Deines Smartphones genau durchgehen. Außerdem kannst Du auch eine App nutzen, um die Fotos auf Deinen Computer zu übertragen.
Optimiere dein iPhone mit iCloud-Fotomediathek und Speicher
Wenn du dein iPhone mit iCloud-Fotomediathek und iPhone-Speicher optimieren verwendest, werden einige deiner Fotos auf iCloud gespeichert. Dadurch werden nicht alle Fotos auf deinem iPhone gespeichert, und die Fotos-App importiert daher nicht jedes Bild. Du kannst aber jederzeit ein Backup deiner Fotos machen, indem du sie auf deinen Computer oder einen externen Speicher ziehst. Auf diese Weise hast du Zugriff auf alle deine Fotos und sie sind sicherer.
Galaxy Smartphone vom PC nicht erkannt? So gehst du vor!
Du hast Probleme damit, dass dein Galaxy Smartphone vom PC nicht erkannt wird? Dann musst du zunächst das mitgelieferte USB-Kabel verwenden. Solltest du kein Originalkabel haben, stelle sicher, dass das USB-Kabel, das du verwendest, MTP- oder PTP-Verbindungen unterstützt. Weiterhin kannst du versuchen, den USB-Treiber in Windows auf dem neuesten Stand zu halten. Wenn das auch nicht hilft, probiere es mal mit einem Reset des USB-Treibers auf deinem Smartphone aus.
Cloud Storage Pakete für jeden Bedarf – 50 GB bis 2 TB
Du hast eine Menge Daten, die du speichern möchtest? Dann sind unsere Cloud Storage Pakete genau das Richtige für dich! Wir haben 3 verschiedene Optionen: 50 GB, 200 GB und 2 TB.
Der Preis ist abhängig von der Größe. Für die 50 GB zahlst du 59 Euro, für die 200 GB 149 Euro und für die 2 TB 599 Euro.
Wenn du noch mehr Speicher benötigst, können wir dir auch gerne ein individuelles Angebot machen.
Durch unser Cloud Storage kannst du deine Dateien und Fotos jederzeit und überall problemlos abrufen. Einfach anmelden und schon kann es losgehen!
iPhone/iPad lädt nicht? Prüfe USB und Ladeanschluss
Hast du das Problem schon mit einem anderen Computer, USB-Anschluss oder USB-Kabel versucht? Falls nicht, könnte es eine gute Idee sein, es auszuprobieren. Prüfe außerdem, ob sich der Ladeanschluss an der Unterseite deines iPhone oder iPad mit einem Pinsel oder Wattestäbchen von Schmutz befreien lässt. Manchmal kann solch ein Verschmutzung auch den Ladevorgang beeinträchtigen. Wenn du dir nicht sicher bist, kannst du auch einen Fachmann um Rat fragen.
Smartphone Daten einfach auf PC übertragen
Du möchtest deine Daten von deinem Smartphone auf deinen PC übertragen? Dann ist das ganz einfach möglich. Verbinde dein Smartphone einfach per USB-Kabel mit deinem Computer. Gehe dann in den Einstellungen deines Handys auf „Konten und Sicherung“ und wähle „Smart Switch“ aus. Wenn du eine Sicherung aller Dateien vornehmen möchtest, kannst du das über die Option „Sicherungskopie“ machen. Nachdem du die Daten übertragen hast, kannst du sie jederzeit wieder auf dein Smartphone laden. Dafür kannst du ebenfalls die Option „Sicherungskopie“ nutzen. Wenn du Fragen zu dem Vorgang hast, kannst du dich gerne an den Kundenservice wenden. Dieser steht dir jederzeit zur Verfügung und beantwortet dir deine Fragen.
Aktiviere Finder-Synchronisierung auf deinem iOS-Gerät
Du hast sicher schon einmal die Finder-Synchronisierung auf deinem iOS-Gerät aktiviert. Damit kannst du dein iOS-Gerät mit deinem Computer verbinden und sicherstellen, dass deine Fotos und Videos auf deinem iOS-Gerät auf dem neuesten Stand sind. Mit der Finder-Synchronisierung kannst du Fotos und Videos problemlos zwischen deinem iOS-Gerät und deinem Computer übertragen. So musst du dir keine Sorgen machen, dass deine Fotos oder Videos verloren gehen, wenn du dein Gerät synchronisierst.
Um die Finder-Synchronisierung auf deinem iOS-Gerät zu aktivieren, musst du zuerst einige Einstellungen auf deinem Computer vornehmen. Öffne dazu die Systemeinstellungen und gehe zu „Finder“. Dort kannst du die Option „Finder-Synchronisierung“ aktivieren. Danach musst du die Einstellungen auf deinem iOS-Gerät anpassen. Gehe hierfür in die Einstellungen und wähle dort die Option „Finder-Synchronisierung“. Danach kannst du die Synchronisierung starten.
Vergiss nicht: Sobald die Synchronisierung aktiviert ist, werden deine Fotos und Videos auf deinem iOS-Gerät automatisch mit den Alben auf deinem Computer synchronisiert. So hast du immer die neuesten Fotos und Videos auf deinem iOS-Gerät. Außerdem werden alle Fotos und Videos, die du auf deinem Computer speicherst, automatisch mit deinem iOS-Gerät synchronisiert. So kannst du sicherstellen, dass du jederzeit auf deine Fotos und Videos zugreifen kannst – egal wo du bist.
iPhone Fotos per Bluetooth an Computer übertragen
Öffne einfach die Fotos-App auf deinem iPhone und wähle die Fotos aus, die du übertragen willst. Drücke im nächsten Schritt auf die Option „Senden“ und wähle dann „Bluetooth“ aus. Warte ein bisschen und schon werden die Fotos auf deinen Computer übertragen und im Ordner Bilder gespeichert. Du kannst auch mehrere Fotos gleichzeitig übertragen, indem du sie alle markierst und dann auf „Senden“ drückst. Auf diese Weise lassen sich Fotos schnell und unkompliziert mit anderen teilen.
iPhone gesperrt? So öffne den DCIM-Ordner einfach
Du hast dein iPhone gesperrt und kannst den Ordner DCIM nicht mehr öffnen? Keine Sorge, so schwer ist das gar nicht. Versuche es einfach mit folgendem Trick: Trenne dein iPhone vom Computer und entsperre es. Sobald du das gemacht hast, kannst du es wieder mit dem PC verbinden. Dann sollte der DCIM-Ordner wieder angezeigt werden. Falls du das Problem immer noch hast, kann es sein, dass du die Software auf deinem Gerät aktualisieren musst. Überprüfe dann die aktuellsten Versionen, um das Problem zu beheben.
Fazit
Um Fotos vom iPhone auf deinen PC zu importieren, musst du zuerst dein iPhone an deinen PC anschließen. Anschließend sollte dein Computer dein iPhone als Speichergerät erkennen. Wenn es erkannt wurde, öffne den Ordner, in dem die Fotos gespeichert sind. Wähle die Fotos aus, die du kopieren möchtest, und kopiere sie auf deinen Computer. Du kannst sie auch in einen anderen Ordner kopieren, wenn du willst. Wenn du fertig bist, trenne dein iPhone vom Computer und die Fotos sollten auf deinem PC gespeichert sein.
Zusammenfassend kann man also sagen, dass du ganz einfach Fotos vom iPhone auf den PC übertragen kannst – entweder über iTunes oder iCloud. Damit hast du die perfekte Möglichkeit, deine Fotos zu sichern und sie auf dem PC zu bearbeiten. Also, probier es doch mal aus und du wirst sehen, wie einfach es ist!