Hey, du hast wahrscheinlich Fotos und Videos auf deinem iPhone gespeichert und möchtest sie auf deinen PC übertragen. Das ist gar nicht so schwer und in diesem Artikel zeige ich dir, wie du es machen kannst. Lass uns loslegen!
Um Fotos vom iPhone auf deinen PC zu importieren, musst du zunächst dein iPhone mit deinem PC verbinden. Dann musst du die Fotos App auf deinem iPhone öffnen und die Fotos auswählen, die du importieren möchtest. Jetzt musst du auf das Teilen-Symbol klicken und dann auf den PC klicken, um die Fotos zu übertragen. Wenn die Übertragung abgeschlossen ist, kannst du die Fotos auf deinem PC finden.
Wie du Fotos & Videos auf deinen Computer überträgst
Du hast gerade ein neues Foto oder Video aufgenommen und möchtest es jetzt auf deinem Computer speichern? Öffne die Fotos-App auf deinem Computer und verbinde dein Kamera- oder Speichergerät mit dem Computer. In der Fotos-App wird jetzt unter dem Menüpunkt „Importieren“ alles angezeigt, was sich auf dem angeschlossenen Gerät befindet. Wenn du den Bildschirm „Importieren“ nicht automatisch angezeigt bekommst, klicke ganz einfach in der Seitenleiste der Fotos-App auf den Namen deines Geräts. Nun kannst du alle Fotos und Videos auswählen, die du auf deinen Computer übertragen möchtest. Wenn du alles ausgewählt hast, klicke auf „Importieren“ und schon werden alle Fotos und Videos übertragen. Jetzt kannst du deine Fotos und Videos bequem auf deinem Computer speichern und sie jederzeit wieder abrufen.
Fotos und Videos auf iPhone importieren – So einfach geht’s!
Willst du deine Fotos und Videos auf dein iPhone importieren? Kein Problem! Öffne einfach die App „Fotos“ auf deinem iPhone und tippe auf „Importieren“. Suche nun die Fotos und Videos aus, die du importieren möchtest und wähle das Ziel für die importierten Objekte aus. Wenn du alle Objekte auf einmal importieren willst, tippe einfach auf „Alle importieren“. Es ist wirklich ganz einfach und unkompliziert! Deine Fotos und Videos sind nun sicher auf deinem iPhone gespeichert.
Smartphone & Computer verbinden & Daten sichern
Du möchtest dein Smartphone mit deinem Computer verbinden und alle Daten auf dem PC sichern? Dann ist das ganz einfach: Verbinde dein Smartphone einfach per USB-Kabel mit deinem PC. Gehe dazu im Menü deines Handys auf „Konten und Sicherung“, wähle dort „Smart Switch“ aus und klicke auf die Option „Sicherungskopie“. Damit hast du alle deine Dateien sicher auf deinem Computer gespeichert und kannst sie jederzeit wiederherstellen. Wenn du dann ein neues Smartphone hast oder dein altes immer wieder neu aufsetzen musst, kannst du die Daten einfach wieder in das Handy übertragen. So hast du all deine Daten schnell und einfach wieder auf deinem Smartphone.
Kopiere Fotos & Videos einfach auf Android-Gerät
Du kannst deine Fotos und Videos ganz einfach auf dein Gerät kopieren. Öffne dazu die Google Fotos App auf deinem Android-Smartphone oder -Tablet. Wähle dann ein Foto oder Video aus und tippe auf das Dreipunkt-Menü. Unter dem Punkt „Herunterladen“ kannst du dann dein Foto oder Video herunterladen. Aber Achtung: Wenn das Foto bereits auf deinem Gerät gespeichert ist, wird diese Option nicht angezeigt. Also guck vorher nach, ob es schon drauf ist!
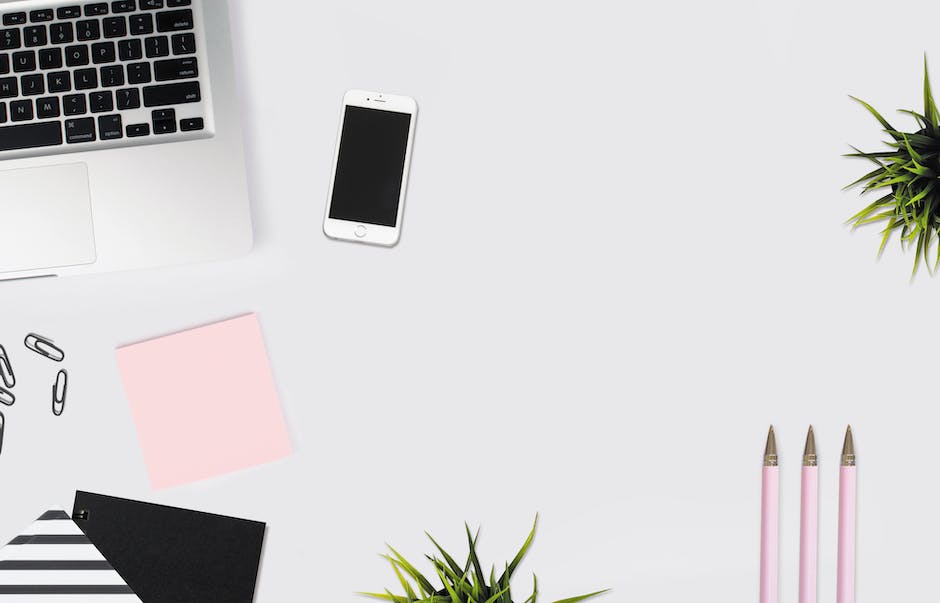
USB-Kabel an PC anschließen & Fotos & Videos übertragen
Schließe dein Gerät mit einem USB-Kabel an deinen PC an. Gib im Suchfeld auf der Taskleiste ‚Fotos‘ ein und wähle dann die Fotos-App aus den Ergebnissen aus. Sobald du die Fotos-App geöffnet hast, wirst du in der App-Leiste die Option ‚Importieren‘ finden. Wähle diese aus und dein Gerät wird automatisch angezeigt. Nun kannst du deine Fotos und Videos auf deinen PC übertragen. Wähle die Dateien aus, die du übertragen möchtest, und klicke auf ‚Importieren‘. Du kannst auch die gesamten Ordner auf einmal übertragen, indem du auf ‚Alle importieren‘ klickst.
Handy-Bilder auf PC übertragen: Anleitung für Android & iOS
Du willst deine Bilder vom Handy auf deinen PC übertragen? Dann brauchst du dafür nur ein USB-Kabel, mit dem du dein Smartphone einfach an den USB-Port deines Computers anschließen kannst. Egal, ob dein Handy ein Android- oder iOS-Gerät ist – die Anleitung ist überall gleich. Nachdem du das Kabel angeschlossen hast, wird dein Handy wie ein USB-Stick erkannt und du kannst die Bilder, die du sichern möchtest, einfach kopieren. Sollte es beim Anschluss zu Problemen kommen, kannst du in den Einstellungen deines Handys prüfen, ob die USB-Verbindung richtig konfiguriert ist.
Verbinde Dein iPhone ganz einfach mit Deinem PC
Du hast ein iPhone und möchtest es mit deinem PC verbinden? Dann kannst du ganz einfach loslegen! Steck einfach das Kabel in einen freien USB-Port an deinem Computer und das andere Ende an dein iPhone. Dein Computer sollte das Gerät automatisch erkennen und dessen Treiber schnell installieren. So kannst du das iPhone an deinem PC verwalten und sämtliche Daten wie Musik, Fotos oder Videos übertragen. Wenn du iTunes nutzt, kannst du dein iPhone auch per WLAN über deinen PC verwalten. Übertrage also jetzt ganz einfach und schnell deine Dateien!
Senden und Empfangen von Daten zwischen Handy und PC
„Senden und empfangen“.
Du musst auch auf deinem PC Einstellungen öffnen und den Bereich „Geräte“ auswählen. Dort kannst du dann Bluetooth aktivieren. Klicke auf „Bluetooth oder anderes Gerät hinzufügen“ und wähle dein Handy aus der Liste der gefundenen Geräte aus. Dann gehe einfach auf „Verbinden“ und tippe auf „Senden“ oder „Senden und empfangen“. Damit kannst du dann ganz einfach Daten zwischen deinem Handy und PC austauschen.
Verbinde dein iPhone einfach mit Mac oder Windows PC
Du kannst dein iPhone ganz einfach mit einem Mac oder Windows-PC verbinden. Dazu benötigst du ein USB-Kabel oder einen USB-Adapter.Um sicherzustellen, dass die Verbindung korrekt funktioniert, solltest du vorab schauen, ob dein Computer über die entsprechenden Anforderungen verfügt. Dazu musst du folgendes bereitstellen können: Für einen Mac benötigst du einen USB-Anschluss und OS X 10.9 (oder neuer). Für einen Windows-PC benötigst du ebenfalls einen USB-Anschluss und Windows 7 (oder neuer). Sobald du die nötige Hardware und Software zur Verfügung hast, kannst du problemlos dein iPhone mit deinem Computer verbinden.
Auf iCloud-Fotos zugreifen: iPhone-Speicheroptimierung & iCloud-Fotomediathek
Wenn du das iPhone-Speicheroptimierungsfeature und die iCloud-Fotomediathek aktiviert hast, werden einige deiner Fotos automatisch in iCloud gespeichert. Deshalb werden nicht alle deiner Fotos in deiner Fotos-App angezeigt, weil nicht alle Fotos in deinem iPhone-Speicher gespeichert sind. Wenn du die Fotos, die sich nicht in deiner Fotos-App befinden, ansehen möchtest, musst du auf deinem iPhone auf „Einstellungen“ gehen und auf „iCloud“. Hier kannst du die iCloud-Fotomediathek einschalten, um alle Fotos und Videos, die sich in der iCloud befinden, anzusehen. Sie werden dann in deiner Fotos-App angezeigt. So hast du jederzeit Zugriff auf alle deine Fotos, auch wenn du unterwegs bist.

iPhone-Speicher optimieren: Originale behalten & Bilder in bestmöglicher Qualität
Du hast das Problem, dass du auf deinem iPhone die Bilder nur optimiert siehst? Dann musst du die Einstellung „iPhone-Speicher optimieren“ ändern. Wähle stattdessen „Laden und Originale behalten“ aus und schon kannst du deine Bilder in voller Größe ansehen. So kannst du sichergehen, dass deine Bilder in der bestmöglichen Qualität gespeichert sind und du sie auch später noch in voller Größe betrachten kannst.
Smartphone Daten sichern: So entsperrst du dein Android-Gerät
Du hast Probleme damit, dass auf deinem iPhone oder Android-Smartphone keine Daten angezeigt werden? Dann musst du das Gerät entsperren. Unter Android musst du dafür über die Nachrichten-Zentrale den Geräte-Dateimanager (MTP) aktivieren. Anschließend kannst du die Fotos einsehen und sie auf deinen Computer kopieren. Du findest die Fotos in der Regel im Ordner „DCIM“1105. Wenn du das gemacht hast, hast du eine Kopie deiner Fotos auf deinem Computer, sodass du sie auch dann noch hast, wenn dein Smartphone verloren geht oder kaputt geht.
Galaxy Smartphone nicht vom PC erkannt? Tipps zur Behebung
Hast du Probleme damit, dass dein Galaxy Smartphone nicht vom PC erkannt wird? Dann haben wir hier ein paar Tipps, die dir helfen könnten. Zunächst einmal solltest du das mitgelieferte USB-Kabel verwenden. Falls du allerdings ein anderes Kabel verwendest, stelle sicher, dass dieses MTP- oder PTP-Verbindungen unterstützt. Außerdem solltest du den USB-Treiber in Windows aktualisieren und auf deinem Smartphone den USB-Treiber zurücksetzen. Wir hoffen, dass dir diese Tipps weiterhelfen!
Verbindung zu Android-Smartphone herstellen: So geht’s
Je nachdem, welche Version Ihres Android-Smartphones Sie verwenden, müssen Sie unterschiedliche Einstellungen vornehmen, um eine Verbindung zu Ihrer Kamera herzustellen. Ziehst Du zunächst die Statusleiste nach unten und tippst unter Notifications auf ‚Connected as
Apple iPhone Fotos auf PC übertragen – So geht’s
Du möchtest die Fotos deines Apple iPhones auf deinem Computer speichern? Kein Problem! Öffne dazu zunächst den „Explorer“ auf deinem PC. Suche dann im rechten Bereich nach dem Abschnitt „Geräte und Laufwerke“. Doppelklicke dort auf das Apple iPhone-Symbol, um es zu öffnen. Solange dein iPhone angeschlossen ist, erhältst du nun Zugriff auf den internen Speicher. Klicke einfach doppelt darauf, um ihn zu öffnen. Jetzt kannst du endlich den DCIM-Ordner auf deinem Computer sehen – in diesem Ordner befinden sich deine Fotos und Videos. Lass dich nicht von der fortlaufenden Nummerierung verwirren – das ist einfach nur ein Name für den Ordner. Wenn du die Fotos also auf deinen Computer übertragen möchtest, musst du einfach nur die gewünschten Dateien in den DCIM-Ordner kopieren.
Das perfekte Datenpaket für dein mobiles Surfen – 50 bis 2TB
Du suchst noch nach dem richtigen Datenvolumen für dein mobiles Surfen? Wir haben die passende Lösung für dich: Unser Unternehmen bietet verschiedene Datenpakete an, die deinen individuellen Anforderungen entsprechen. Für einzelne Surf-Sessions kannst du ein Datenpaket mit 50 GB für nur 59 € erwerben. Wenn du mehr Datenvolumen benötigst, kannst du auch ein Paket mit 200 GB für 149 € wählen. Auch wenn du noch mehr Datenvolumen benötigst, ist gesorgt – mit dem 2 TB Paket bist du für 599 € bestens ausgestattet. Wenn du also auf der Suche nach einem Datenpaket bist, das deinen Anforderungen entspricht, dann schau doch einfach mal bei uns vorbei. Wir bieten dir die besten Preise und das größte Datenvolumen – da ist für jeden was dabei!
Sicherer Speicher für Fotos & Videos: iCloud
Du kannst dir sicher sein, dass deine Fotos und Videos in ihrem ursprünglichen Format und in voller Auflösung bei iCloud gespeichert werden. Dies bedeutet, dass Fotos und Videos im HEIF-, JPEG-, RAW-, PNG-, GIF-, TIFF-, HEVC- und MP4-Format gespeichert werden, ebenso wie Sonderformate, die mit deinem iPhone oder iPad aufgenommen wurden, wie z.B. Slo-Mo-, Zeitraffer- und 4K-Videos, sowie Live Photos. iCloud sorgt dafür, dass du auch in Zukunft noch Freude an deinen Fotos und Videos hast. So hast du immer alles an einem Ort gespeichert und kannst auf deine Bilder und Videos jederzeit und überall zugreifen.
iPhone Fotos auf PC übertragen: Einfache Schritte
Um deine Fotos von deinem iPhone auf deinen PC zu übertragen, musst du folgende Schritte beachten. Verbinde dein iPhone mit deinem PC über ein USB-Kabel. Öffne dann die Fotos App auf deinem PC und klicke auf den Menüpunkt „Importieren“. Dadurch wird dein iPhone automatisch gescannt und alle Fotos aus deiner Kamerarolle werden angezeigt. Wenn du aber noch weitere Fotos übertragen möchtest, kannst du auch andere Ordner auf deinem iPhone auswählen. Mit einem Klick auf „Importieren“ werden alle ausgewählten Fotos dann auf deinen PC übertragen.
Android-Bilder ohne Kabel auf PC übertragen
Du hast ein Android-Handy und möchtest deine Bilder auf den PC übertragen, aber du hast kein Kabel? Dann ist diese Anleitung genau richtig für dich! Um deine Bilder ohne Kabel zu übertragen, musst du nur die folgenden Schritte befolgen: Zuerst gehst du in den Google Play Store und sucht nach AirMore. Lade die App herunter und installiere sie auf deinem Android-Gerät. Nachdem die Installation abgeschlossen ist, kannst du AirMore öffnen. Verbinde anschließend dein Android-Gerät mit deinem PC über das WLAN-Netzwerk. Wenn die Verbindung hergestellt ist, kannst du deine Bilder auf den PC übertragen. Alle Bilder, die du überträgst, werden auf der AirMore Webseite gespeichert, wo du sie jederzeit ansehen kannst. Dort findest du auch weitere nützliche Informationen zu AirMore. Viel Spaß beim Übertragen deiner Bilder!
iPhone/iPad-Ladeanschluss prüfen: USB-Kabel, Computer & Co
Hast du das Problem schon einmal mit einem anderen Computer, USB-Anschluss oder USB-Kabel versucht? Wenn nicht, könnte es helfen, das auszuprobieren. Außerdem ist es wichtig, den Ladeanschluss an der Unterseite deines iPhone oder iPad auf Schmutz zu prüfen. Dieser kann dafür sorgen, dass das Gerät nicht ordnungsgemäß lädt. Verwende dazu am besten ein weiches, fusselfreies Tuch und ein Wattestäbchen, um den Anschluss sorgfältig zu reinigen.
Schlussworte
Hallo!
Du kannst deine Fotos vom iPhone auf deinen PC importieren, indem du dein iPhone mit deinem Computer verbindest. Nachdem du dein iPhone an den Computer angeschlossen hast, öffne auf dem PC die Fotos App. Dort solltest du sehen, dass dein iPhone verbunden ist. Wenn du dann auf „Fotos importieren“ klickst, wird das Programm alle Fotos vom iPhone importieren. So einfach ist das! 🙂
Also, am Ende ist es ganz einfach, Fotos vom iPhone auf den PC zu übertragen. Mit den richtigen Anweisungen, die wir dir gegeben haben, solltest du jetzt in der Lage sein, all deine Fotos problemlos übertragen zu können. Viel Spaß beim Teilen deiner Fotos!







