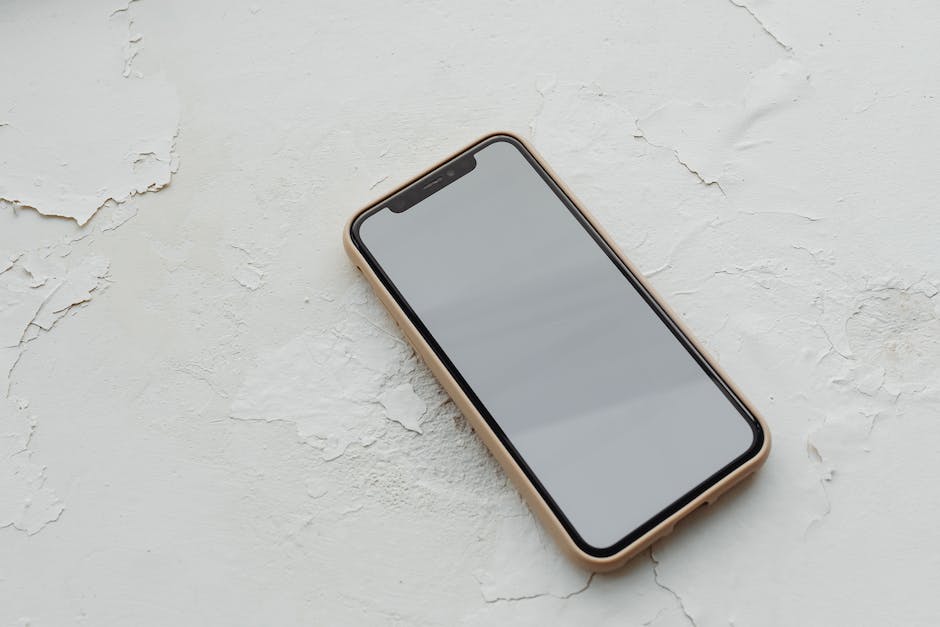Hey, du hast also ein iPhone und ein Macbook und willst wissen, wie du die Fotos auf dein Macbook übertragen kannst? Kein Problem, ich erkläre dir hier, wie du das ganz einfach machen kannst.
Hallo! Es ist wirklich einfach, Fotos von deinem iPhone auf dein Macbook zu importieren! Alles, was du brauchst, ist ein Lightning-auf-USB-Kabel, um dein iPhone mit deinem Macbook zu verbinden. Wenn du dein iPhone angeschlossen hast, öffne die Fotos-App auf deinem Macbook. Du solltest nun ein Fenster sehen, in dem du dein iPhone auswählen und die Fotos, die du importieren möchtest, auswählen kannst. Wähle die Fotos aus, die du importieren möchtest, und klicke auf ‚Importieren‘. Schon sind deine Fotos auf deinem Macbook. 🙂
Fotos & Videos auf iPhone schnell & einfach importieren
Du möchtest Fotos und Videos auf deinem iPhone speichern? Dann öffne einfach die App „Fotos“. Tippe dann auf „Importieren“, um die Fotos und Videos auszuwählen, die du importieren möchtest. Wähle nach der Auswahl das Ziel für die importierten Objekte aus und tippe anschließend auf „Alle importieren“. So hast du alle Fotos und Videos schnell und einfach auf deinem iPhone gespeichert. Falls du mehr als eine Kamera oder ein anderes Gerät hast, kannst du auch mehrere Fotos und Videos gleichzeitig importieren. Wähle dann einfach mehrere Fotos und Videos aus und klicke auf „Alle importieren“. Damit kannst du deine Fotos und Videos schnell und einfach auf deinem iPhone speichern.
iTunes auf neuestem Stand halten & USB-Kabel prüfen
Du solltest immer sicherstellen, dass deine Version von iTunes auf dem neuesten Stand ist. Sonst kann es bei der Übertragung zu Problemen kommen. Prüfe auch, ob das USB-Kabel funktioniert und dein iPhone mit deinem Computer verbunden ist. Wenn nicht, empfehlen wir dir, ein neues Kabel auszuprobieren. Auch kann es hilfreich sein, das Kabel an einem anderen USB-Anschluss deines Computers auszuprobieren. Wenn du immer noch Probleme hast, starte dein Gerät neu oder schalte es aus und wieder ein.
So überträgst du Fotos & Videos von Handy zu PC
Du hast Fotos und Videos auf deinem Handy gesammelt und willst sie jetzt auf deinen PC übertragen? Dann haben wir hier die richtige Anleitung für dich! Beginne damit, dein Gerät mit einem USB-Kabel an deinen PC anzuschließen. Gib dann im Suchfeld auf der Taskleiste „Fotos“ ein und wähle die Fotos-App aus den Ergebnissen aus. In der App-Leiste findest du dann den Eintrag „Importieren“. Wenn du darauf klickst, werden deine Geräte automatisch unter „Importieren“ angezeigt. So kannst du ganz einfach deine Fotos und Videos auf deinen Computer übertragen. Außerdem kannst du auch Fotos und Videos, die du bereits auf deinem Computer hast, in die Fotos-App importieren. Wähle dazu einfach „Fotos und Videos aus dem Computer importieren“ aus dem Menü aus. Jetzt kannst du die Fotos und Videos auswählen, die du importieren möchtest.
Mac & Gerät einfach via WLAN synchronisieren
Als Mac Nutzer kannst du dein Gerät ganz einfach mit deinem Mac synchronisieren. Dazu müssen dein Mac und dein Gerät über dasselbe WLAN verbunden sein. Um die WLAN-Synchronisierung einzurichten, musst du zunächst dein Gerät mit einem USB- oder USB-C-Kabel an deinen Mac anschließen. Anschließend kannst du die WLAN-Synchronisierung aktivieren und die gewünschten Einstellungen auswählen. Dadurch kannst du bequem Daten zwischen deinem Gerät und deinem Mac austauschen. So hast du alle deine Daten immer überall dabei!

iPhone/iPad über USB laden: Probleme lösen
Hast du schon einmal versucht, dein iPhone oder iPad über den USB-Anschluss an deinem Computer zu laden, aber es funktioniert nicht? Das kann sehr frustrierend sein! Es kann sein, dass das Problem mit deinem Computer, dem USB-Anschluss oder dem verwendeten USB-Kabel zusammenhängt. Deshalb solltest du versuchen, ob es mit einem anderen Computer, USB-Anschluss oder USB-Kabel funktioniert. Es kann aber auch sein, dass sich im Ladeanschluss an der Unterseite deines iPhone oder iPad Schmutz befindet und du diesen mit einem Pinzettengriff entfernen musst, um es wieder zum Laden zu bringen. Probiere es aus und schau, was am besten funktioniert.
Synchronisiere Inhalte mit iCloud und iTunes
Falls dein Inhalt immer noch nicht synchronisiert wird, versuche es mal mit einer anderen Synchronisierungsmethode. Du kannst auch iCloud verwenden, um Musik, Filme und mehr zu synchronisieren. Als nächstes solltest du nochmal prüfen, ob der Inhalt auf deinem Gerät und deinem Computer übereinstimmt. Wenn du bestimmte Inhalte auf deinem Gerät hast, aber nicht auf deinem Computer, kannst du sie manuell auf deinem Computer hinzufügen. Aber auch umgekehrt kannst du Inhalte mit iTunes manuell auf deinem Gerät hinzufügen. Sollte das nicht klappen, kannst du versuchen, dein Gerät zu resetten und die Inhalte neu zu synchronisieren. Damit sollte das Problem dann behoben sein. Wenn du weitere Fragen oder Unklarheiten hast, kannst du dich gerne an unseren Kundenservice wenden. Wir helfen dir gerne weiter.
Wie du deine Fotos in iCloud sicherst
Du hast Probleme, weil du die Fotos in iCloud hochgeladen hast? Das ist nicht so schlimm! Wenn du deine Fotos in iCloud sichern möchtest, dann ist das die richtige Wahl. Allerdings solltest du beachten, dass du nur eine begrenzte Menge an Speicherplatz auf deinem iCloud-Konto hast. Wenn du deine Fotos in iCloud sichern möchtest, ist es daher wichtig, zu überprüfen, wie viel freier Speicherplatz du noch hast. Dafür gehst du einfach in die Einstellungen, klickst auf deinen Namen und dann auf iCloud. Wenn du auf den Punkt Speicher klickst, wirst du sehen, wie viel Speicherplatz du noch zur Verfügung hast. Wenn du mehr Speicherplatz brauchst, kannst du ein Upgrade in deinem iCloud-Konto durchführen. So kannst du deine Fotos sicher und bequem auf iCloud hochladen, ohne Angst haben zu müssen, dass sie verschwinden.
Nutze iCloud-Fotomediathek für Zugriff auf Fotos & Videos
Mit der iCloud-Fotomediathek kannst Du deine gesamte Mediathek ganz einfach auf all deinen Geräten betrachten und bearbeiten. Ganz gleich, ob du einen Mac, ein iPhone oder ein iPad nutzt – dank iCloud ist es ganz einfach, deine Originaldateien in der höchsten Auflösung auf den Cloud-Speicher zu laden. So hast du immer und überall Zugriff auf deine Fotos und Videos – egal, wo du dich gerade aufhältst.
Öffne die iPhoto-Mediathek auf deinem Mac
Du willst auf deinem Mac die iPhoto-Mediathek öffnen? Dann gehe wie folgt vor: Zunächst öffne den Ordner „Bilder“ auf deinem Mac. Hier findest du die „iPhoto-Mediathek“. Um den Ordner zu öffnen, kannst du entweder Central gedrückt halten und auf den Ordner klicken oder du kannst ihn auch mit einem Rechtsklick öffnen. Wenn du die iPhoto-Mediathek öffnest, hast du Zugriff auf alle deine Fotos und Videos.
„So einfach richtest du iCloud Fotos auf deinem Mac ein“
Du möchtest deine Fotos und Videos auf dem Mac speichern? Dann ist iCloud Fotos die perfekte Lösung für dich. Mit iCloud Fotos kannst du deine Bilder und Videos in der Fotos-App auf deinem Mac speichern. So hast du deine Fotos und Videos überall und jederzeit zur Hand. Damit du iCloud Fotos auf deinem Mac einrichten kannst, gehe wie folgt vor: Rufe die App „Fotos“ auf deinem Mac auf. Wähle dann in der Seitenleiste „iCloud Fotos“ aus. Damit kannst du in iCloud Fotos gespeicherte Fotos und Videos anzeigen. Außerdem kannst du deine Fotos und Videos auf deinem Mac, iPhone, iPad und iPod touch organisieren und bearbeiten. Mithilfe von iCloud Fotos kannst du deine Fotos und Videos sicher und zuverlässig speichern. Außerdem hast du die Möglichkeit, alle deine Fotos und Videos in voller Auflösung und Qualität zu speichern. Mit iCloud Fotos hast du also deine Fotos und Videos jederzeit und überall griffbereit.
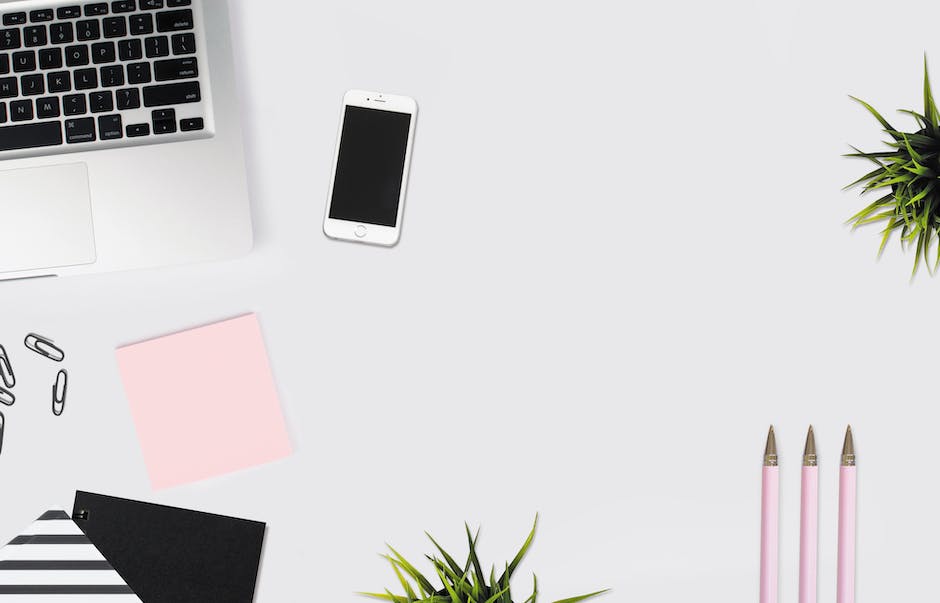
Mac-Foto-App: Verwalte, Bearbeite & Teile Fotos & Videos
Du hast einen Mac? Dann ist die Foto-App schon vorinstalliert und du kannst sofort loslegen. Die App ist ein Teil des Lieferumfangs von macOS und du musst sie nicht extra erwerben oder aus dem Mac App Store herunterladen. Mit der Foto-App kannst du Fotos und Videos verwalten, bearbeiten und verschönern. Du kannst sie auch nutzen, um deine Bilder und Videos zu teilen und auf verschiedenen Geräten abzuspeichern. Lass deiner Kreativität freien Lauf und erstelle deine eigenen Fotobücher, Kalender oder Karten.
Übertrage Fotos einfach von Android-Quell- zu Zieltelefon
Öffne oben den Fotos-Tab, um alle Fotos auf deinem Android-Quell-Gerät anzusehen. Wähle die Fotos aus, die du auf dein Android-Zieltelefon übertragen möchtest, und klicke dann auf Export > Auf Gerät exportieren. Damit überträgst du die ausgewählten Fotos ganz einfach auf dein Android-Zieltelefon. Wirf vorher einen Blick auf die Größe der Bilder, damit du sichergehst, dass sie auf dein Zieltelefon passen. Hast du alle Fotos auf dein Android-Gerät übertragen, kannst du sie jederzeit ansehen und bearbeiten. Viel Spaß beim Fotografieren!
Fotos auf Gerät synchronisieren – So gehts mit iTunes
Verbinde dein Gerät mit deinem Computer und öffne die iTunes-App auf dem PC. Klicke oben links im iTunes-Fenster auf die Schaltfläche „Gerät“ und wähle danach die Option „Fotos“ aus. Nun hast du die Möglichkeit, deine Fotos zu synchronisieren. Dazu kannst du ein Album oder einen Ordner aus dem Popupmenü auswählen. Wenn du mehr als ein Album oder einen Ordner synchronisieren möchtest, markiere die entsprechenden Einträge und klicke auf „Synchronisieren“. Deine Fotos werden jetzt auf dein Gerät übertragen. Solltest du Änderungen an deinen Fotos vornehmen, kannst du die Synchronisation über das Menü „Fotos“ jederzeit wiederholen.
iPhone Fotos auf Computer übertragen – So geht’s!
Du suchst nach deinen Fotos, die du vom iPhone auf deinen Computer übertragen willst? Kein Problem! Öffne dazu den Abschnitt „Geräte und Laufwerke“ im rechten Bereich. Wenn du auf das Apple iPhone-Symbol doppelklickst, öffnet sich das iPhone und du kannst auch den internen Speicher öffnen, indem du ebenfalls doppelt darauf klickst. Jetzt kannst du endlich den DCIM-Ordner auf deinem Computer sehen. Dort findest du deine Fotos, die du auf dein iPhone geladen hast und auf deinen Computer übertragen willst. Viel Erfolg!
Synchronisiere Dein iPhone kinderleicht ohne iTunes
Mit CopyTrans Manager und Syncios kannst Du ganz einfach ohne iTunes Dein iPhone mit dem PC synchronisieren. So überträgst Du kinderleicht Bilder, Musik, Filme und mehr direkt von Deinem Smartphone auf den Computer. Außerdem kannst Du damit auch Kontakte, Kalendertermine und Notizen auf den PC kopieren. Die Programme sind kostenlos und helfen Dir beim schnellen und unkomplizierten Datenaustausch.
Cloud Storage – 50GB, 200GB, 2TB-Optionen zu günstigen Preisen
Du suchst nach einer neuen Cloud-Storage-Lösung? Dann haben wir genau das Richtige für Dich! Unser Angebot bietet Dir verschiedene Speicherkapazitäten, die all Deine Bedürfnisse abdecken. Wir bieten Dir 50 GB Speicher für 59 € pro Monat, 200 GB für 149 € pro Monat und 2 TB für 599 € pro Monat. So hast Du eine ganze Menge Speicherplatz, um all Deine Dateien zu speichern und immer auf sie zugreifen zu können. Unsere Cloud-Lösung ist dafür ausgelegt, sicher und zuverlässig zu sein, damit Deine Daten jederzeit sicher sind. Was auch immer Deine Anforderungen an das Speichern Deiner Daten sind – wir haben die passende Lösung für Dich!
Verbinde Mac & Android: So einfach geht’s mit USB!
Du möchtest Daten zwischen Mac und Android-Gerät austauschen? Kein Problem! Mit einer USB-Verbindung kannst Du die beiden Geräte kinderleicht verbinden. Steck einfach die USB-Kabelanschlüsse in Dein Smartphone und Dein Apple-Gerät. Sobald die Verbindung hergestellt ist, erscheint auf Deinem Mobilgerät ein kleines Symbol, das Dir anzeigt, dass Du nun Daten übertragen kannst. Mit der USB-Verbindung hast Du die Möglichkeit, problemlos Dateien auszutauschen und bspw. Fotos, Musik oder Dokumente auf Dein Android-Gerät zu übertragen.
Finde Dein Verlorenes Gerät mit „Wo ist?“ App
Du hast dein Gerät mal wieder irgendwo verloren? Wenn du die App „Wo ist?“ auf deinem Mac hast, kannst du seinen Standort einfach anzeigen lassen. Öffne dazu die App und klicke auf „Geräte“. In der Liste der Geräte kannst du dann das auswählen, welches du orten möchtest. Wenn das Gerät gefunden wird, wird es auf der Karte angezeigt, sodass du sofort sehen kannst, wo es sich befindet. So kannst du schnell herausfinden, wo du dein Gerät vergessen hast.
Fotos auf dem Mac schnell & einfach importieren
Du kannst einfach und schnell Dateien oder Ordner aus dem Finder auf das Symbol „Fotos“ im Dock verschieben, um sie in die App „Fotos“ zu importieren. Öffne dann die App „Fotos“ und wähle im Menü „Ablage“ den Unterpunkt „Importieren“. Anschließend wählst Du die Fotos oder Ordner aus, die Du importieren möchtest und klickst auf „Für Import überprüfen“. In dem nun folgenden Dialog kannst Du noch einmal überprüfen, ob alles richtig ausgewählt wurde. Wenn Du sicher bist, klicke einfach auf „Importieren“ und die Fotos werden in die App „Fotos“ übertragen.
iPhone-Fotos in voller Qualität anzeigen – Einstellung ändern
Hast Du schonmal das Problem gehabt, dass Du Dir ein Foto auf Dein iPhone heruntergeladen hast, aber es dann nicht richtig angezeigt wird? Oft ist das Problem, dass die Einstellung „iPhone-Speicher optimieren“ ausgewählt ist. Dann werden die Bilder im Handy optimiert angezeigt, aber es kann passieren, dass sie verzerrt aussehen. Damit das nicht passiert, solltest Du die Einstellung auf „Laden und Originale behalten“ ändern. So kannst Du sichergehen, dass alle Fotos auf Deinem Handy in voller Qualität angezeigt werden.
Zusammenfassung
Ganz einfach! Du musst nur dein iPhone mit deinem Macbook verbinden, entweder über ein USB-Kabel oder über WLAN. Dann öffne deine Fotos App auf deinem Macbook, klicke auf „Neues Gerät“ und wähle dein iPhone aus. Jetzt solltest du alle deine Fotos auf deinem Macbook haben. Viel Spaß!
Zusammenfassend kann man sagen: Wenn du Fotos von deinem iPhone auf deinen Macbook übertragen möchtest, ist das kein Problem – du kannst es ganz einfach über die iCloud oder das mitgelieferte Kabel machen. Probiere es einfach aus und du wirst überrascht sein, wie leicht es ist!