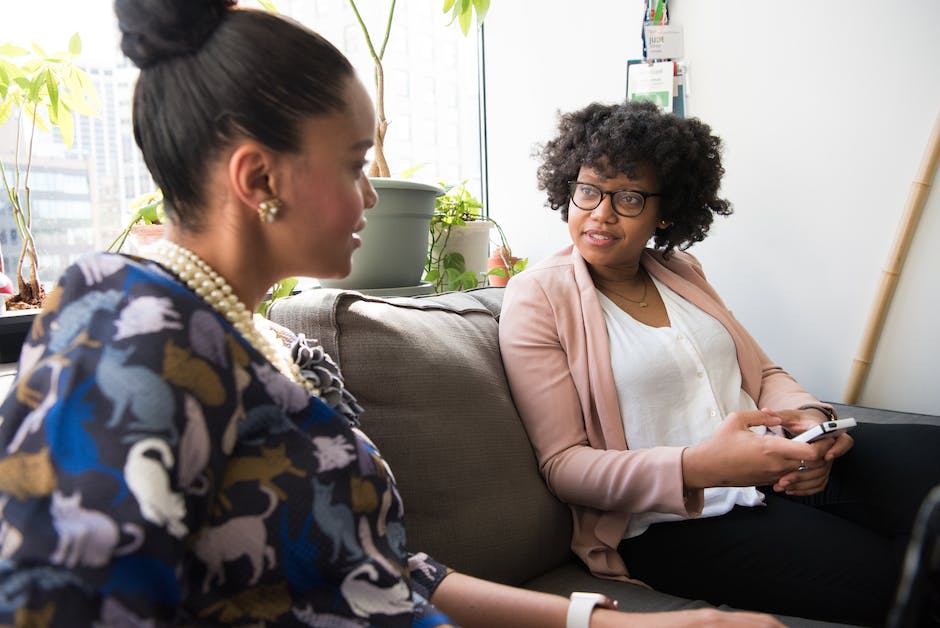Hey du,
hast du schonmal versucht Fotos von deinem iPhone auf deinen Mac zu importieren? Es ist gar nicht so schwer und ich zeige dir im Folgenden, wie es funktioniert.
Um Fotos vom iPhone auf deinen Mac zu importieren, musst du zuerst dein iPhone mit deinem Mac verbinden. Dann öffne die „Fotos“-App auf deinem Mac und warte, bis dein iPhone in der Seitenleiste angezeigt wird. Klicke auf dein iPhone und wähle dann die Fotos aus, die du importieren möchtest. Zu guter Letzt klicke auf den Button „Importieren“ und die Fotos werden auf deinen Mac kopiert.
iPhone Fotos auf Mac übertragen: Lösungen
Du hast Probleme damit, Fotos von Deinem iPhone auf Deinen Mac zu übertragen? Viele Menschen kennen dieses Problem. Zunächst solltest Du den Cache löschen und Deinen Mac neu starten. Es kann auch hilfreich sein, das iPhone-Kabel auszutauschen, falls es ein altes Kabel ist. Außerdem gibt es noch andere gängige Methoden, die Du ausprobieren kannst, um das Problem zu lösen. Zum Beispiel kannst Du versuchen, Fotos mithilfe einer Foto-App auf Dein iPhone hochzuladen. Oder Du kannst Fotos direkt auf Deine iCloud hochladen und sie dann auf Deinen Mac herunterladen. Wenn das alles nicht hilft, kannst Du auch einen Experten um Rat fragen.
Importiere einfach Fotos & Videos in die Fotos App auf iPhone
Du hast ein neues Foto oder Video auf deinem iPhone gemacht und möchtest es nun in die Fotos App importieren? Öffne einfach die Fotos App auf deinem iPhone und tippe dann auf „Importieren“. Wähle anschließend die Fotos und Videos aus, die du importieren möchtest und wähle das Ziel aus, an dem die importierten Objekte gespeichert werden sollen. Wenn du alle gewünschten Objekte importieren möchtest, tippe einfach auf „Alle importieren“. So kannst du ganz einfach deine neuen Fotos und Videos aus deiner Galerie in die Fotos App importieren und sie dort speichern.
Wie du einfach Fotos und Videos auf deinen PC übertragen kannst
Du willst deine Fotos und Videos auf deinen PC übertragen? Kein Problem! Schließe dein Gerät einfach mit einem USB-Kabel an deinen Computer an. Geb dann im Suchfeld auf der Taskleiste „Fotos“ ein und wähle die Fotos-App aus den Ergebnissen aus. Anschließend klicke auf „Importieren“ in der App-Leiste und deine Geräte werden automatisch unter „Importieren“ angezeigt. Wenn du mehr als ein Gerät angeschlossen hast, dann kannst du auch auswählen, von welchem Gerät du die Fotos und Videos übertragen möchtest. So einfach ist das! Viel Spaß beim Importieren!
Importiere Fotos & Ordner einfach in Fotos auf Mac
Wenn du Fotos oder Ordner in die App „Fotos“ auf deinem Mac importieren möchtest, geht das ganz einfach. Zuerst musst du die Dateien oder Ordner, die du importieren möchtest, in den Finder ziehen und sie dann auf das Symbol „Fotos“ im Dock ziehen. Anschließend öffnest du die App „Fotos“ und wählst im Menü „Ablage“ die Option „Importieren“. Nun musst du die Fotos oder Ordner auswählen, die du in die App importieren möchtest. Wenn du alles ausgewählt hast, klickst du auf „Für Import überprüfen“. Dann werden die ausgewählten Fotos und Ordner automatisch in die App „Fotos“ importiert. Falls du nach dem Import nicht zufrieden bist, kannst du die Dateien einfach wieder löschen und erneut importieren.

Synchronisiere dein Gerät ganz einfach über WLAN!
Du bist es leid, dein Gerät immer über ein USB-Kabel an deinen Computer anschließen zu müssen? Und du willst deine Inhalte trotzdem ganz einfach synchronisieren? Dann bietet sich die Möglichkeit der WLAN-Synchronisierung an! Schließe dein Gerät mithilfe eines USB-Kabels an deinen Computer an, öffne dann iTunes, und wähle dein Gerät aus. Klicke links im iTunes-Fenster auf „Übersicht“. Dort findest du die Option: „Mit diesem [Gerät] über WLAN synchronisieren“. Wähle diese Option aus und klicke auf „Anwenden“. Nun hast du die Möglichkeit, deine Inhalte ganz bequem über WLAN zu synchronisieren. Einfacher geht’s nicht!
Verwalte und bearbeite deine Fotos und Videos mit iCloud
Du möchtest deine Fotos und Videos auf all deinen Geräten betrachten und bearbeiten? Mit der iCloud-Fotomediathek kein Problem! Alle deine Medien werden auf dem Cloud-Speicher hochgeladen, ganz egal, ob Mac, iPhone oder iPad. Und das Beste: Es werden deine Originaldateien in der höchsten Auflösung gespeichert. So hast du deine Fotos und Videos immer und überall dabei – und kannst sie jederzeit ansehen und bearbeiten.
iPhone/iPad Ladeprobleme? Probiere andere Computer/Kabel aus
Du hast Probleme beim Laden deines iPhone oder iPad? Es könnte sein, dass das Problem mit deinem Computer, dem USB-Anschluss oder dem verwendeten USB-Kabel zusammenhängt. Versuche es doch mal mit einem anderen Computer, USB-Anschluss oder USB-Kabel. Außerdem solltest Du nachsehen, ob sich im Ladeanschluss an der Unterseite Deines iPhone oder iPad eventuell Schmutz oder Staub befindet. Dies kann ebenfalls die Verbindung beeinträchtigen und den Ladevorgang verhindern. Sollte das Problem weiterhin bestehen, kannst Du auch die Apple Supportseite besuchen, um weiterführende Hilfe zu erhalten.
iOS und iPadOS Inhalte Synchronisieren: Tipps
Wenn dein Inhalt nicht synchronisiert wird, dann gibt es ein paar Dinge, die du versuchen kannst. Zuerst solltest du deinen Computer und dein iOS- oder iPadOS-Gerät neu starten. Dies kann manchmal helfen, damit alles wieder reibungslos funktioniert. Wenn du iTunes unter macOS Mojave oder älter oder auf einem PC verwendest, solltest du zudem sicherstellen, dass du die neueste iTunes-Version und die neuesten Software-Updates für dein Gerät hast. Dies ist wichtig, um sicherzustellen, dass dein Inhalt ordnungsgemäß synchronisiert wird. Wenn du iTunes unter macOS Catalina oder neuer verwendest, musst du die Apple Music- und Apple TV-App anstelle von iTunes verwenden. Stelle sicher, dass du beide Apps über den App Store auf dem neuesten Stand hältst.
Anzeigen externer Geräte im Finder auf Mac
Wenn Du auf Deinem Mac ein externes Gerät wie eine externe Festplatte oder ein iPhone angeschlossen hast, kannst Du es ganz leicht in der Seitenleiste des Finders anzeigen lassen. Dazu musst Du nur ein paar einfache Schritte befolgen. Öffne zuerst den Finder auf Deinem Mac und wähle dann im Menü „Finder“ > „Einstellungen“. In den Einstellungen klickst Du dann auf „Seitenleiste“. Im Fenster, das sich öffnet, findest Du unter „Orte“ das Feld „CDs, DVDs und iOS-Geräte“. Markiere das Feld und bestätige mit „OK“. Jetzt überprüfe nochmal, ob Dein Gerät in der Seitenleiste des Finders angezeigt wird.
iPhone-Fotos importieren: iCloud-Fotomediathek ausschalten
Hast Du dein iPhone auf iCloud-Fotomediathek und iPhone-Speicher optimieren eingestellt? Dann werden einige Deiner iPhone-Fotos in iCloud gespeichert. Das bedeutet, dass die Fotos-App nicht alle Deine iPhone-Fotos importiert, da nicht alle Bilder auf Deinem iPhone-Speicher gespeichert sind. Um die Fotos-App alle Deine iPhone-Fotos importieren zu lassen, musst du die Einstellungen ändern. Gehe dafür auf Einstellungen > Fotos > iCloud-Fotomediathek und stelle sie auf Aus. Dadurch werden alle Deine Fotos auf dem iPhone-Speicher gespeichert und die Fotos-App kann sie alle importieren.
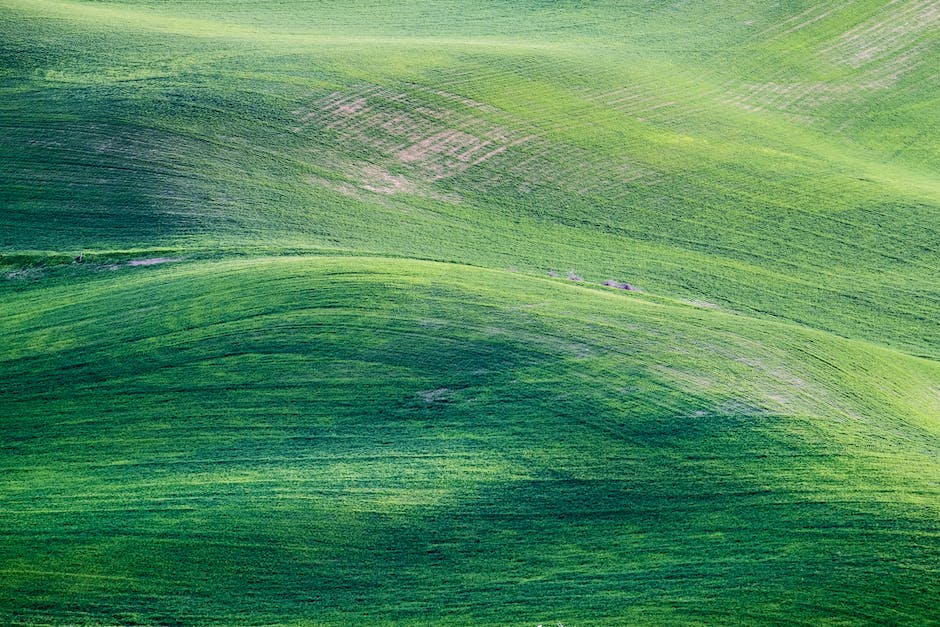
Erstelle Fotomediatheken auf deinem Mac mit Fotos-App
Du hast beim Mac standardmäßig eine Systemfotomediathek im Ordner „Bilder“, die du jederzeit verwenden kannst. Wenn du aber mehr Speicherplatz brauchst oder deine Fotos auf mehreren Geräten haben möchtest, dann kannst du auch zusätzliche Fotomediatheken auf deinem Mac oder anderen Speichermedien erstellen. Dafür musst du aber die App „Fotos“ verwenden, damit du auf die Fotos in der Fotomediathek zugreifen kannst. So hast du die Möglichkeit, deine Fotos in verschiedenen Ordnern zu speichern und zu sortieren und sie so immer im Blick zu haben.
Lade Fotos und Videos von iCloud auf deinen Mac/PC
Du möchtest deine Fotos oder Videos von iCloud herunterladen? Ganz einfach – folge einfach diesen Schritten und schon hast du deine Bilder und Videos auf deinem Computer.
Auf dem Mac oder PC musst du zunächst auf iCloud.com gehen und dann auf „Fotos“ klicken. Dort kannst du ein Foto oder Video auswählen. Wenn du mehrere Fotos oder Videos herunterladen möchtest, musst du die Befehlstaste auf dem Mac oder die Strg-Taste auf dem PC gedrückt halten, um mehrere Fotos oder Videos auszuwählen. Oben im Fenster findest du das Downloadsymbol. Halte die Maustaste gedrückt und klicke auf „Laden“, um die Fotos oder Videos auf deinem Computer zu speichern.
Speichere Fotos und Videos in voller Auflösung & Formaten in iCloud
Du hast die Möglichkeit, deine Fotos und Videos in ihren ursprünglichen Formaten und in voller Auflösung in deiner iCloud zu speichern. Dafür stehen dir zahlreiche verschiedene Dateitypen zur Verfügung. Dazu gehören HEIF, JPEG, RAW, PNG, GIF, TIFF, HEVC und MP4 sowie auch spezielle Formate, wie Slo-Mo-, Zeitraffer- und 4K-Videos und Live Photos. All diese Dateien haben eine hohe Qualität und können problemlos auf deine Geräte hoch- und heruntergeladen werden. So hast du jederzeit Zugriff auf deine wertvollen Fotos und Videos.
So speicherst du deine Fotos in iCloud auf deinem iPhone
Du hast ein iPhone und möchtest wissen, ob deine Fotos in iCloud gespeichert werden? Dann schau mal in deine Einstellungen. Geh dazu auf „Einstellungen“ und dann auf deinen Namen. Unter dem Punkt „iCloud“ kannst du dann sehen, ob iCloud-Fotos aktiviert ist. Wenn ja, werden die Fotos automatisch in der iCloud gesichert, anstatt im internen Speicher des iPhones. Allerdings bedeutet das auch, dass du deine Fotos nur dann auf anderen Geräten sehen kannst, wenn du dort auch angemeldet bist. Sei also sicher, dass du deine Fotos auf all deinen Geräten sehen kannst, indem du sie auch im internen Speicher des iPhones speicherst.
Android Fotos einfach übertragen: Export auf Gerät
Öffne oben den Tab „Fotos“, um alle Bilder auf deinem Android-Quell-Gerät anzusehen. Suche die Fotos aus, die du übertragen möchtest und klicke auf „Exportieren“. Wähle dann die Option „Auf Gerät exportieren“, um die ausgewählten Fotos auf dein Android-Zieltelefon zu übertragen. Diese Funktion ist eine einfache und bequeme Möglichkeit, um Fotos schnell und unkompliziert zu übertragen. Zusätzlich kannst du auch Fotos, die du auf deinem Android-Gerät aufgenommen hast, auf dein Computer übertragen.
Aktiviere/Deaktiviere Sicherung in Google Fotos App für Android
Du hast Probleme damit, die Sicherung in der Google Fotos App auf deinem Android-Smartphone oder -Tablet zu aktivieren oder deaktivieren? Kein Problem! Folge einfach diesen Schritten: Öffne die Google Fotos App und melde dich mit deinem Google-Konto an. Tippe oben rechts auf dein Profilbild oder deine Initiale und wähle dann die Einstellungen aus. Unter dem Punkt Sicherung kannst du nun die Sicherung aktivieren oder deaktivieren. Beachte, dass Fotos und Videos nur dann automatisch gesichert werden, wenn du die Sicherung aktiviert hast. So hast du alle deine Fotos und Videos auch dann noch, wenn du mal dein Handy verlierst.
Mac App „Fotos“ aktualisieren – So geht’s!
Du möchtest die neueste Version der App „Fotos“ für deinen Mac erhalten? Das ist ganz einfach! Gehe dazu einfach in das Menü „Apple“ und wähle „Systemeinstellungen“. Anschließend klicke links in der Seitenleiste auf „Allgemein“ und rechts auf „Softwareupdate“. Dort kannst du sehen, ob ein Update für macOS oder für die App „Fotos“ verfügbar ist. Wenn das der Fall ist, kannst du es mit einem Klick auf „Jetzt aktualisieren“ herunterladen und Du hast die neueste Version. Beachte aber, dass Du für die Installation eine Internetverbindung benötigst.
Auf dem Mac Bilder ansehen und bearbeiten
Du willst auf deinem Mac auf deine Bilder zugreifen? Kein Problem! Öffne zunächst den Ordner „Bilder“. Hier findest du die „iPhoto-Mediathek“. Du kannst den Ordner auf zwei Arten öffnen: entweder indem du Central gedrückt hältst und ihn anklickst oder indem du ihn mit der rechten Maustaste anklickst. Wenn du auf ein Bild klickst, wird es in einem neuen Fenster angezeigt, in dem du die Fotoinformationen einsehen und das Foto bearbeiten kannst. Wenn du den Ordner öffnest, kannst du deine Fotos auch nach Kategorien, wie z.B. Datum, Personen oder Orten sortieren. Viel Spaß beim Erstellen deiner Fotoalben!
Wie Du Fotos von Deinem iPhone auf Deinen PC überträgst
Um Fotos von Ihrem iPhone auf Ihren PC zu übertragen, musst Du wie folgt vorgehen: Verbinde das iPhone mit Deinem PC über ein USB-Kabel. Öffne anschließend die Fotos App auf Deinem Computer und klicke auf den Menüpunkt „Importieren“. Die App scannt dann Dein iPhone und zeigt Dir alle Fotos in der Kamerarolle an. Wenn Du möchtest, kannst Du auch einzelne Fotos auswählen, um sie auf Deinen PC zu übertragen. Wenn Du fertig bist, kannst Du das USB-Kabel wieder entfernen und Deine Fotos in deinem Computer genießen.
Fazit
Hallo! Um Fotos vom iPhone auf Mac zu importieren, musst Du zunächst das iPhone mit dem Mac verbinden. Dazu kannst Du entweder ein USB-Kabel oder ein USB-C-Kabel verwenden, je nachdem, welches Kabel Dein iPhone unterstützt. Nachdem Du das Kabel angeschlossen hast, öffne das Fotos-Programm auf Deinem Mac und wähle anschließend „Fotos importieren“. Wähle dann das iPhone als Quelle und wähle die Fotos aus, die Du importieren möchtest. Bestätige dann die Auswahl und die Fotos werden auf Deinem Mac gespeichert.
Also, Du siehst, es ist wirklich ganz einfach, Fotos vom iPhone auf deinen Mac zu importieren. Mit den richtigen Schritten musst Du nur ein paar Minuten dafür aufwenden und schon kannst Du deine Fotos genießen.