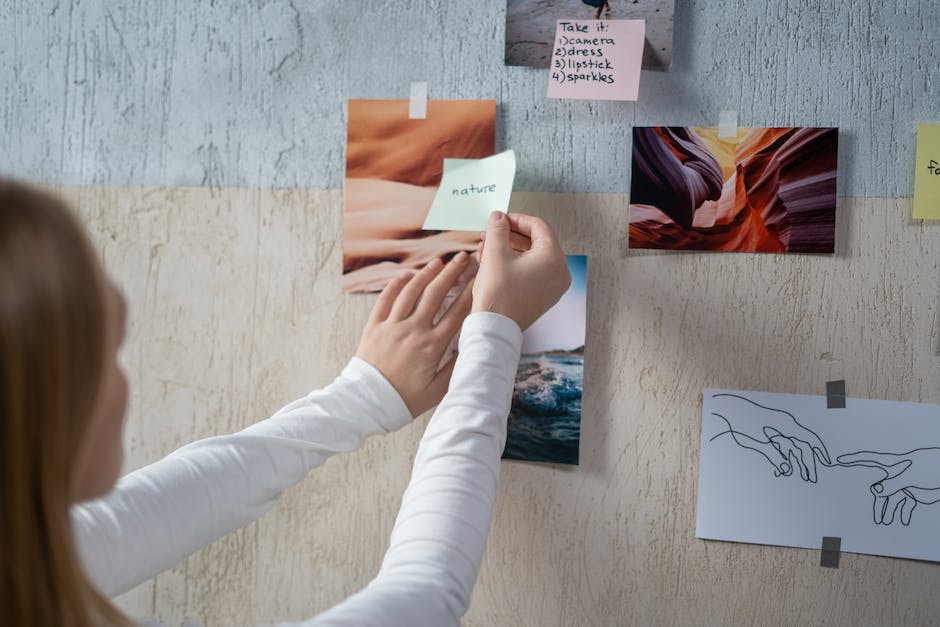Hey, du! Hast du schon mal versucht, Fotos von iCloud auf deinen PC zu speichern? Wenn ja, kennst du sicherlich die Herausforderungen, die damit verbunden sind. In diesem Artikel möchte ich dir ein paar einfache und effektive Methoden zeigen, wie du deine iCloud Fotos auf deinen PC speichern kannst. Lass uns also loslegen!
Du kannst deine Fotos von iCloud ganz einfach auf deinen PC herunterladen. Zuerst musst du iCloud für Windows auf deinem PC installieren. Dann melde dich bei iCloud an und wähle die Fotos aus, die du herunterladen möchtest. Wenn du dein iPhone, iPad oder andere Apple Geräte hast, kannst du deine Fotos auch über iTunes auf deinen PC übertragen. Es ist also ganz leicht, deine Fotos von iCloud auf deinen PC zu speichern. Viel Spaß!
Aktiviere iCloud-Fotomediathek für Zugriff auf Fotos & Videos
Mit der iCloud-Fotomediathek kannst du deine Fotos und Videos ganz einfach in der Cloud speichern. Dafür gehst du ganz einfach auf „Einstellungen“ und tippst auf deinen Namen. Dann wählst du unter „iCloud“ die Option „Fotos“ aus und aktivierst dort „iCloud-Fotos“. Dann werden alle deine Fotos und Videos auf allen deinen Apple-Geräten automatisch synchronisiert und du hast überall Zugriff auf deine Medien. Außerdem hast du auch die Möglichkeit, deine Fotos in der iCloud zu sichern, selbst wenn du keinen Zugriff auf ein Apple-Gerät hast. So kannst du deine einzigartigen Erinnerungen immer sicher aufbewahren.
So richtest du iCloud für Windows auf deinem PC ein
Du hast gerade iCloud für Windows auf deinem PC installiert? Super! Es ist ganz einfach, iCloud für Windows einzurichten. Hier erfährst du, wie. Zunächst einmal musst du die App im Microsoft Store herunterladen, wenn du sie noch nicht hast. Dann öffne iCloud für Windows auf deinem Computer und melde dich mit deiner Apple‑ID an. Anschließend kannst du die Funktionen auswählen, die du nutzen möchtest, und auf „Anwenden“ klicken. Dazu gehören etwa Fotos, Kontakte, Kalender, Erinnerungen und Dokumente. Außerdem kannst du die iCloud-Fotomediathek auf deinem PC aktivieren, um Fotos und Videos automatisch zwischen deinen Geräten auf dem aktuellsten Stand zu halten. Wenn du fertig bist, kannst du alle deine Inhalte auf all deinen Geräten mit iCloud synchronisieren und darauf zugreifen. Viel Spaß beim Organisieren deiner Inhalte!
Google Drive: Finde und Teile Deine Dateien Einfach & Schnell
Öffne auf Deinem Computer drive.google.com. Unter dem Reiter „Meine Ablage“ findest Du eine große Auswahl an Dateien und Ordnern. Dazu gehören Dateien, die Du hochgeladen oder synchronisiert hast, sowie Google-Dokumente, -Tabellen, -Präsentationen und -Formulare, die Du selbst erstellt hast. Mit Drive kannst Du Deine Dateien ganz einfach speichern und sogar mit anderen teilen. So hast Du immer und überall Zugriff auf die wichtigsten Dokumente.
Aktiviere iCloud Drive auf deinem Mac mit Apple-ID
Du möchtest also iCloud Drive aktivieren? Dann musst du in den Systemeinstellungen auf deinem Mac zuerst deine Apple-ID anmelden. Wenn du deinen Namen bereits oben in der Seitenleiste siehst, kannst du direkt darauf klicken. Wenn nicht, klicke auf „Mit deiner Apple-ID anmelden“ und gib deine Apple-ID ein, falls du bereits eine hast, oder erstelle eine. Anschließend klicke rechts auf „iCloud“, auf „iCloud Drive“ und dann auf „Aktivieren“. Damit hast du iCloud Drive erfolgreich auf deinem Mac aktiviert und kannst nun alle deine Daten sicher speichern. Genieße die Vorteile, die iCloud Drive dir bietet und teile deine Dateien mit deinen Freunden und Familie.

Verwalte deinen iCloud-Speicher einfach in den Einstellungen
Du hast deine Apple-ID schon erfolgreich eingeloggt und möchtest nun deinen iCloud-Speicher verwalten? Kein Problem! Gehe dazu einfach in deine Einstellungen und tippe auf deinen Namen. Wähle danach den Punkt „iCloud“ aus. Oben findest du die Option „Speicher“ und tippe sie an. Anschließend kannst du bei iCloud auf „Speicher verwalten“ gehen und deine Daten überblicken. Dort siehst du auch, wie viel Speicherplatz du noch hast und kannst weitere Optionen, wie zum Beispiel das Upgrade auf mehr Speicher, auswählen.
Kontrolliere Speicherplatz auf deinem Gerät – iCloud-Fotos-App & Optimierung
Keine Sorge, deine Fotos und Videos sind in ihrer ursprünglichen Auflösung auf deinem Gerät gespeichert. Du kannst sie jederzeit ansehen und bearbeiten. Allerdings kann es sein, dass sie viel Speicherplatz auf deinem iPhone, iPad oder iPod touch belegen. Deshalb ist es wichtig, dass du regelmäßig aufräumst und ältere Fotos und Videos löschst, die du nicht mehr benötigst. Dabei kannst du auch auf die iCloud-Fotos-App zurückgreifen. Hier kannst du deine Fotos und Videos speichern und es gibt jetzt auch eine Möglichkeit, Fotos und Videos automatisch zu optimieren. Dadurch werden sie kleiner und beanspruchen weniger Speicherplatz. So kannst du deine Fotos und Videos länger in hoher Auflösung auf deinem Gerät speichern und bearbeiten.
Unterschied zwischen iCloud und iCloud Drive erklärt
Du hast schon mal von iCloud und iCloud Drive gehört, aber weißt nicht, worin der Unterschied besteht? iCloud ist der Cloud-Dienst von Apple, der es Dir ermöglicht, Deine Daten auf verschiedenen Apple-Geräten zu synchronisieren und zu speichern. iCloud bietet bis zu einem gewissen Grad kostenlosen Speicherplatz, aber wenn Du mehr Speicherplatz brauchst, kannst Du optional ein Upgrade auf einen monatlichen Tarif machen. iCloud Drive ist der Dienst, der genutzt wird, um auf iCloud zuzugreifen. Auf diese Weise kannst Du auf Deine Dateien von jedem Gerät aus zugreifen, das mit demselben Apple-Konto verbunden ist. iCloud Drive kommt auch mit einer automatischen Backuplösung, die Deine Dateien sichert, sodass Du sie nicht verlieren kannst. iCloud Drive ist ein sehr nützliches Tool, um Deine Dateien zu organisieren, zu sichern und auf allen verbundenen Geräten zu synchronisieren.
iCloud-Fotos: Löschung dauert bis zu 40 Tage
Apple informiert, dass es bei eingeschalteter iCloud-Fotos-Funktion bis zu vierzig Tage dauern kann, bis ein Foto endgültig von den Servern gelöscht wird. Das bedeutet, dass du dein Foto nicht sofort aus der iCloud verschwindet, wenn du es löschen möchtest. Es kann bis zu einem Monat dauern, bis das Foto vollständig entfernt ist. Daher ist es wichtig, dass du deine Sicherheitseinstellungen und deine persönlichen Daten regelmäßig überprüfst, um sicherzustellen, dass deine Bilder nicht zu lange in der Cloud sind.
Lade Fotos & Videos von iCloud schnell & einfach runter
Lade deine Fotos und Videos schnell und einfach aus der iCloud runter! Rufe dazu einfach iCloud.com auf und klicke auf „Fotos“. Dort kannst du auswählen, welche deiner Fotos und Videos du runterladen möchtest. Klicke anschließend oben rechts im Fenster auf das Downloadsymbol und halte die Maustaste gedrückt. Zum Abschluss klicke auf „Download“ und schon hast du alle Fotos und Videos auf deinen Computer. Eine schnelle und einfache Möglichkeit, um deine Erinnerungen zu bewahren.
Transferiere Fotos & Videos von iPhone auf PC
Möchtest du deine Fotos und Videos von deinem iPhone auf deinen PC übertragen? Wir helfen dir dabei! Beginne damit, dein Smartphone einzuschalten und zu entsperren. Danach öffne auf deinem PC die Fotos-App. Diese kannst du über die Schaltfläche Start aufrufen. Wähle im Anschluss Importieren > Über ein USB-Gerät aus und befolge die Anweisungen, die dir angezeigt werden. So kannst du deine Fotos und Videos schnell und einfach auf deinen PC übertragen.
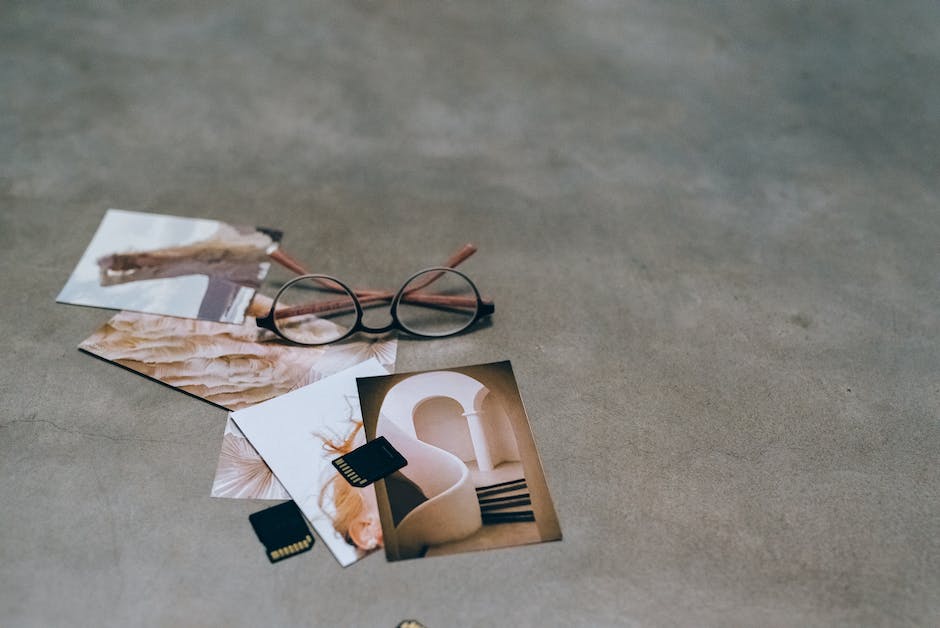
So importiere Fotos auf deinen PC mit der Fotos-App
So gehst du vor: Schließe dein Gerät mit einem USB-Kabel an deinen PC an. Gib im Suchfeld auf der Taskleiste Fotos ein, und wähle dann die Fotos-App aus den Ergebnissen aus. Wähle anschließend in der App-Leiste „Importieren“ aus. Deine Geräte werden automatisch unter „Importieren“ angezeigt. Wenn du die Fotos importieren möchtest, klicke einfach auf „Importieren“ und wähle die Fotos aus, die du importieren möchtest. Wenn du fertig bist, klicke auf „Importieren“, um die Fotos auf deinen Computer zu übertragen. Es ist auch möglich, einen Ordner zu erstellen, in dem du deine Fotos speichern kannst. Nach dem Import kannst du die Bilder in der Fotos-App ansehen, durchsuchen und bearbeiten.
iPhone Fotos auf PC übertragen – So geht’s
Du möchtest, dass deine Fotos von deinem iPhone auf deinen PC übertragen werden? Dann gehe wie folgt vor: Verbinde dein iPhone über ein USB-Kabel mit deinem Computer. Öffne dann die Fotos App auf deinem PC und klicke auf den Menüpunkt „Importieren“. Die App wird nun alle Fotos auf der Kamerarolle deines iPhones scannen und dir anzeigen. Wähle die Fotos aus, die du übertragen möchtest, und bestätige deine Auswahl. Dann werden die Fotos automatisch auf deinen PC übertragen. Wenn du fertig bist, kannst du das USB-Kabel wieder vom iPhone und PC trennen.
Entsperre Dein Smartphone und sichere Deine Daten
Hast Du Probleme mit der Anzeige Deiner Daten auf Deinem iPhone oder Android-Smartphone? Dann musst Du es zuerst entsperren. Unter Android kannst Du dazu über die Nachrichten-Zentrale den Geräte-Dateimanager (MTP) aktivieren. Wenn dies erledigt ist, kannst Du die Fotos einsehen und auf Deinen Computer kopieren. Diese liegen in der Regel im Ordner „DCIM“1105. Achte jedoch darauf, dass Du die Fotos am besten direkt auf Deinen Computer kopierst, um sie dort zu speichern. Auf diese Weise sicherst Du sie für den Fall, dass etwas mit Deinem Smartphone passiert.
Installiere iCloud für Windows: Aktiviere Windows-Medienfunktionen
Wenn du Windows-Medienfunktionen deaktiviert hast, iCloud für Windows zu installieren, ist leider nicht möglich. Dies trifft auch zu, wenn dein PC ohne Windows Media Player geliefert wurde. Es ist sehr wichtig, dass die Windows-Medienfunktionen aktiviert sind, wenn du iCloud für Windows auf deinem Gerät verwenden willst. Wenn du die Windows-Medienfunktionen nicht aktiviert hast, kannst du sie jederzeit über die Systemsteuerung oder den Microsoft Store aktivieren. Beachte, dass du dazu einen Microsoft-Account benötigst. Wenn du dein Gerät ohne Windows Media Player erhalten hast, kannst du den Player über den Microsoft Store herunterladen. Sobald der Player installiert ist, kannst du die Windows-Medienfunktionen aktivieren und iCloud für Windows installieren.
Lösche Fotos aus iCloud: Sichere Fotos und beachte 2005-Regel
Wenn du Fotos aus deiner iCloud entfernen möchtest, solltest du wissen, dass sie dann auch von allen Geräten gelöscht werden, auf denen iCloud aktiviert ist. Wenn du das Gefühl hast, dass dein iCloud-Speicher voll ist, kommst du nicht drumherum, Fotos zu löschen. Bedenke aber, dass du Fotos, die du löschst, nicht wieder herstellen kannst. Deshalb ist es wichtig, dass du sicherstellst, dass du alle Fotos, die du behalten möchtest, auf einem Gerät gesichert hast, bevor du sie aus deiner iCloud löschst. Dies gilt besonders, da die iCloud nach dem Löschen von Fotos keine Versionen mehr speichert, die vor dem Löschen erstellt wurden – seit 2005.
Ansehen und Teilen von Fotos und Videos auf iCloud.com
Hast du schon mal darüber nachgedacht, deine Fotos und Videos auf iCloud.com anzusehen? Du kannst in der Seitenleiste auf „Bibliothek“ klicken, um die Miniaturbilder all deiner Fotos und Videos zu sehen. Oder du kannst ein Album oder einen Ordner auswählen, um dessen Inhalte anzuzeigen. Zusätzlich kannst du die Fotos und Videos noch nach Datum, Ort, Album und vielem mehr filtern. So findest du ganz schnell das, was du dir anschauen möchtest. Nutze iCloud.com also, um deine Fotos und Videos anzusehen und Teile sie mit Freunden und Familie!
Synchronisiere Fotos & Videos mit iCloud-Fotos leicht!
Du kannst deine Fotos und Videos leicht mit iCloud-Fotos synchronisieren. Wenn du ein Foto oder Video auf einem Gerät löschst, wird es automatisch auch auf allen anderen Geräten, die du mit deiner Apple-ID verbunden hast, gelöscht. Das ist praktisch, denn so musst du dich nicht aufwendig bemühen, dasselbe Foto oder Video auf mehreren Geräten zu löschen. Es geschieht alles automatisch in wenigen Sekunden. Außerdem kannst du mit iCloud-Fotos auch ganz einfach von deinen Geräten auf iCloud.com zugreifen und deine Fotos und Videos dort ansehen, bearbeiten und teilen.
iPhone Bilder auf iCloud löschen – So funktioniert’s
Hast Du ein Bild auf Deinem iPhone gespeichert, das Du auf der iCloud löschen möchtest? Dann solltest Du die richtige Einstellung wählen. Wenn Du in den iCloud-Einstellungen die Voreinstellung aktivierst, dass die Dateien auf allen Geräten gelöscht werden, wird das Bild nicht nur von der iCloud, sondern auch von Deinem iPhone entfernt. Allerdings kannst Du auch die Einstellung wählen, dass die Bilder auf Deinem iPhone bleiben, während sie von der Cloud gelöscht werden. So behältst Du die Fotos auf Deinem Gerät und leerst Deinen Cloud-Speicher.
Fotos auf externe Festplatte übertragen (iOS 13+)
Auf iOS 13 oder neueren Systemen kannst Du ganz einfach Fotos von deiner Fotobibliothek auf eine externe Festplatte übertragen. Dazu benötigst Du die App „Dateien“ und das Menü „Teilen“ (Share Sheet). Damit die externe Festplatte problemlos angeschlossen werden kann, musst Du den Speicher im Format exFAT, HFS+, FAT32 oder APFS formatieren. Dies ist ganz einfach über die „Einstellungen“ Deines iPhones zu erledigen. So hast Du jederzeit Zugriff auf Deine Fotos und kannst diese bequem auf die externe Festplatte übertragen.
Verschiebe Deine Fotos-Mediathek auf Externes Speichergerät in 2020
2020
Du willst deine Fotos-Mediathek auf ein externes Speichergerät verschieben? Kein Problem! Zuerst beendest du die Fotos-App. Dann öffnest du im Finder den Ordner, in dem die Fotos-Mediathek gespeichert ist. Danach ziehst du die Fotos-Mediathek an den Speicherort deines externen Speichergeräts. Nach dem Verschieben kannst du die Fotos-Mediathek durch einen Doppelklick an ihrem neuen Speicherort öffnen. Dabei ist es wichtig, dass du diesen Vorgang immer wiederholst, wenn du neue Bilder hinzufügst. So bist du immer auf der sicheren Seite und deine Fotos sind geschützt. Mit ein bisschen Übung hast du dieses Verfahren schnell drauf. Viel Erfolg!
Zusammenfassung
Hallo! Du kannst deine iCloud-Fotos auf deinen PC speichern, indem du die iCloud-Fotos App auf deinem PC installierst. Nachdem du die App heruntergeladen hast, melde dich mit deiner Apple-ID an. Dann kannst du deine iCloud-Fotos auf deinen PC herunterladen. Viel Spaß!
Es ist super einfach, iCloud-Fotos auf deinen PC zu speichern. Jetzt hast du deine Fotos sicher auf deinem PC gespeichert. Du kannst sie jederzeit ansehen und nochmal bearbeiten oder weitergeben. Also, probiere es aus und du wirst sehen, wie praktisch es ist!