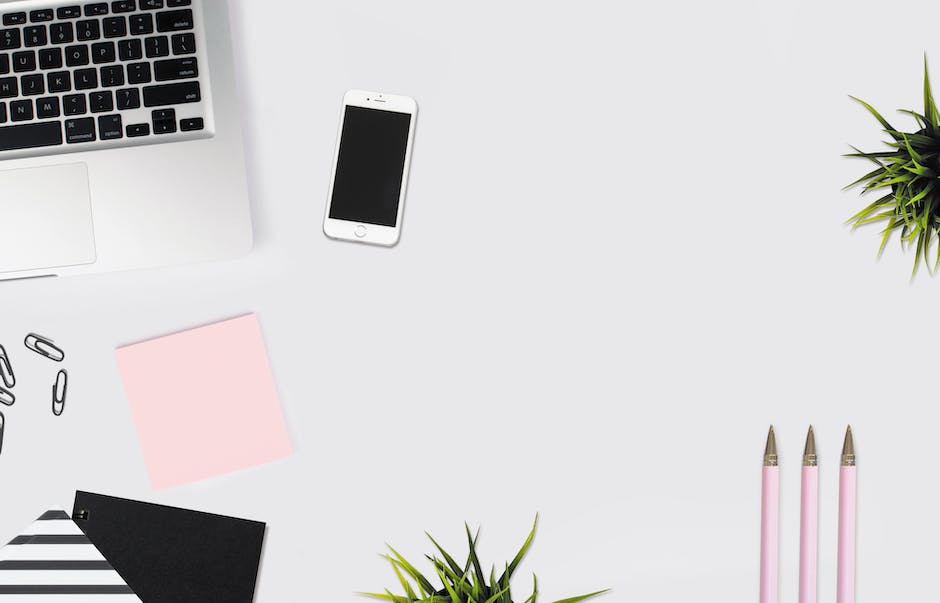Fotos von deinem Samsung-Handy auf deinen PC zu übertragen, ist ganz einfach! In diesem Artikel erklären wir dir, wie du das in nur wenigen Schritten erledigen kannst. Also, legen wir los!
Es gibt einige Möglichkeiten, Fotos von deinem Samsung auf deinen PC zu übertragen. Du kannst entweder die USB-Kabelmethode oder die drahtlose Methode verwenden. Mit dem USB-Kabel musst du dein Telefon an deinen Computer anschließen und dann auf dein Gerät zugreifen. Mit der drahtlosen Methode kannst du dein Telefon mit deinem Computer verbinden, indem du eine App oder Software auf beiden Geräten installierst und dann die Anweisungen befolgst.
Hoffe, das hilft dir weiter!
Synchronisiere Fotos mit Samsung OneDrive & schütze sie
Du möchtest deine Fotos mit Samsung’s OneDrive synchronisieren, um sie sicher zu speichern und von deinem PC aus darauf zuzugreifen? Dann musst du nur noch in den Einstellungen deiner Galaxy Galerie App die Option „Mit OneDrive synchronisieren“ aktivieren. Dann werden alle Fotos, die du mit deinem Smartphone machst, automatisch auf OneDrive hochgeladen und du kannst jederzeit von deinem PC aus darauf zugreifen. Zusätzlich hast du so immer ein Backup deiner Fotos, falls dein Smartphone mal kaputt gehen oder gestohlen werden sollte. Somit hast du deine Erinnerungen immer sicher gespeichert.
Verbinde Dein Android-Handy mit Deinem PC – So geht’s
Du möchtest Dein Android-Handy mit Deinem PC verbinden? Dann ist das gar nicht so schwer! Aktiviere zuerst Bluetooth auf Deinem Handy und Deinem PC, und schon kann es losgehen. Auf Deinem Smartphone tippe einfach auf „Einstellungen“, um die Verbindungsoptionen zu öffnen und dann auf „Bluetooth“. Wähle anschließend Deinen PC aus der Liste aus und bestätige auf dem Computer die Verbindungsanfrage. Es ist wichtig, dass beide Geräte den gleichen Code haben, der meist in der Form 0405 angegeben wird. Sollte es bei der Verbindung zu Problemen kommen, kannst Du auch versuchen, Dein Gerät als Vertrauensgerät zu markieren. Zögere nicht, Dir bei Problemen professionelle Hilfe zu holen.
Verbinde dein Smartphone/Wearable mit deinem PC/Tablet | Samsung Flow
Nachdem du die App auf deinem Smartphone/Wearable und deinem PC oder Tablet heruntergeladen hast, musst du sie auf beiden Geräten öffnen. Anschließend musst du auf deinem PC dein Gerät aus der angezeigten Liste auswählen. Die Verbindung zu deinem Gerät kannst du über Bluetooth oder WLAN herstellen. Wähle dazu einfach deine bevorzugte Verbindungsmethode aus. Schließlich musst du noch den angezeigten Code auf beiden Geräten bestätigen. Dann kannst du Samsung Flow nutzen, um dein Smartphone/Wearable und deinen PC oder Tablet zu verbinden und die Inhalte zu synchronisieren.
Synchronisiere dein Smartphone mit dem PC – So gehts!
Du möchtest dein Smartphone mit deinem Computer verbinden? Das ist ganz einfach! Verbinde dein Handy per USB-Kabel mit deinem PC und gehe anschließend in den Einstellungen deines Handys. Unter „Konten und Sicherung“ wählst du „Smart Switch“ aus. Wenn du alle Daten und Einstellungen sichern möchtest, klickst du auf die Option „Sicherungskopie“. Dieser Vorgang wird dir viel Zeit und Mühe ersparen, wenn du dein Smartphone mit einem neuen Gerät synchronisieren möchtest. Auch die Wiederherstellung deiner Daten ist so mit wenigen Klicks erledigt. Nutze das Smart Switch Feature also unbedingt, um deine Daten zu sichern!

Sende Fotos per Bluetooth an Deinen Windows PC
Du möchtest deine Fotos ganz einfach per Bluetooth an deinen Windows-PC senden? Kein Problem! Wähle dazu einfach auf deinem Smartphone oder Tablet die Option „Dateien empfangen“ aus der Bluetooth Dateiübertragung aus. Markiere die Fotos, die du senden möchtest und klicke anschließend auf „Freigeben“. In der Liste der Freigabeoptionen wählst du dann Bluetooth aus und suchst den Namen deines Windows-PCs (z.B. 3005) aus. Schon kannst du deine Fotos ganz einfach an deinen Windows-PC senden.
So übertragen Sie Fotos von Android-Gerät zu PC über Bluetooth
Du hast ein Android-Gerät und fragst dich, wie du Fotos über Bluetooth an deinen PC senden kannst? Keine Sorge, es ist gar nicht so schwer. Gehe als erstes auf deinem Android-Gerät in die Einstellungen und suche nach dem Bluetooth Menü. Dort wirst du den Eintrag für deinen PC finden. Tippe darauf und warte bis die Verbindung hergestellt ist. Jetzt, wo du verbunden bist, kannst du Dateien bequem zwischen deinem PC und deinem Android-Gerät übertragen. Nutze dafür einfach die Funktion zum Dateien senden oder empfangen. Wenn du noch mehr über Bluetooth wissen möchtest, kannst du dich auch auf der offiziellen Android-Seite informieren.
Sende Dateien von deinem Smartphone an deinen Computer mit Bluetooth
Du willst auf deinem Smartphone Dateien an deinen Computer senden? Kein Problem. Alles, was du dafür brauchst, ist Bluetooth. Hier erfährst du, wie es geht:
Gehe auf deinem Android-Smartphone zu „Dateien empfangen“ und wähle dann „Dateien empfangen“. Anschließend wählst du die Option ‚Teilen‘ für die Datei, die du versenden möchtest. Als Nächstes wählst du deinen Computer als Empfänger aus. Sobald du die Datei gesendet hast, wird sie auf deinem Computer erfolgreich empfangen. Damit du die Dateien auf deinem Computer öffnen kannst, solltest du sicherstellen, dass du die richtige App dafür hast. Es kann also sein, dass du eine spezielle Software installieren musst, je nachdem, um welche Datei es sich handelt.
Bluetooth-Dateien teilen: So geht’s mit Smartphone und PC
Du möchtest Bluetooth-Dateien mit deinem Smartphone oder deinem Computer teilen? Kein Problem. Wir erklären dir hier kurz und knapp, wie du das machst.
Für die Bluetooth-Dateiübertragung wählst du zuerst die Option „Dateien senden“. Anschließend wählst du das Gerät aus, an das du die Dateien senden möchtest. Dann klickst du auf „Weiter“ und wählst dann „Durchsuchen“ aus. Jetzt suchst du dir die Datei oder Dateien aus, die du teilen möchtest. Anschließend klickst du auf „Öffnen“ und schon werden die Dateien verschickt. Zu guter Letzt bestätigst du die Übertragung mit „Fertigstellen“.
So hast du ganz einfach Dateien via Bluetooth geteilt.
PC und Handy verbinden: Bilder übertragen leicht gemacht
Du möchtest Deine Bilder vom Handy auf Deinen PC übertragen? Das ist gar nicht so schwer! Egal, ob Du ein Android- oder iOS-Smartphone hast, Du musst nur Dein Handy über den Ladeanschluss per USB-Kabel mit Deinem Computer verbinden. Dann sollte Dein Handy wie ein USB-Stick angezeigt werden und Du kannst die Bilddateien, die Du sichern möchtest, kopieren. Achte darauf, dass Du das Kabel nicht überstrapazierst und am besten auch ein Original-Kabel verwendest. So kannst Du sicherstellen, dass die Übertragung reibungslos funktioniert.
Synchronisiere & Sichere Daten mit Samsung Kies!
Mit Samsung Kies kannst du von deinem Galaxy Smartphone oder Tablet auf einfache Weise Daten auf deinen PC synchronisieren und sichern. Die Software ermöglicht dir, Fotos, Videos, Musik und andere Dateien zwischen dem PC und dem Mobilgerät zu übertragen. Außerdem kannst du dein Handy oder Tablet stets auf dem neuesten Software-Stand halten, indem du die neuesten Updates und Anwendungen herunterlädst. So hast du immer die neuesten Funktionen zur Hand und kannst ungestört arbeiten.

Smartphone vom PC nicht erkannt? So löst du das Problem!
Du hast Probleme damit, dass dein Smartphone vom PC nicht erkannt wird? Kein Problem! Als Erstes solltest du die Verbindung zum PC trennen und dann dein Smartphone neu starten. Ein Neustart ist immer der erste Ansatz, wenn verschiedene Fehler auftreten. Sollte das Gerät nach wie vor nicht vom PC erkannt werden, kannst du einen weiteren Schritt ausprobieren: Versuche es mit einem anderen USB-Kabel. Seit mehr als einem Jahrhundert verbinden Kabel Computer und andere Technologien miteinander. Daher solltest du ein neues Kabel ausprobieren, um zu sehen, ob es funktioniert.
PC erkennt Smartphone nicht: Tipps für USB-Kabel & Neustart
Hast Du Probleme, dass Dein PC Dein Smartphone nicht erkennt? Dann liegt das häufig an einem defekten oder nicht kompatiblen USB-Kabel. Mache zuerst einen Neustart aller Systeme (Smartphone und PC). Vielleicht musst Du auch den Geräte-Treiber neu installieren. Wenn Du ein USB-Kabel kaufst, dann achte darauf, dass es zu Deinem Gerät passt. Am besten kaufst Du ein Original-Zubehör. Damit kannst Du sicher sein, dass es mit Deinem Smartphone kompatibel ist. Überprüfe auch, ob das Kabel ordnungsgemäß angeschlossen ist. Es kann auch helfen, wenn Du die Kabel verschiedenen USB-Anschlüssen auf dem PC ausprobierst.
Computer erkennt Handy nicht: Neustart & anderes Kabel probieren
Wenn du Probleme damit hast, dass dein Computer dein Handy nicht erkennt, ist kein Grund zur Sorge. Versuche es doch mal mit einem Neustart bei deinem Rechner und deinem Smartphone. Dabei werden die Einstellungen der Geräte zurückgesetzt, was häufig schon hilft. Falls das nicht funktioniert, kann es sein, dass das USB-Kabel die Ursache ist. Versuche es einfach mal mit einem anderen Kabel und schau, ob das Problem dann behoben ist. Wenn du das Kabel gewechselt hast, solltest du auch nochmal prüfen, ob der USB-Anschluss am PC einwandfrei funktioniert. Vielleicht ist das ja auch der Grund, weshalb dein Handy nicht erkannt wird.
Teile Fotos und Videos auf Android-Smartphones einfach
Du hast ein tolles Foto oder Video auf deinem Android-Smartphone? Dann kannst du es ganz einfach mit deinen Freunden und Familie teilen. Öffne dazu die Gallery-App auf deinem Smartphone. Tippe dann auf das Foto oder Video, das du teilen möchtest. Darunter erscheint ein Button zum Teilen. Wähle dann die App aus, in der du das Foto oder Video veröffentlichen willst, z.B. WhatsApp, Instagram oder Facebook. Jetzt musst du nur noch den Kontakt oder die Gruppe auswählen, mit der du das Foto oder Video teilen möchtest. Und schon kannst du deine Bilder und Videos mit deinen Liebsten teilen!
Fotos schnell von Handy auf Computer übertragen
Du hast Probleme, deine Fotos von deinem Handy auf deinen Computer zu übertragen? Möglicherweise hast du vergessen, das USB-Debugging zu aktivieren. Keine Sorge, das ist kein Problem. Du musst nur das USB-Debugging auf deinem Handy öffnen, und schon kannst du deine Fotos übertragen. Solltest du noch Fragen haben, kannst du gerne einen IT-Experten kontaktieren. Es gibt verschiedene Wege, wie du an schnelle Hilfe kommen kannst. Zum Beispiel gibt es Tutorials im Internet, die dir zeigen, wie du vorgehen musst. Oder du kontaktierst einen Fachmann, der dir bei deinem Problem helfen kann.
So kopierst du Fotos von deinem iPhone oder Android-Smartphone
Du hast Probleme, die Fotos von deinem iPhone oder deinem Android-Smartphone auf deinem Computer anzuzeigen? Keine Sorge! Zuerst musst du dein Gerät entsperren. Wenn du ein Android-Smartphone hast, musst du über die Nachrichten-Zentrale den Geräte-Dateimanager (MTP) aktivieren. Anschließend kannst du die Fotos einsehen und auf deinen Computer kopieren. Die Fotos liegen in der Regel im Ordner „DCIM“1105. Normalerweise sind sie hier gespeichert und du kannst sie von dort übertragen. Wenn du dein Gerät mit einem USB-Kabel an deinen Computer anschließt, kannst du die Fotos auch direkt auf deinen Computer herunterladen.
Android USB Anschluss: Den richtigen Übertragungsmodus wählen
Du hast dein Android-Smartphone an den Computer angeschlossen, aber du kannst keine Dateien übertragen? Oft liegt es daran, dass du den falschen Übertragungsmodus ausgewählt hast. Bis Android 5 gab es bei der USB-Verbindung mit dem PC nur einen Modus, den Media Transfer Protocol (kurz MTP1402). Dieser Modus ermöglicht es dir, Fotos, Musik und weitere Dateien zwischen dem Computer und dem Smartphone zu übertragen. In neueren Versionen von Android gibt es jedoch weitere Modi, die es ermöglichen, das Smartphone als Massenspeicher anzuschließen, damit man auf die gesamten Dateien des Smartphones zugreifen kann. Um den richtigen Modus zu wählen, solltest du in den Einstellungen deines Smartphones nachsehen.
Tolle Sache: Fotos/Videos mit Bluetooth übertragen
Du hast ein Smartphone und willst deine Fotos oder Videos auf deinen Computer übertragen? Kein Problem! Mit Bluetooth ist das ganz einfach. Um die Daten zu übertragen, musst du zuerst in deinem Rechner den Bluetooth-Funkmodus einschalten. Danach öffnest du auf deinem Handy die Foto- oder Videoaufnahme und wählst dann im Menü die Funktion „Senden als“ aus. Wähle dann die Option „Bluetooth“ aus. Im PC erscheint dann ein Hinweis, dass Daten eintreffen. Jetzt musst du nur noch auf „Annehmen“ klicken und schon ist der Vorgang abgeschlossen! Du hast deine Fotos oder Videos erfolgreich mit Bluetooth übertragen. Eine tolle Sache, nicht wahr?
Fehlerbehebung: Neustart & neues USB-Kabel zur Datenübertragung
Ein Neustart deines Gerätes ist immer der erste Schritt, den du unternehmen solltest, wenn du diverse Fehler beheben willst. Falls dein PC dein Gerät immer noch nicht erkennt, ist es an der Zeit, das USB-Kabel zu wechseln. Es ist möglich, dass es nach jahrelanger Nutzung oder durch Beschädigungen wie das Knicken des Kabels nicht mehr richtig funktioniert und deswegen keine Daten mehr übertragen kann. Deshalb lohnt es sich, ein neues Kabel zu verwenden. Achte aber darauf, dass du ein Kabel mit dem richtigen Standard kaufst, damit es auch mit deinem Gerät kompatibel ist.
Smartphone per USB an PC anschließen – So geht’s!
Schließe dein Handy per USB-Kabel an deinen PC an. Dazu kannst du die Statusleiste verwenden, um die USB-Optionen zu öffnen. Oder du findest die Optionen auch in den Einstellungen deines Smartphones. Wähle dort den Punkt „Gerät als Massenspeicher verwenden“ aus. So kannst du dein Smartphone als externen Datenspeicher benutzen, um Bilder, Musik oder andere Dateien zu transferieren. Einige Handys bieten außerdem die Möglichkeit, dass du einen Ordner auf dem PC öffnen und direkt darauf zugreifen kannst. Damit hast du deinen Speicherplatz noch schneller zur Hand.
Schlussworte
Du kannst Fotos von deinem Samsung-Gerät auf deinen PC übertragen, indem du ein USB-Kabel verwendest. Steck einfach das Kabel in dein Handy und den USB-Anschluss deines Computers, dann kannst du die Fotos von deinem Samsung auf den PC übertragen. Wenn du Schwierigkeiten hast, kannst du auch ein Dateiübertragungsprogramm verwenden. Es gibt viele kostenlose Programme, die du herunterladen kannst, um deine Fotos zu übertragen.
Du hast jetzt gelernt, wie du deine Fotos von Samsung auf deinen PC übertragen kannst. Jetzt kannst du deine Fotos und Videos ganz einfach auf deinen PC herunterladen und sie mit Freunden und Familie teilen. Genieße es, deine Erinnerungen auf diese Weise zu bewahren.