Hey, hast du schon einmal versucht, Fotos vom PC auf dein iPhone zu übertragen? Es ist gar nicht so schwer, wie du vielleicht denkst. In diesem Artikel zeige ich dir, wie du deine Fotos einfach und schnell übertragen kannst. Also lass uns anfangen!
Hallo! Zuerst einmal, stell sicher, dass beide Geräte mit demselben WLAN-Netzwerk verbunden sind. Wenn das der Fall ist, kannst du deine Fotos vom PC auf dein iPhone übertragen, indem du die iCloud-Fotomediathek auf beiden Geräten aktivierst. Wenn du das getan hast, kannst du alle Fotos, die du auf deinem PC hast, auf dein iPhone übertragen, indem du sie einfach in den Ordner „iCloud-Fotos“ verschiebst. Und das war’s! Viel Spaß beim Fotografieren.
iPhone Fotos einfach übertragen – mit der App „Fotos
Du hast ein neues iPhone und möchtest die Fotos vom alten Telefon auf das neue übertragen? Kein Problem! Die App „Fotos“ macht es Dir einfach. Öffne sie auf deinem iPhone und tippe auf „Importieren“. Nun wählst du die Fotos und Videos aus, die du übertragen möchtest. Anschließend kannst du das Ziel für die importierten Objekte auswählen. Wähle hierzu „Alle importieren“ und schon hast Du deine gesamten Bilder und Videos auf dein neues iPhone übertragen. Schau doch mal, wie einfach das ist!
Speichere Fotos & Videos auf Android Geräten – So geht’s!
Du möchtest Fotos oder Videos auf deinem Android-Smartphone oder -Tablet speichern? Kein Problem! Öffne einfach die Google Fotos App auf deinem Gerät. Wähle dann aus, welches Foto oder Video du herunterladen möchtest und tippe anschließend auf das Dreipunkt-Menü. Dort findest du die Option „Herunterladen“. So kannst du dein Bild oder Video problemlos speichern und immer wieder anschauen. Versuche dabei, Fotos und Videos so zu sortieren, dass du sie schnell wiederfindest. So hast du all deine Erinnerungen jederzeit griffbereit.
Tutorial: Fotos und Videos einfach auf den PC übertragen
Du hast viele schöne Fotos und Videos auf deinem Smartphone und möchtest sie gerne auf deinen Computer übertragen? Dann musst du nur ein paar einfache Schritte befolgen. Zuerst schließt du dein Gerät mit einem USB-Kabel an den PC an. Dann gibst du im Suchfeld auf der Taskleiste „Fotos“ ein und wählst die Fotos-App aus den Ergebnissen aus. Anschließend wählst du in der App-Leiste „Importieren“ aus. Deine Geräte werden automatisch unter „Importieren“ angezeigt. So kannst du deine Fotos und Videos ganz einfach auf deinen Computer übertragen. Du kannst aber auch weitere Einträge hinzufügen. Zum Beispiel kannst du die Dateien in einem bestimmten Ordner speichern, sie bearbeiten oder direkt in der Fotos-App anzeigen lassen. Es ist also ganz einfach, Fotos und Videos auf deinen Computer zu übertragen.
Auf iCloud.com Fotos ansehen: So geht’s!
Wenn du auf iCloud.com Fotos ansehen möchtest, kannst du das ganz einfach machen. Gehe dazu einfach auf die Seite und klicke in der Seitenleiste auf „Bibliothek“, um die Miniaturbilder all deiner Fotos und Videos anzusehen. Wenn du die Seitenleiste nicht direkt siehst, klicke einfach auf ein Album oder einen Ordner, um deren Inhalt zu sehen. Möchtest du spezifische Fotos finden, kannst du auch die Suchfunktion nutzen. Dort kannst du entweder nach dem Namen des Fotos, dem Ort, an dem es aufgenommen wurde, oder anderen Kriterien suchen. So findest du ganz einfach die Fotos, die du suchst!
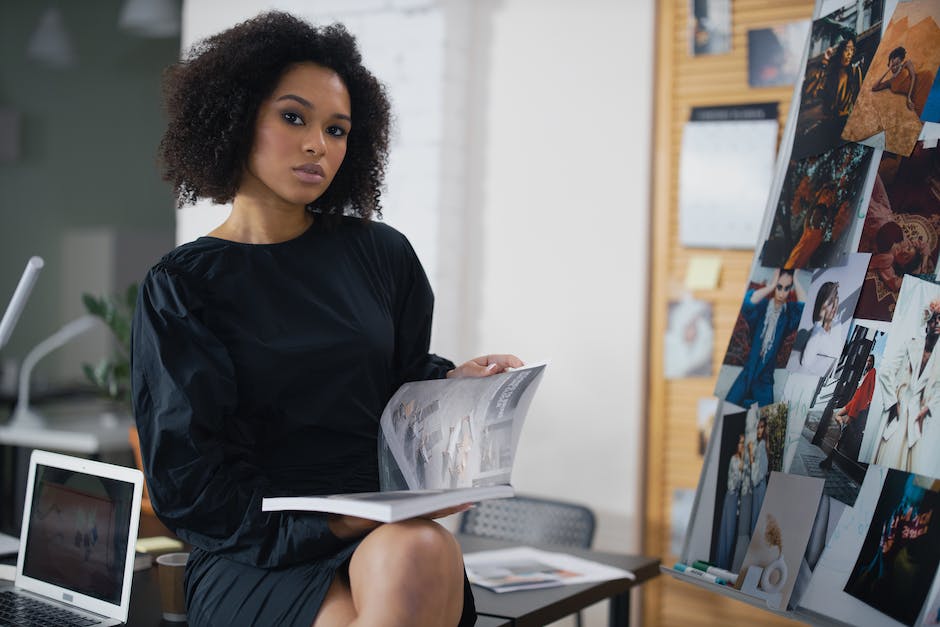
Verwende iCloud-Fotos auf Windows-PC – So einfach geht’s!
Du möchtest deine iCloud-Fotos auf deinem Windows-PC verwenden? Damit das funktioniert, brauchst du nur ein paar wenige Handgriffe. Lade dir zunächst iCloud für Windows herunter und öffne es anschließend. Klicke dann neben „Fotos“ auf „Optionen“, wähle „iCloud-Fotos“ aus und klicke auf „Fertig“ und dann auf „Übernehmen“. Damit die Einstellungen übernommen werden, musst du auch auf all deinen Apple-Geräten iCloud-Fotos einschalten. Dann kannst du deine Fotos auf dem Windows-PC verwenden und hast überall Zugriff auf deine Bilder.
Dateien von PC in iOS/iPadOS mit iTunes kopieren
Du möchtest Dateien von deinem Computer in die iOS- oder iPadOS-App kopieren? Kein Problem! Mit iTunes ist das ganz einfach. Öffne hierzu iTunes und wähle in der Liste im Bereich „Dateifreigabe“ die App aus, in die du die Dateien kopieren möchtest. Nun musst du die Dateien lediglich noch in die Liste der Dokumente ziehen, um sie auf dein Gerät zu kopieren. Alternativ kannst du auch auf die Schaltfläche „Dokumente hinzufügen“ klicken, um die Dateien auszuwählen, die du kopieren möchtest. Mit ein paar Klicks hast du deine Dateien so auf deinem iOS- oder iPadOS-Gerät.
Probleme bei der iTunes Übertragung vermeiden
Du solltest immer darauf achten, dass iTunes auf dem neuesten Stand ist, um Probleme bei der Übertragung zu vermeiden. Prüfe, ob Dein USB-Kabel noch funktioniert und ob Dein iPhone mit dem Computer verbunden ist. Wenn nicht, solltest Du es mit einem neuen USB-Kabel erneut versuchen. Achte auch darauf, dass Dein iPhone aufgeladen ist, damit die Übertragung erfolgreich abgeschlossen werden kann. Solltest Du immer noch Probleme haben, wende Dich an den Kundendienst von Apple.
So überträgst du Fotos von PC zu Android mithilfe USB-Kabel
Schritt 3: Öffnen Sie auf dem Computer den Ordner „Galerie“. Schritt 4: Kopieren Sie die Fotos in den Ordner „Galerie“ und warten Sie, bis die Übertragung abgeschlossen ist.
Du möchtest deine Fotos vom Computer auf dein Android-Handy übertragen? Mit einem USB-Kabel ist das ganz einfach! Zuerst verbindest du dein Handy mit dem PC. Während der Verbindung wird dir eine Benachrichtigung angezeigt. Tippe darauf und wähle „USB für Dateien übertragen“ aus. Anschließend öffne auf deinem Computer den Ordner „Galerie“. Kopiere dann die Fotos in den Ordner „Galerie“ und warte, bis die Übertragung abgeschlossen ist. Wichtig: Für diesen Vorgang musst du USB-Debugging auf deinem Gerät zulassen.
Quick Share: Schnelle & Sichere Inhaltsübertragung zwischen Samsung Galaxy Geräten
Mit Quick Share kannst Du Inhalte wie Fotos, Dokumente, Videos und Musik schnell und einfach zwischen Deinen Samsung Galaxy-Geräten übertragen. Die Übertragung erfolgt über ein drahtloses Netzwerk, was bedeutet, dass kein WLAN oder Datenverbindung nötig sind. Es ist so einfach wie das Senden und Empfangen eines SMS, aber schneller und sicherer. Mit Quick Share kannst Du Inhalte mit jeder Person teilen, die ein Galaxy-Gerät besitzt, egal ob es sich um Freunde, Familienmitglieder oder Kollegen handelt. Es ist ein echter Zeit- und Kostensparender. Mit Quick Share kannst Du auch bis zu vier Geräte gleichzeitig verbinden, so dass Du Inhalte an mehrere Personen gleichzeitig senden kannst. Darüber hinaus kannst Du auch größere Dateien schnell übertragen, ohne dass ein Kabel erforderlich ist. Quick Share ist eine bequeme und sichere Möglichkeit, Inhalte zu teilen, ohne dass sich die Parteien Sorgen um die Sicherheit ihrer Daten machen müssen.
Aktiviere USB-Debugging auf Android-Geräten in 7 Schritten
Du willst das USB-Debugging auf deinem Android-Gerät aktivieren? Kein Problem! Gehe zunächst auf dem Gerät in die Einstellungen und dann auf About

Verbinde dein iPhone mit Mac oder Windows PC (50 Zeichen)
Du kannst dein iPhone ganz einfach mit deinem Mac oder Windows-PC verbinden. Dazu brauchst du entweder ein USB-Kabel oder einen USB-Adapter. Denk aber daran, dass die neuesten Modelle des iPhones möglicherweise einen anderen Anschluss benötigen. Vergewissere dich daher vorher, dass du den richtigen Adapter hast. Außerdem musst du sicherstellen, dass dein Computer die richtigen Systemanforderungen erfüllt. Falls du einen Mac verwendest, muss dieser mindestens OS X 109 (oder neuer) haben. Für Windows-PCs gilt dasselbe und sie müssen mindestens Windows 7 (oder neuer) installiert haben.
iPhone/iPad nicht über USB aufzuladen? Prüf das!
Hast du schon mal versucht, dein iPhone oder iPad über einen USB-Anschluss aufzuladen? Wenn du das getan hast, aber es nicht funktioniert, kann es ein Problem sein. Es könnte mit dem Computer, dem USB-Anschluss oder dem USB-Kabel zusammenhängen. Probier deshalb aus, ob es mit einem anderen Computer, USB-Anschluss oder USB-Kabel funktioniert. Es kann auch sein, dass sich im Ladeanschluss an deinem iPhone oder iPad Schmutz befindet. Deshalb ist es eine gute Idee, dort vorsichtig nachzuschauen. Wenn du das erledigt hast, solltest du es nochmal versuchen und hoffentlich funktioniert es dann.
Verbinde Dein iPhone mit dem PC – So gehts!
Du hast ein neues iPhone? Dann möchtest Du sicherlich auch wissen, wie man es mit dem PC verbindet. Hier erfährst Du, wie es geht: Steck das Kabel einfach in einen freien USB-Port an Deinem PC und das andere Ende an Dein iPhone. Der Computer sollte das Gerät automatisch erkennen und den Treiber schnell installieren. Du kannst Dein iPhone auch per WLAN über Deinen PC verwalten, wenn Du iTunes nutzt. So hast Du Dein iPhone schnell mit Deinem PC verbunden und kannst es bequem verwalten.
Verbinde iPhone mit Windows-Computer – Fotos übertragen
Du kannst dein iPhone nicht mit einem Windows-Computer verbinden. Wenn du es versuchst, kannst du jedoch deine Fotos anzeigen oder auf deinen Computer übertragen. Dafür musst du lediglich den Datei-Explorer nutzen. Allerdings kannst du nicht auf deine Apple-Musikdateien zugreifen oder andere Daten übertragen. Außerdem kannst du keine Programme installieren, wenn du dein iPhone an den Computer anschließt.
USB-C als einziger Anschlussstandard für Apple-Geräte ab 2021
Fakt ist, die Zeit des Lightning-Kabelanschlusses von Apple neigt sich dem Ende zu. Nach der Richtlinie für einheitliche Ladegeräte, die von der Europäischen Union verabschiedet wurde, wird es auch bei Apple in Zukunft nur noch USB-C geben2710. Dies bedeutet, dass alle Apple-Geräte, die nach dem 13. Februar 2021 auf den Markt kommen, nur noch mit USB-C-Kabeln funktionieren. Dieser Schritt soll zu mehr Effizienz und Nachhaltigkeit beitragen, da die Nutzer nicht mehr auf verschiedene Kabeltypen achten müssen und nicht mehr so viele unnötige Kabel wegwerfen müssen. Wir können uns also schon bald auf USB-C als einzelnen Standard für alle Apple-Geräte freuen.
Aktiviere oder deaktiviere Google Fotos Sicherung auf Android
Du hast ein Android-Smartphone oder -Tablet und möchtest die Sicherung in der Google Fotos App aktivieren oder deaktivieren? Dann kannst du das ganz einfach machen. Öffne dazu die Google Fotos App auf deinem Gerät und melde dich in deinem Google-Konto an. Rechts oben auf deinem Profilbild oder deinen Initialen kannst du auf die Option „Einstellungen“ tippen. Hier kannst du dann die Option „Sicherung“ aktivieren oder deaktivieren. Dadurch kannst du wählen, ob du deine Fotos und Videos automatisch in der Cloud speichern möchtest, oder ob du lieber alles manuell speichern möchtest.
PC und Android-Telefon mithilfe von Bluetooth verbinden
Achte bei der Verbindung zwischen PC und Android-Telefon darauf, dass du Bluetooth auf beiden Geräten aktivierst. Dafür gehst du einfach auf deinen PC und suche in deinem Startmenü nach „Bluetooth“. Wähle anschließend dein Android-Telefon aus der Geräteliste aus und klicke auf „Verbinden“. Damit stellst du sicher, dass dein Gerät erkannt wird. Falls du noch Fragen hast, kannst du dich gerne an uns wenden. Wir helfen dir gerne weiter.
Aktiviere iCloud Drive und greife von überall auf deine Dateien zu
Wenn du iCloud Drive aktivierst, kannst du deine Dateien in der iCloud speichern und von überall darauf zugreifen – ob iCloud.com, Computer, iOS-Gerät oder iPadOS-Gerät. Damit kannst du deine Dateien ganz einfach vom PC auf dein iPhone oder iPad übertragen, sogar ohne iTunes! Du hast also jederzeit Zugriff auf deine Dateien, egal wo du gerade bist.
3 Datenpläne: 50 GB, 200 GB und 2 TB für jeden Bedarf
Unser Unternehmen bietet dir drei verschiedene Optionen für Datenpläne. Mit den 50 GB bist du für 59 Euro pro Monat dabei. Mit dem 200 GB-Plan bekommst du für 149 Euro pro Monat doppelt so viel Datenvolumen. Und wenn du mehr brauchst, kannst du unser 2 TB-Angebot für 599 Euro pro Monat wählen. So bist du für jede Gelegenheit bestens gewappnet und kannst auch unterwegs unbeschwert surfen.
Finde Deine Dateien leicht mit der Dateien-App
Du hast ein iPhone, iPad oder iPod touch und möchtest die Dateien-App verwenden? Kein Problem! Öffne dazu einfach den Home-Bildschirm und suche das blaue Symbol der Dateien-App. Falls das Symbol nicht angezeigt wird, streiche einfach nach unten und suche es in der Liste der installierten Apps.
In der Dateien-App kannst Du ganz einfach nach Deiner gewünschten Datei suchen. Egal ob Fotos, Videos, Musik oder Dokumente – die Dateien-App bietet Dir eine übersichtliche Liste aller Dateien auf Deinem Gerät. Mit nur wenigen Klicks findest Du Deine gewünschte Datei, z.B. eine Datei namens „1804“. Wenn Du also auf der Suche nach einer bestimmten Datei bist, dann nutze die Dateien-App auf Deinem iPhone, iPad oder iPod touch und finde Deine Dateien ganz einfach!
Schlussworte
Hallo! Du musst zuerst auf deinem Computer iTunes installieren. Wenn das erledigt ist, verbinde dein iPhone mit dem Computer. Gehe dann auf deinem Computer in iTunes und wähle das iPhone aus. Gehe dann auf den Reiter „Fotos“ und klicke auf die Option „Fotos synchronisieren“. Wähle aus, welche Fotos du übertragen möchtest und klicke dann auf „Fotos synchronisieren“. Das war’s! Wenn du fertig bist, sollten die Fotos auf deinem iPhone sein. Viel Spaß beim Fotografieren!
Am Ende ist es also ganz einfach, Fotos vom PC auf dein iPhone zu übertragen. Alles, was du dafür brauchst, ist die richtige Software und ein wenig Geduld. Du kannst also beruhigt sein – transferiere deine Fotos und genieße sie auf deinem iPhone!







