Du hast tolle Fotos mit deinem iPhone gemacht und willst sie nun auf deinen PC übertragen? Kein Problem, das geht ganz einfach! In diesem Artikel zeige ich dir, wie du deine Fotos vom iPhone auf deinen PC bekommst.
Du kannst deine Fotos vom iPhone ganz einfach auf deinen PC übertragen. Du musst nur dein iPhone an deinen PC anschließen und dann mit iTunes synchronisieren. Wenn du iTunes nicht hast, kannst du die Fotos auch über iCloud auf deinen PC übertragen. Wenn du das iCloud-Fotomediathek aktiviert hast, kannst du deine Fotos direkt aus deinem iCloud-Konto auf deinen PC herunterladen. Viel Spaß damit!
Fotos und Videos aufs iPhone importieren – So geht’s!
Falls du Fotos und Videos auf dein iPhone importieren möchtest, öffne die App „Fotos“ auf deinem iPhone und tippe auf „Importieren“. Wähle dann die Fotos und Videos aus, die du auf dein Handy übertragen möchtest, und wähle das Ziel aus, an dem die importierten Objekte gespeichert werden sollen. Mit einem Klick auf „Alle importieren“ werden die ausgewählten Fotos und Videos auf dein iPhone übertragen. Vielleicht möchtest du auch noch die Option „Nur neue Objekte importieren“ auswählen, um sicherzustellen, dass du nichts doppelt importierst. Sobald du die Fotos und Videos importiert hast, kannst du sie in der Fotos-App ansehen, bearbeiten und teilen. Also, worauf wartest du? Los geht’s!
Verbinde Geräte mit Computer: Importiere Fotos leicht
Verbinde dein Gerät mit deinem Computer, indem du ein USB-Kabel benutzt. Wenn du es angeschlossen hast, gib in der Taskleiste auf deinem Computer „Fotos“ ein. Wähle anschließend die Fotos-App aus den Ergebnissen aus. In der App-Leiste findest du dann die Option „Importieren“. Wenn du sie auswählst, werden deine Geräte automatisch angezeigt. Wenn du mehrere Geräte hast, die du importieren möchtest, kannst du sie alle auswählen und gleichzeitig importieren. Wenn du die Bilder importiert hast, kannst du sie bearbeiten und auf deinem Computer abspeichern. So hast du immer eine Sicherheitskopie deiner Fotos.
Fotos vom Smartphone auf den PC übertragen
Du möchtest deine Fotos vom Handy auf den PC übertragen? Dafür musst du ganz einfach dein Smartphone (egal ob Android oder iOS) über ein USB-Kabel mit dem Rechner verbinden. Anschließend sollte dein Handy, wie ein USB-Stick, erkannt werden und du kannst die Bilder, die du sichern möchtest, einfach kopieren. Falls du die Bilder auf dem PC verändern möchtest, empfehlen wir dir, spezielle Bildbearbeitungsprogramme wie Adobe Photoshop oder Gimp zu verwenden.
Übertrage Fotos von Android auf PC mit AirMore
Du hast viele tolle Fotos auf deinem Android-Smartphone gespeichert und möchtest sie auf deinen PC übertragen? Kein Problem! Wir zeigen dir hier, wie du das ganz einfach tun kannst, ohne lästiges Kabelgewirr. Zunächst einmal musst du die AirMore App herunterladen. Diese findest du im Google Play Store. Dann installiere sie auf deinem Android-Gerät. Wenn du das getan hast, kannst du dich im AirMore Web mit deinem PC verbinden und die Bilder übertragen. So einfach geht’s! Wenn du Fragen hast, zögere nicht, uns zu kontaktieren. Wir helfen dir gerne weiter. Genieße deine Fotos!
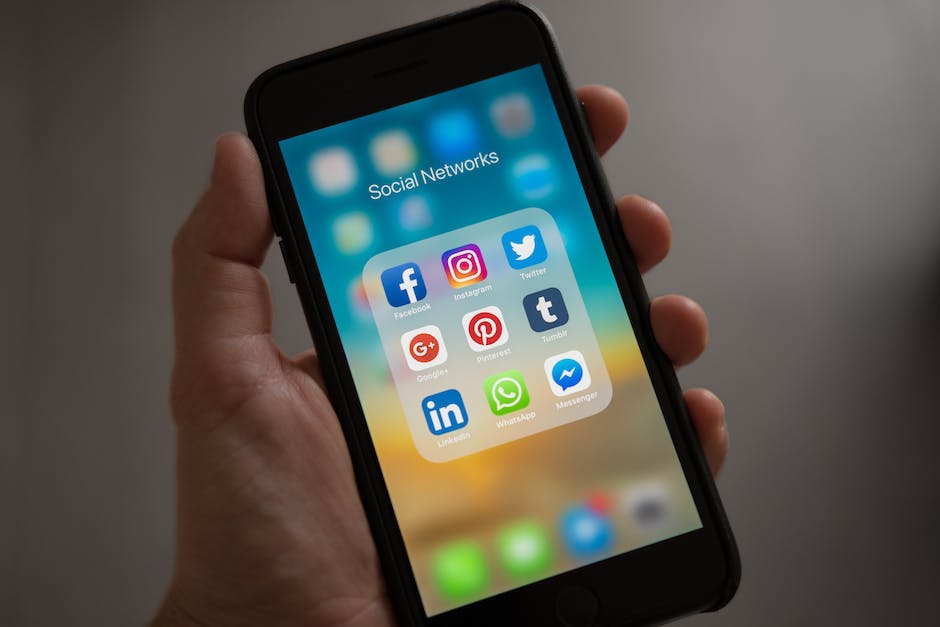
Smart Switch: So übertragst du deine Daten auf dein neues Smartphone
Du hast gerade ein neues Smartphone erhalten und möchtest all deine Daten aus dem alten auf das neue übertragen? Das ist gar nicht so schwer! Mit dem Samsung Smart Switch kannst du ganz einfach deine Daten sichern und übertragen. Verbinde dazu einfach dein altes Smartphone mit deinem PC über ein USB-Kabel. In den Einstellungen deines Handys wählst du dann die Option „Smart Switch“ aus. Wenn du alle Daten sichern möchtest, klicke auf „Sicherungskopie“. Damit stellst du sicher, dass all deine Inhalte übertragen werden. Alternativ kannst du auch bestimmte Dateien oder Kontakte auswählen und so kontrollieren, was übertragen wird. Wenn du alles erledigt hast, trenne das Smartphone einfach wieder vom PC und deine Daten sind übertragen.
Übertrage Dateien zwischen iPhone, iPad und PC
Du hast dein iPhone, iPad oder iPod touch mit deinem Computer verbunden? Dann kannst du Dateien zwischen beiden Geräten übertragen. Öffne dazu die iTunes-App auf deinem PC und klicke auf die Schaltfläche „Gerät“ oben links im iTunes-Fenster. Anschließend wählst du die Option „Dateifreigabe“ aus. Dort findest du eine Liste mit Dateien, die du auf dein Gerät übertragen kannst. Außerdem kannst du auch Musik, Fotos, Videos und andere Dateien von deinem Computer auf dein iPhone, iPad oder iPod touch übertragen. Dazu einfach die gewünschten Dateien per Drag-and-Drop in die Liste ziehen. So hast du deine Lieblingsmedien immer griffbereit.
iPhone zur Computer Übertragung: Prüf USB-Kabel und iTunes-Update
Geh mal sicher, dass du iTunes schon auf die neuste Version aktualisiert hast, sonst könntest du Probleme bekommen bei der Übertragung. Prüf mal, ob das USB-Kabel in Ordnung ist und ob dein iPhone mit dem Computer verbunden ist. Wenn das nicht funktioniert, probier mal ein neues USB-Kabel und kontrolliere, ob es dann klappt. Ein USB-Kabel kann man normalerweise ganz einfach im Elektronikfachhandel kaufen. Oder bei einem Onlineshop, dort findest du sicherlich eine große Auswahl.
So erkennst du dein Galaxy Smartphone am PC
Hast du Probleme damit, dein Galaxy Smartphone vom PC zu erkennen? Kein Problem! Es gibt ein paar einfache Schritte, die du ausprobieren kannst, um das Problem zu beheben. Zuerst solltest du das mitgelieferte USB-Kabel verwenden. Solltest du ein anderes Kabel verwenden, stelle sicher, dass es MTP- oder PTP-Verbindungen unterstützt. Es kann auch vorkommen, dass du den USB-Treiber in Windows aktualisieren musst. Wenn das nicht hilft, kannst du den USB-Treiber auf deinem Smartphone zurücksetzen. Dazu musst du die Einstellungen auf deinem Smartphone öffnen und die Option „USB-Verbindung“ auswählen. Wähle dann die Option „Treiber zurücksetzen“. Wenn du alle diese Schritte ausprobiert hast, sollte dein Smartphone nun vom PC erkannt werden.
Wissen Sie, was ein DCIM-Ordner auf einem Android-Handy ist?
Weißt du, was ein DCIM-Ordner auf einem Android-Handy ist? Es ist ein Ordner, der alle Bilder enthält, die mit deiner Kamera aufgenommen wurden. Er hat den Namen DCIM, was für Digital Camera Images steht. Unabhängig davon, ob du eine spezielle Digitalkamera oder die Kamera-App auf deinem Android oder iPhone benutzt, werden alle Bilder in einem DCIM-Ordner abgelegt. Somit ist es ganz einfach, Bilder zu finden und zu verwalten.
Finde den DCIM-Ordner auf deinem Computer
Du suchst den DCIM-Ordner auf deinem Computer? Dann musst du zuerst auf die Systemsteuerung gehen und dann auf „Geräte und Laufwerke“. Dort solltest du das Apple iPhone-Symbol sehen. Doppelklicke auf das Symbol, um es zu öffnen. Nachdem du das getan hast, kannst du auch den internen Speicher öffnen, indem du doppelt darauf klickst. Jetzt kannst du den DCIM-Ordner unter dem Namen 0806 endlich sehen.

Synchronisiere Fotos zwischen PC und Gerät mit wenigen Schritten
Wähle die Option „Fotos synchronisieren“, um die Fotos von deinem Computer auf dein Gerät zu übertragen. Du kannst auch einzelne Fotos oder Alben auswählen, die du synchronisieren möchtest. Wenn du ein Album oder einen Ordner wählst, werden alle Fotos synchronisiert, die sich darin befinden. Wenn du fertig bist, klicke auf die Schaltfläche „Synchronisieren“ und deine Fotos werden auf dein Gerät übertragen. Wenn du fertig bist, werden alle Fotos auf deinem Gerät vorhanden sein und du kannst sie anschauen. Mit ein paar einfachen Schritten kannst du deine Fotos problemlos in iTunes auf deinem PC mit deinem Gerät synchronisieren. Viel Spaß beim Anschauen!
iPhone-Fotos auf den PC übertragen – So geht’s
Um Fotos von deinem iPhone auf deinen PC zu übertragen, musst du die folgenden Schritte ausführen: Verbinde dein iPhone per USB-Kabel mit deinem PC. Danach öffne die Fotos App auf deinem PC. Anschließend klicke auf den Menüpunkt „Importieren“. Die App scannt anschließend dein iPhone und zeigt dir alle Fotos aus der Kamerarolle an. Wenn du auf ein Foto klickst, kannst du es direkt auf deinen PC herunterladen. Außerdem kannst du hier auswählen, ob du alle Fotos oder nur bestimmte Fotos herunterladen möchtest.
So lädst du deine iCloud-Bilder herunter – 50 Zeichen
Du möchtest deine Bilder aus der iCloud herunterladen? Dann brauchst du nur ein paar einfache Schritte. Zuerst öffne die Fotos-App und wähle das Geteilte Alben aus. Dann öffne ein Album, wähle die aus, die du herunterladen möchtest und tippe in der unteren linken Ecke auf die Taste zum Teilen. Um deine Bilder zu sichern, tippe einfach auf „Bild sichern“. Es kann dann ein paar Minuten dauern, bis alle deine Bilder heruntergeladen wurden. Wenn du fertig bist, kannst du deine Bilder genießen – egal wo du bist!
Herunterladen und Speichern von Fotos von iCloud auf externe Festplatte
jpg Datei darauf.
Du möchtest deine Fotos von der iCloud-Webseite herunterladen und auf deine externe Festplatte verschieben? Dann kannst du ganz einfach folgendes tun: Zunächst gehst du auf die iCloud-Seite und meldest dich mit deiner Apple-ID an. Anschließend klickst du auf das Foto-Symbol und wählst die gewünschten Fotos aus. Danach tippst du auf „Ausgewählte Elemente herunterladen“, woraufhin die Fotos auf deinen PC heruntergeladen werden. Um die Fotos jetzt auf deine externe Festplatte zu verschieben, schließt du diese an deinen PC an und transferierst die Fotos auf deine Festplatte. Wenn du die Fotos auf deine externe Festplatte verschoben hast, kannst du sie jederzeit abrufen und auf dein Gerät laden.
Ziehe Dateien von Android-Gerät auf PC – So geht’s!
Du hast ein Android-Gerät und möchtest Dateien auf Deinen PC ziehen? Kein Problem! Schließe einfach Dein Android-Gerät mit einem USB-Kabel an Deinen PC an und klicke die Benachrichtigung „USB für…“ auf dem Bildschirm Deines Android-Geräts an. Hier tippst Du auf „Dateien übertragen“. Anschließend erscheint auf Deinem PC ein Fenster, mit dem Du alle gewünschten Dateien auf Deinen PC ziehen kannst. Egal ob Fotos, Videos oder Dokumente – mit wenigen Klicks hast Du sie auf Deinem PC gespeichert.
So überträgst du Fotos auf dein Smartphone oder Computer
Wenn Du deine Fotos nicht auf dem iPhone oder Android-Smartphone angezeigt bekommst, dann entsperre es. Unter Android musst du über die Nachrichten-Zentrale den Geräte-Dateimanager (MTP) aktivieren, um deine Fotos einzusehen und auf deinen Computer zu kopieren. Wenn du die Fotos auf dem Android-Gerät gespeichert hast, findest du sie normalerweise im Ordner „DCIM“1105. Wenn du deine Fotos auf ein anderes Gerät übertragen möchtest, kannst du in der Regel die Dateien einfach drahtlos oder per USB-Kabel übertragen.
Verbinde dein iPhone mit PC oder Mac: USB-Kabel & Adapter
Du möchtest dein iPhone mit deinem PC oder Mac verbinden? Dann brauchst du dazu ein USB-Kabel oder einen USB-Adapter. Vergewissere dich, dass dein Mac einen USB-Anschluss und OS X 109 (oder neuer) und dein PC einen USB-Anschluss und Windows 7 (oder neuer) besitzt, bevor du anfängst. Wenn du ein neueres iPhone besitzt, benötigst du ein Lightning-auf-USB-Kabel und gegebenenfalls einen USB-C-auf-Lightning-Adapter, um eine Verbindung herstellen zu können. Mit dem Kabel oder Adapter kannst du dann dein iPhone anschließen und die Datenübertragung starten.
Günstiger & zuverlässiger Cloud-Speicher – Jetzt anmelden!
Du suchst nach einem günstigen und zuverlässigen Cloud-Speicher, mit dem du deine Daten sicher aufbewahren kannst? Dann bist du bei uns genau richtig! Wir bieten dir verschiedene Speicherpakete an, und das zu unschlagbar günstigen Preisen. Mit unserer Cloud kannst du deine Daten sicher speichern und hast jederzeit Zugriff darauf. Folgende Speicherpakete stehen dir zur Auswahl: 50 GB für 59€, 200 GB für 149€ und 2 TB für 599€. Wähle das Speicherpaket, das am besten zu deinen Bedürfnissen passt und du kannst schon bald in den Genuss der sicheren Cloud-Speicherung kommen. Melde dich noch heute an und erhalte einen kostenlosen Testmonat!
Übertrage Bilder von Android auf PC mit Google Fotos
Du möchtest Bilder von deinem Android-Handy auf deinen Computer übertragen? Dann kann dir Google Fotos helfen! Das Übertragen der Fotos dauert je nachdem, welche Art Foto du übertragen möchtest, unterschiedlich lange. Mit der Option „Speicherplatz sparen“ in Google Fotos bekommst du eine gute Qualität bei gleichzeitig kleiner Dateigröße. Das ist ausreichend für die meisten Benutzer und spart dir gleichzeitig Zeit.
Lade deine Fotos von iCloud einfach und schnell runter
Kein Problem, wenn du deine Fotos von iCloud runterladen möchtest. Alles, was du dafür tun musst, ist deinen Browser zu öffnen und die iCloud-Website zu besuchen. Melde dich dann mit deiner Apple-ID und deinem Passwort an und bestätige mit der Enter-Taste. Danach klicke einfach auf die Kategorie „Fotos“, um sie anzusehen. Auf der rechten Seite befindet sich dann der Download-Button, mit dem du auch schon ein Bild herunterladen kannst. Und schon hast du deine Fotos in wenigen Minuten auf deinem Rechner. Viel Spaß beim Anschauen!
Schlussworte
Du kannst Fotos von deinem iPhone auf deinen PC übertragen, indem du ein USB-Kabel verwendest. Zuerst musst du dein iPhone mit dem USB-Kabel an deinen PC anschließen. Wenn du es angeschlossen hast, sollte es auf deinem Computer als externes Laufwerk angezeigt werden. Dann musst du nur noch die Fotos und Videos öffnen, die du übertragen möchtest, und sie auf deinen Computer kopieren. So einfach ist das!
Die Schlussfolgerung lautet:
Fazit: Es ist ganz einfach, Fotos vom iPhone auf den PC zu übertragen. Alles, was du dafür brauchst, ist ein USB-Kabel, das du an dein iPhone und den PC anschließen musst. Dann kannst du deine Fotos ganz einfach übertragen und sie auf deinem Computer speichern.







