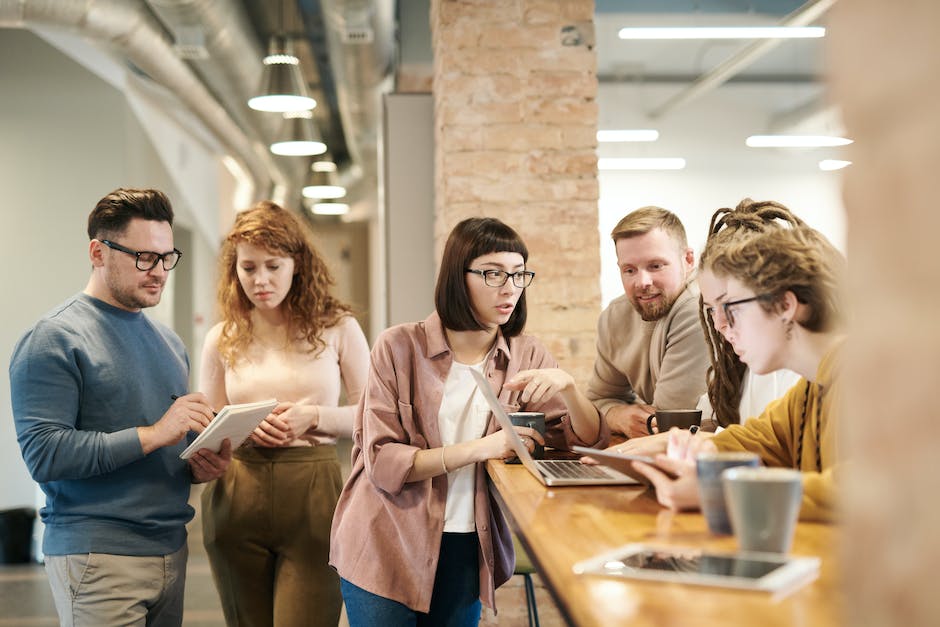Du hast ein iPhone und möchtest deine Fotos auf deinen Mac übertragen? Dann bist du hier genau richtig! In diesem Artikel zeigen wir dir, wie du deine Fotos kinderleicht von deinem iPhone auf deinen Mac übertragen kannst. Mit ein paar einfachen Schritten wirst du dich ganz schnell über deine Fotos auf dem Mac freuen können. Also, lass uns loslegen!
Du kannst deine Fotos ganz einfach vom iPhone auf deinen Mac übertragen. Nur ein Kabel wird dafür benötigt. Schließe einfach das Lightning-Kabel an dein iPhone an und stecke den anderen Ende in einen USB-Port auf deinem Mac. Sobald du das getan hast, öffne iTunes auf deinem Mac und klicke auf das iPhone-Symbol. Dann kannst du zwischen verschiedenen Optionen wählen, um deine Fotos zu übertragen. Viel Spaß beim Fotografieren!
Importiere Dateien und Ordner in die App „Fotos
Du hast Dateien oder Ordner, die Du gerne in die App „Fotos“ laden möchtest? Dann findest Du hier ein paar Schritte, die Dir dabei helfen:
Zuerst einmal musst Du die Dateien oder Ordner aus dem Finder auf das Symbol „Fotos“ im Dock ziehen. Anschließend öffnest Du die App „Fotos“ und wählst dort den Menüpunkt „Ablage“ > „Importieren“ aus. Jetzt kannst Du die zu importierenden Fotos bzw. Ordner auswählen und auf den Button „Für Import überprüfen“ klicken. Danach kannst Du die Fotos ganz einfach speichern und bearbeiten. Wenn Du noch weitere Effekte hinzufügen möchtest, kannst Du dafür das Tool „Bearbeiten“ in der App „Fotos“ nutzen. Viel Spaß beim Organisieren und Bearbeiten Deiner Bilder!
Synchronisiere Smartphone und Mac ganz einfach!
Du hast ein Smartphone und einen Mac und möchtest sie synchronisieren? Dann musst du dir keine Sorgen machen, denn das ist ganz einfach! Wenn dein Mac und dein Gerät über dasselbe WLAN verbunden sind, dann kannst du sie problemlos miteinander synchronisieren. Zuerst musst du das Smartphone über ein USB- oder USB-C-Kabel mit deinem Mac verbinden. Danach aktivierst du die WLAN-Synchronisierung und wählst die gewünschten Einstellungen aus. Wenn du das erledigt hast, kannst du loslegen und deinen Mac und dein Gerät synchronisieren! Wenn du noch Hilfe benötigst, findest du auf der Website deines Geräteherstellers viele hilfreiche Anleitungen.
Verbinde deinen Mac mit deinem Android-Gerät per USB
Willst du Daten zwischen deinem Mac und deinem Android-Gerät austauschen, kannst du dafür ganz einfach eine USB-Verbindung nutzen. Dazu musst du zuerst die USB-Kabelanschlüsse sowohl an dein Smartphone, als auch an dein Apple-Gerät stöpseln. Wenn du dann auf deinem Mobilgerät schaust, sollte ein kleines Symbol erscheinen, das dir die Verbindung anzeigt. Es kann sein, dass du dein Smartphone dazu in den Entwickler-Modus schalten musst. Dieser ist in den Einstellungen deines Handys zu finden und ermöglicht, dass sich dein Mac und dein Android-Gerät miteinander verbinden. Wenn du die Verbindung dann hergestellt hast, kannst du zum Beispiel Fotos, Videos und andere Dateien übertragen.
So konfigurierst Du AirDrop auf Mac und iOS
Wenn Du Dateien über AirDrop austauschen möchtest, musst Du zuerst sicherstellen, dass die Einstellungen auf beiden Geräten korrekt sind. In der Menüleiste Deines Macs findest Du die Option „Gehe zu“ > „AirDrop“. Öffne das Fenster „AirDrop“ und aktiviere dann die Option „Ich bin sichtbar für:“. Hier kannst Du wählen, ob Du anderen nur erlaubst, Dir Dateien zu senden, wenn sie in Deinen Kontakten gespeichert sind, oder ob jeder, der sich in der Nähe befindet, Dateien an Dein Gerät senden kann. iPhone, iPad und iPod touch verfügen über eine ähnliche Einstellung. Suche dazu in den Einstellungen nach „AirDrop“. Hier kannst Du ebenfalls wählen, wie andere Dein Gerät finden können.

Sende Dateien, Fotos & Videos mit AirDrop einfach & schnell
Du willst etwas an jemand anderen senden? Dann ist AirDrop die perfekte Lösung für dich. Mit AirDrop kannst du ganz einfach Dateien, Fotos oder Videos an andere Geräte schicken. Es ist ganz simpel – egal ob du dazu in der Finder-Seitenleiste oder in einer App auf die Schaltfläche „Teilen“ klickst. Hier erklären wir dir genau, wie das funktioniert.
Für die Nutzung von AirDrop musst du zunächst sicherstellen, dass beide Geräte miteinander verbunden sind. Dazu müssen beide Geräte in der Nähe sein und auf derselben Apple ID angemeldet sein. Wenn du dein Gerät auf AirDrop einstellst, wird dir ein Pop-up angezeigt, auf dem du die Sichtbarkeit einstellen kannst.
Im Finder: Klicke in der Finder-Seitenleiste auf „AirDrop“ und bewege das Objekt auf das Gerät, an das du es senden willst. Anschließend wirst du gefragt, ob du das Objekt wirklich verschicken möchtest. Bestätige dies mit einem Klick auf „Senden“.
In einer App: Klicke auf die Taste „Teilen“ in der Symbolleiste der App und wähle zunächst „AirDrop“ und danach das Gerät aus, an das du das Objekt senden möchtest. Auch hier musst du anschließend noch einmal bestätigen, dass du das Objekt wirklich verschicken möchtest.
Das war’s schon! Mit AirDrop kannst du ganz einfach Dateien, Fotos und Videos an andere Geräte schicken, sofern diese in deiner Nähe sind und auf derselben Apple ID angemeldet sind. Probiere es jetzt aus und versende deine Dateien ganz einfach!
Fotos und Videos von deinem Gerät auf den PC importieren
Hey, willst du Fotos und Videos von deinem Gerät auf deinen PC importieren? Kein Problem! Schließe einfach dein Gerät mit einem USB-Kabel an deinen PC an. Geb dann im Suchfeld auf der Taskleiste Fotos ein und wähle die Fotos-App aus den Ergebnissen aus. In der App-Leiste findest du dann die Option „Importieren“, die du anklicken musst. Deine Geräte werden automatisch unter „Importieren“ angezeigt, sodass du sie super einfach und schnell auf deinen PC übertragen kannst. Falls du weitere Einträge wählen möchtest, kannst du das auch tun – einfach auf „Weitere“ klicken und die gewünschten Ordner auswählen. Viel Spaß beim Importieren!
Importiere Fotos und Videos auf iPhone mit der App „Fotos
Wenn du deine Fotos und Videos auf deinem iPhone importieren möchtest, dann öffne einfach die App „Fotos“ und tippe auf „Importieren“. Wähle nun die Fotos und Videos aus, die du importieren möchtest. Anschließend kannst du noch auswählen, wo die importierten Objekte gespeichert werden sollen. Wenn du alles ausgewählt hast, dann tippe einfach auf „Alle importieren“ und schon sind alle Fotos und Videos auf deinem iPhone! Ein Tipp am Rande: Du kannst auch mehrere Fotos und Videos auf einmal importieren, indem du einfach auf „Mehrere auswählen“ tippst. So sparst du dir viel Zeit und hast deine Fotos und Videos schneller auf deinem iPhone!
iPhone Fotos auf Mac mit iCloud übertragen
Du möchtest Fotos von deinem iPhone auf deinen Mac übertragen? Dann ist die iCloud die perfekte Lösung für dich. Zuerst öffnest du die App „Fotos“ auf deinem Mac und meldest dich mit deiner Apple ID an. Danach gehst du auf das Menü „Fotos“ in der Menüleiste und wählst „Einstellungen“ aus. Unter iCloud kannst du dann „Originale auf diesen Mac laden“ auswählen. So werden alle Fotos, die mit deiner Apple ID verbunden sind, auf deinen Mac übertragen. Der Vorgang ist sehr einfach und schnell erledigt. Deine Fotos sind sicher und du kannst sie jederzeit aufrufen und bearbeiten.
Fotos auf Gerät mit iTunes synchronisieren
Verbinde dein Gerät mit deinem Computer und öffne die iTunes-App. Klicke oben links im iTunes-Fenster auf die Schaltfläche „Gerät“, um auf die Optionen für das Gerät zuzugreifen. Wähle anschließend im Popupmenü die Option „Fotos synchronisieren“. Hier kannst du auswählen, welches Album oder welchen Ordner du mit deinem Gerät synchronisieren möchtest. Du kannst auch weitere Ordner und Alben auswählen, wenn du mehr Fotos auf deinem Gerät speichern möchtest. Wenn du fertig bist, klicke auf „Anwenden“ und deine Fotos werden synchronisiert.
Fotos von Android-Quellgerät auf Android-Zieltelefon übertragen
Öffne oben den Fotos-Tab und schau dir alle Fotos auf deinem Android-Quell-Gerät an. Wähle die Fotos aus, die du übertragen möchtest und klicke auf Export > Auf Gerät exportieren, um sie auf dein Android-Zieltelefon zu übertragen. Es ist völlig unkompliziert und du hast die Fotos in wenigen Klicks auf deinem neuen Handy.

iPhone Fotos auf Mac übertragen: So geht’s!
Hast du schon mal versucht, Fotos von deinem iPhone auf deinen Mac zu übertragen, aber es funktioniert einfach nicht? Unsere erste Empfehlung ist, dass du den Cache löschen solltest. Dann starte deinen Mac neu und versuche es noch einmal. Wenn das nicht funktioniert, versuche ein anderes Kabel zu verwenden. Es kann auch hilfreich sein, dein iOS-Gerät aus- und wieder einzuschalten. Wenn du immer noch Schwierigkeiten hast, kannst du versuchen, die Fotos manuell zu übertragen, indem du die Fotos-App auf deinem Mac verwendest. Dies kann ein bisschen mehr Zeit in Anspruch nehmen, kann aber eine nachhaltige Lösung sein. Wir hoffen, dass du deine Fotos schnell auf deinem Mac hast!
Optimiere iCloud-Fotomediathek & iPhone-Speicher
Wenn du dein iPhone mit iCloud-Fotomediathek und iPhone-Speicher optimieren verknüpft hast, sind einige deiner iPhone-Fotos in der iCloud gespeichert. Das bedeutet, dass die Fotos-App nicht alle deine Bilder importiert, da nicht alle Fotos im internen Speicher deines iPhones gespeichert sind. Um die Fotos, die du auf deinem iPhone hast, zu sehen, müssen sie zuerst in der iCloud gesichert werden. Dies kannst du ganz einfach über die Einstellungen deines iPhones machen. Wähle dazu die Option „iCloud“ und aktiviere die iCloud-Fotomediathek. Dann werden auch alle Fotos, die du auf deinem iPhone hast, in der iCloud gespeichert. So hast du immer Zugriff auf deine Fotos, auch wenn du dein iPhone wechselst oder es verlierst.
Hilfe beim Synchronisieren: Starte Computer und iOS-Gerät neu
Hast du Probleme beim Synchronisieren deines Inhalts? Keine Sorge, du kannst die folgenden Schritte versuchen. Erstens, starte deinen Computer und dein iOS- oder iPadOS-Gerät neu. Zweitens, vergewissere dich, dass du die neueste Version von iTunes und die neuesten Software-Updates für dein Gerät hast. Dies ist besonders wichtig, wenn du iTunes unter macOS Mojave oder einer älteren Version verwendest. Drittens, wenn du noch immer nicht synchronisieren kannst, kontrolliere deine Internetverbindung. Es kann manchmal helfen, dein Netzwerk aus- und wieder einzuschalten. Falls das nicht funktioniert, versuche, deine Firewall-Einstellungen zu ändern, um die Synchronisation zu ermöglichen. Schließlich, wenn du immer noch Schwierigkeiten hast, kannst du Apple Support kontaktieren und um Hilfe bitten.
iPhone Fotos auf Mac synchronisieren – Schnell & Einfach
Ein schneller Weg, das Problem mit den nicht erscheinenden Fotos zu lösen, ist die Verbindung zwischen deinem iPhone und deinem Mac zu trennen und beide neu zu starten. So aktualisierst du die Verbindung zwischen deinem iPhone und deinem Mac und die Fotos-App kann dein iPhone schneller erkennen. Dieser Vorgang ist einfach und schnell. Alles, was du tun musst, ist dein iPhone vom Mac zu trennen und es dann neu zu starten. Danach musst du auch deinen Mac neu starten. Anschließend kannst du dein iPhone wieder mit deinem Mac verbinden und deine Fotos sollten jetzt sichtbar sein. Wenn die Fotos nach dem Neustart nicht angezeigt werden, kann es sein, dass deine iCloud-Fotomediathek immer noch nicht synchronisiert ist. In diesem Fall musst du die Mediathek manuell synchronisieren.
Mac-Nutzer: Nutze macOS Foto-App zum Bearbeiten von Fotos & Videos
Du hast einen Mac? Dann hast du Glück, denn dir steht die Foto-App bereits zur Verfügung! Sie ist Teil des Lieferumfangs von macOS und ist auf jedem neuen Mac vorinstalliert. Du musst sie also nicht gesondert erwerben oder aus dem Mac App Store herunterladen. Damit bist du sofort startklar und kannst direkt loslegen! Mit der Foto-App kannst du tolle Fotos und Videos bearbeiten, organisieren und teilen. Probier es doch einfach mal aus!
Herunterladen von Fotos und Videos von iCloud.com einfach gemacht
Wenn du auf dem Mac oder PC Fotos und Videos von iCloud.com herunterladen möchtest, ist das ganz einfach. Gehe auf iCloud.com und klicke auf „Fotos“. Wähle dann ein Foto oder Video aus. Wenn du mehrere Fotos oder Videos herunterladen möchtest, kannst du die Befehlstaste auf deinem Mac oder die Strg-Taste auf deinem PC gedrückt halten, um mehrere Fotos oder Videos auszuwählen. Oben im Fenster befindet sich das Downloadsymbol. Halte die Maustaste darauf gedrückt und klicke dann auf „Laden“, um die Dateien herunterzuladen.
Cloud-Speicherlösungen: 50 GB bis 2 TB – Sicher & Einfach!
Falls Du viel Platz brauchst, dann haben wir ein spezielles Angebot für Dich! Wir bieten Dir Cloud-Speicherlösungen an, die Dir folgende Kapazitäten anbieten. 50 GB kostet Dich nur 59 p, 200 GB 149 p und 2 TB schlagen mit 599 p zu Buche. Mit so viel Speicherplatz kannst Du all Deine wichtigen Dateien und Videos sicher aufbewahren und sie jederzeit und überall aufrufen. Unsere Cloud-Lösungen sind einfach zu bedienen und sicher. Mit dem Cloud-Speicher kannst Du Dir die Sorge von Datenverlust oder Datenkorruption ersparen und Du hast die Kontrolle über Deine Daten. Unser Cloud-Speicher ist sowohl für Einzelpersonen als auch für Unternehmen geeignet. Also, worauf wartest Du noch? Greife jetzt zu und sichere all Deine Daten!
Bilder auf deinem Mac anschauen – So geht’s!
Du willst deine Bilder auf deinem Mac anschauen? Kein Problem! Öffne dazu einfach den Ordner „Bilder“ auf deinem Mac. Hier findest du die „iPhoto-Mediathek“. Um den Ordner zu öffnen, kannst du entweder die Control-Taste gedrückt halten und auf den Ordner klicken oder ihn rechtsklicken. Dann öffnet sich der Ordner mit all deinen Fotos und du kannst sie dir ansehen. Viel Spaß dabei!
Finde Dein Gerät mit der App „Wo ist?“ für Mac
Du fragst Dich, wo sich Dein Gerät befindet? Die App „Wo ist?“ auf Deinem Mac kann Dir dabei helfen. Öffne die App und klicke auf „Geräte“. Wähle dann das Gerät aus, das Du orten möchtest und die App sucht es für Dich. Wenn Dein Gerät gefunden wird, kannst Du auf der Karte sehen, wo es sich gerade befindet. Mit dieser Funktion kannst Du Dein Gerät schnell und einfach wiederfinden.
iPhone Fotos auf den PC übertragen – Schritt-für-Schritt Anleitung
Wenn du Fotos von deinem iPhone auf deinen PC übertragen möchtest, musst du einige Schritte befolgen. Verbinde dein iPhone mithilfe eines USB-Kabels mit deinem PC. Dann öffne die Fotos-App auf deinem PC. Klicke dann auf den Menüpunkt „Importieren“. Die App wird dann dein iPhone scannen und alle Fotos der Kamerarolle anzeigen. Du kannst dann die Fotos selektieren, die du importieren möchtest. Sobald du deine Auswahl getroffen hast, klicke auf den Button „Importieren“ und die Fotos werden auf deinem PC gespeichert. Ein weiterer Tipp ist, dass du deine Fotos auch auf einem externen Speichergerät sichern kannst. So hast du immer eine Kopie deiner Fotos, falls etwas passiert oder sie auf deinem PC verloren gehen sollten.
Fazit
Es ist ganz einfach, Fotos vom iPhone auf deinen Mac zu übertragen. Alles, was du tun musst, ist, das iPhone mit einem USB-Kabel an deinen Mac anzuschließen. Wenn du das getan hast, solltest du eine Meldung auf deinem iPhone sehen, die fragt, ob du „Fotos importieren“ möchtest. Wenn du auf „Importieren“ tippst, sollte dein Mac automatisch die Fotos auf deinen Mac übertragen. Voilà – deine Fotos sind auf deinem Mac.
Zusammenfassend können wir sagen, dass es sehr einfach ist, Bilder von deinem iPhone auf deinen Mac zu übertragen. Mit den richtigen Anweisungen und ein wenig Geduld kannst du ganz schnell deine Fotos auf deinem Mac speichern. Jetzt kannst du deine Fotos auf deinem Mac genießen!