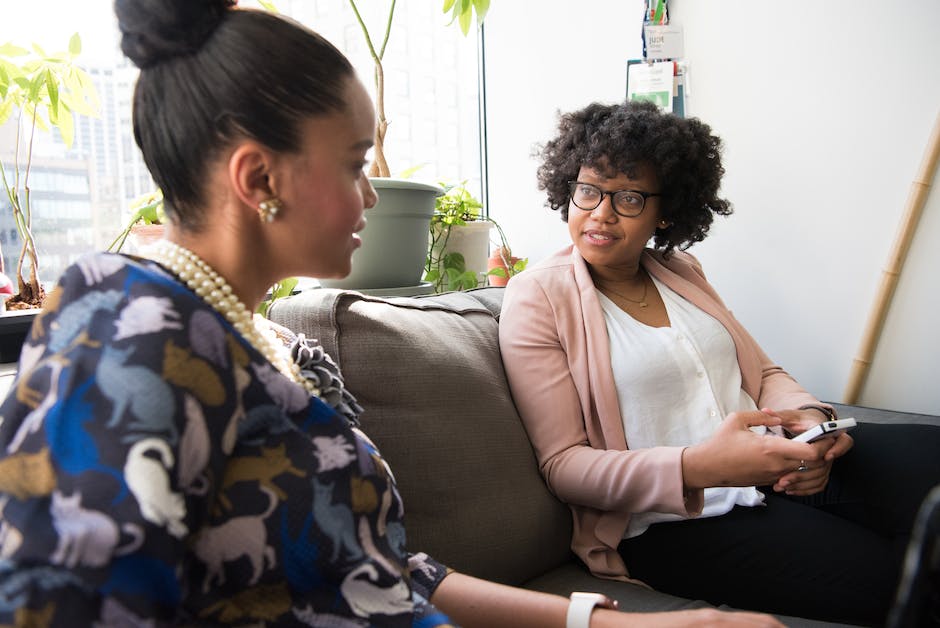Hallo,
du hast Fotos auf deinem iPhone gemacht und willst sie jetzt auf deinem Laptop speichern? Kein Problem! In diesem Artikel zeige ich dir, wie du deine Fotos ganz einfach übertragen kannst. Also, lass uns loslegen!
Es ist ganz einfach, Fotos vom iPhone auf deinen Laptop zu übertragen. Du brauchst nur ein USB-Kabel, um dein iPhone mit deinem Laptop zu verbinden. Sobald du das Kabel angeschlossen hast, öffne deinen Computer und schaue nach einem neuen Laufwerk. Dieses Laufwerk ist dein iPhone. Wenn du es öffnest, siehst du deine Fotos und kannst sie auf deinen Laptop kopieren und speichern. Viel Spaß!
Wie du Fotos von deinem iPhone auf deinen PC überträgst
Du möchtest Fotos von deinem iPhone auf deinen PC übertragen? Dann gehe wie folgt vor: Verbinde dein iPhone über ein USB-Kabel mit deinem PC. Öffne anschließend die Fotos App auf deinem PC und klicke auf den Menüpunkt „Importieren“. Als nächstes scannt die App dein iPhone und zeigt dir alle Fotos der Kamerarolle an.
Wenn du die Fotos übertragen möchtest, klicke einfach auf die Fotos, die du übertragen möchtest, und bestätige mit einem Klick auf „Importieren“. Wähle dann den Speicherort auf deinem PC aus. Nach dem Importieren kannst du die Fotos auf deinem PC ansehen und bearbeiten.
iPhone Fotos und Videos einfach importieren und verwalten
Du hast ein iPhone und möchtest deine Fotos und Videos importieren? Kein Problem! Öffne einfach die App „Fotos“ und tippe auf „Importieren“. Wähle die Fotos und Videos aus, die du gerne auf dein Gerät übertragen möchtest und entscheide, wo sie gespeichert werden sollen. Dann tippe einfach auf „Alle importieren“, schon werden die Bilder und Videos auf dein iPhone übertragen. Wenn du fertig bist, kannst du die Fotos und Videos in der App „Fotos“ verwalten. Du hast nun die Möglichkeit, deine Bilder und Videos mit deinen Freunden und Familie zu teilen, sie zu bearbeiten und vieles mehr. Viel Spaß beim Importieren und Verwalten deiner Fotos und Videos!
iPhone Musikübertragung: So gehst du sicher!
Du hast dein iPhone neu und willst jetzt deine Musik von deinem Computer drauf übertragen? Um Probleme zu vermeiden, solltest du zuerst sichergehen, dass iTunes auf dem neuesten Stand ist. Schau auch, ob das USB-Kabel, mit dem du dein iPhone an den Computer anschließt, noch funktioniert. Wenn nicht, solltest du ein neues USB-Kabel ausprobieren. Am besten kaufst du dafür ein offizielles Kabel von Apple, um sicherzugehen, dass alles klappt. Sobald du alles vorbereitet hast, sollte die Übertragung deiner Musik kein Problem mehr darstellen.
Fotos auf iPhone/Android-Smartphone einsehen & kopieren
Du hast Probleme, auf deinem iPhone oder Android-Smartphone auf deine Fotos zuzugreifen? Keine Sorge, wir helfen dir! Um wieder auf deine Daten zugreifen zu können, musst du zunächst dein Gerät entsperren. Unter Android musst du zusätzlich über die Nachrichten-Zentrale den Geräte-Dateimanager (MTP) aktivieren. Anschließend kannst du deine Fotos einsehen und auf deinen Computer kopieren. Die Fotos liegen in der Regel im Ordner „DCIM“1105. Wenn du die Fotos auf deinen Computer kopiert hast, kannst du sie dort jederzeit öffnen, bearbeiten und speichern. So hast du deine Daten immer sicher und griffbereit!
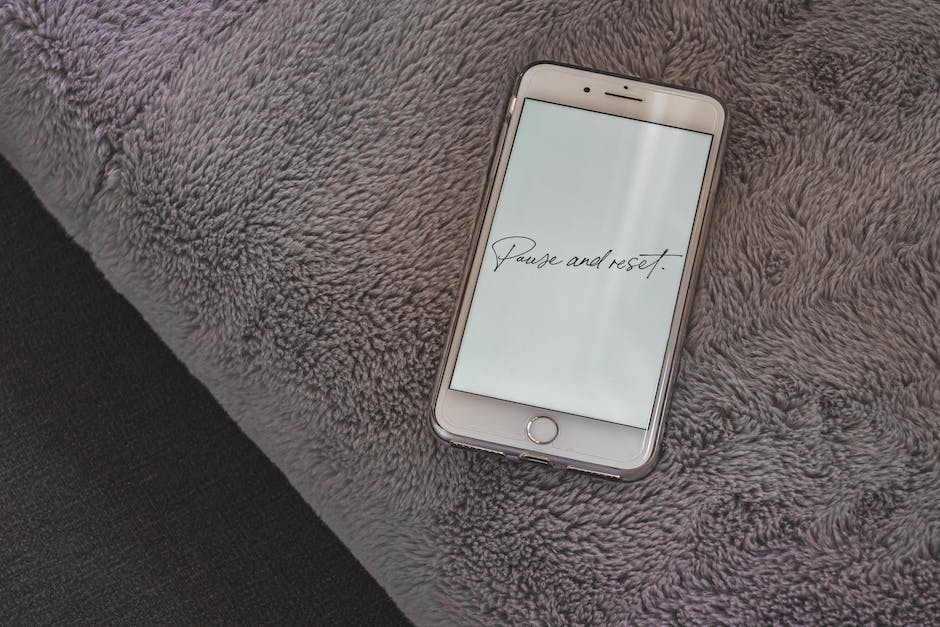
Einfach Dateien von Windows-PC aufs Handy übertragen
Du willst Dateien von deinem Windows-PC auf dein Handy übertragen? Super easy! Öffne dazu einfach „Einstellungen“ und wähle im Feld „Geräte“ oben „Bluetooth- oder anderes Gerät hinzufügen“ aus. Wähle dann dein Handy aus den gefundenen Geräten aus und klicke auf „Verbinden“, um die Verbindung herzustellen. Anschließend kannst du deine Dateien mit „Senden“ oder „Teilen“ ganz einfach übertragen!
Verbinde dein iPhone mit einem Mac oder Windows-PC
Du kannst dein iPhone ganz einfach mit einem Mac oder Windows-PC verbinden, indem du entweder ein USB-Kabel oder einen USB-Adapter benutzt. Bevor du loslegst, stelle sicher, dass du die nötigen Teile griffbereit hast. Du brauchst einen Mac mit einem USB-Anschluss und OS X 109 oder eine neuere Version. Für Windows-PCs benötigst du einen PC mit einem USB-Anschluss und Windows 7 oder eine neuere Version. Denk daran, dass du das iPhone an denselben Computer anschließen musst, an dem du es normalerweise verwendest.
Verbinde dein Android-Smartphone mit dem PC – So funktioniert’s!
Du hast dein Smartphone an deinen PC angeschlossen und es passiert nichts? Unbekannten vielen ist, dass Android bei der Verbindung mit dem PC verschiedene Übertragungsmodi hat. Bis Android 5 wurde auf Smartphones standardmäßig das „Media Transfer Protocol“ (kurz MTP1402) genutzt. Dieser Modus ermöglicht eine einfache und schnelle Dateiübertragung zwischen dem Smartphone und dem PC. Allerdings ist es wichtig zu wissen, dass nicht nur der MTP1402-Modus zur Verfügung steht. Mit dem richtigen Modus kannst du dein Smartphone mit deinem Computer verbinden und Daten übertragen. Deshalb solltest du darauf achten, welchen Modus du auswählst.
Wie man Daten zwischen iOS-Geräten überträgt
Wähle das Gerät aus, an das du die Daten senden möchtest•1805. Wenn du die Daten über Bluetooth versenden willst, tippe auf Bluetooth•1806. Wenn noch nicht aktiviert, tippe auf „Bluetooth aktivieren“•1807. Nach erfolgreicher Aktivierung, tippe auf „Senden“•1808. Bestätige die Übertragung auf dem Empfängergerät•1809. Deine Daten werden nun übertragenDu willst Daten zwischen zwei iOS-Geräten übertragen? Kein Problem. Öffne die App, aus der Du Dateien übertragen willst, beispielsweise die Fotos-App. Wähle das Foto, das Du versenden willst aus und tippe unten links auf das Teilen-Symbol. Wähle anschließend „AirDrop“ und im nächsten Fenster den Nutzer aus, dem Du das Foto schicken möchtest. Solltest Du die Daten über Bluetooth versenden wollen, tippe auf Bluetooth. Falls es noch nicht aktiviert ist, tippe auf „Bluetooth aktivieren“. Nach erfolgreicher Aktivierung, tippe auf „Senden“. Bestätige die Übertragung auf dem Empfängergerät und schon werden Deine Daten übertragen. Falls Du Schwierigkeiten hast, Dir die Schritte zu merken, kannst Du Dir einen Screenshot machen und auf dem Homescreen ablegen. So hast Du die Schritte immer griffbereit.
Speicherplatz erweitern mit verschiedenen Paketen bis zu 2 TB
Du möchtest deinen Speicherplatz auf deinem Gerät erweitern? Dann haben wir hier genau das Richtige für dich! Wir bieten dir verschiedene Speicherpakete an, damit du für jedes Gerät das Passende findest. Du kannst zwischen 50 GB, 200 GB oder 2 TB wählen. Für 50 GB zahlst du 59 p, für 200 GB 149 p und für 2 TB 599 p. Wenn du mehr Platz benötigst, kannst du auch mehrere Pakete kombinieren. Wir bieten dir einen sicheren Speicherplatz, damit du deine Daten jederzeit sicher verwalten und abrufen kannst. Genieße die Vorteile und erweitere deinen Speicherplatz!
Neustarten hilft: PC und Smartphone einfach neu starten
Ein Neustart ist eine einfache und schnelle Lösung, wenn Dein Computer Dein Android-Smartphone oder iPhone nicht erkennt. Starte dein Gerät einfach neu und verbinde es danach nochmal mit dem Computer. Eventuell hilft es auch, wenn Du den Windows-10-PC neu startest. Am besten probierst Du beides aus und schaust, ob es funktioniert. Meistens löst sich das Problem dann ganz einfach. Falls nicht, kannst Du auch einen Experten kontaktieren, der Dir helfen kann.

So überträgst du einfach Daten auf dein neues Handy
Du hast ein neues Handy? Super! Damit du wichtige Daten wie Fotos, Nachrichten und Kontakte auf dein neues Smartphone übertragen kannst, musst du nur ein paar einfache Schritte befolgen. Verbinde dein Smartphone per USB-Kabel mit deinem PC. Dann öffne die Einstellungen deines Handys und wähle die Option ‚Smart Switch‘ aus. Wenn du alle deine Dateien sicher auf dein neues Handy übertragen willst, klicke auf die Option ‚Sicherungskopie‘. Siehst du, ganz einfach! Und wenn du noch andere Daten, wie zum Beispiel Apps, auf dein neues Handy übertragen willst, kannst du auch die Option ‚Wiederherstellung‘ auswählen. So kannst du ganz einfach alles, was du auf deinem alten Handy hast, auf dein neues übertragen. Viel Spaß beim Ausprobieren!
Bluetooth: So einfach tauschst du Fotos und Dateien aus
Wenn du schnell und einfach Fotos und Dateien zwischen deinem PC und deinem Telefon austauschen möchtest, ist Bluetooth eine großartige Option. Gehe dazu einfach in die Galerie deines Telefons, öffne das gewünschte Bild und klicke dann auf Optionen. Wähle die Option „Teilen“ und verbinde dein Telefon über Bluetooth mit deinem Computer. Das war’s schon! Nun kannst du das Foto oder die Datei ganz einfach übertragen. Beachte jedoch, dass die Verbindung zwischen deinem PC und deinem Telefon nur funktioniert, wenn beide Geräte Bluetooth unterstützen. Überprüfe daher vorher, ob dies der Fall ist.
Übertrage Fotos von Android auf PC ohne Kabel
Du willst deine Fotos von deinem Android-Gerät auf deinen PC übertragen, aber du willst es ohne Kabel machen? Kein Problem! Wir zeigen dir hier, wie du das ganz einfach hinbekommst. Schau dir an, was du dafür tun musst:
1. Such im Google Play Store nach AirMore und lade die App auf dein Android-Gerät herunter.
2. Installiere AirMore auf deinem Gerät.
3. Verbinde dein Android-Gerät mit deinem PC über das AirMore-Web.
4. Wähle die Fotos aus, die du übertragen willst und drücke die Übertragung-Taste.
Fertig! Jetzt hast du deine Fotos von deinem Android-Gerät auf deinen PC ohne Kabel übertragen. Wenn du noch mehr über AirMore wissen willst, wie man Fotos und Videos von Android auf PC überträgt oder auch andere Funktionen, dann findest du auf der offiziellen Seite noch viele weitere Informationen.
Apple-Gerät mit PC verbinden: Dateien übertragen
Verbinde dein iPhone, iPad oder iPod Touch einfach mit deinem Computer, um Dateien zwischen beiden Geräten zu übertragen. Öffne dazu die iTunes-App auf deinem PC und klicke oben links auf die Schaltfläche „Gerät“. In der Liste der Optionen findest du dann die Option „Dateifreigabe“. Wähle diese aus und du kannst Dateien hinzufügen oder herunterladen. Wenn du Dateien von deinem Computer auf dein Apple-Gerät übertragen möchtest, klicke einfach auf „Hinzufügen“ und wähle die Datei aus. Um sie auf deinen Computer zu importieren, klicke auf „Herunterladen“. So kannst du Dateien ganz einfach zwischen deinem Gerät und deinem Computer übertragen.
5 einfache Wege, Fotos von iPhone an PC zu senden
Ja, Du hast verschiedene Möglichkeiten, Fotos von Deinem iPhone drahtlos an Deinen PC zu senden. Eine Option ist es, Bluetooth zu benutzen, um die Fotos zu übertragen. Du kannst auch WLAN-Transfer-Apps nutzen, um die Fotos zu versenden. Außerdem bietet iCloud eine weitere Möglichkeit, Fotos zu übertragen. iTunes ist ebenfalls eine Option, um Fotos von Deinem iPhone zu übertragen. Zu guter Letzt kannst Du Fotos auch einfach per E-Mail an Deinen PC schicken. Es ist wirklich ganz einfach, Fotos von Deinem iPhone an Deinen PC zu senden.
iPhone Fotos auf Computer übertragen – So geht’s!
Du möchtest deine Fotos vom Apple iPhone auf deinen Computer übertragen? Kein Problem! Gehe dazu in den rechten Bereich und wähle den Abschnitt Geräte und Laufwerke aus. Dort suchst du das Apple iPhone-Symbol. Klick es doppelt an und öffne auch den internen Speicher, indem du ebenfalls doppelt darauf klickst. Nun kannst du den DCIM-Ordner auf deinem Computer sehen und deine Fotos übertragen. Einfach die gewünschten Bilder markieren und auf Kopieren klicken. Sie landen dann im gewünschten Ordner auf deinem Computer.
iPhone/iPad nicht aufgeladen? Probiere es mit anderem USB-Kabel/Anschluss!
Hast Du schon versucht, dein iPhone oder iPad mit einem anderen USB-Kabel, Computer oder USB-Anschluss aufzuladen? Es könnte sein, dass das Problem an einem der genannten Komponenten liegt. Bevor Du aufgeben musst, solltest Du es probieren. Eventuell ist auch der Ladeanschluss am Unterseite deines iPhones oder iPads verschmutzt. Überprüfe diesen daher unbedingt und versuche, ihn mit einer weichen Bürste oder einem Wattestäbchen zu reinigen. Vielleicht behebt das das Problem schon!
Kopiere Fotos und Videos mit Google Fotos App auf Android
Du möchtest deine Fotos und Videos auf dein Gerät kopieren? Dann musst du nur die Google Fotos App auf deinem Android-Gerät öffnen und das Foto oder Video auswählen, das du kopieren möchtest. Wenn du auf das Dreipunkt-Menü tippst, solltest du die Option ‚Herunterladen‘ sehen. Beachte aber, dass diese Option nicht angezeigt wird, wenn das Foto bereits auf deinem Gerät gespeichert wurde. Wenn du mehr als ein Foto oder Video herunterlädst, kannst du sie als Alben speichern, damit du sie leichter wiederfinden kannst.
Importiere Fotos & Videos mit Windows Fotos-App
So, Du hast also dein Gerät mit einem USB-Kabel an den PC angeschlossen. Super! Jetzt gibst du im Suchfeld auf der Taskleiste „Fotos“ ein und wählst dann die Fotos-App aus den Ergebnissen aus. Dann kannst du in der App-Leiste auf „Importieren“ klicken. Deine Geräte werden dann automatisch unter „Importieren“ angezeigt. Wenn du willst, kannst du auch weitere Einstellungen vornehmen, wie z.B. das Verschieben oder Kopieren von Fotos, die automatische Dateinamen-Erstellung oder das Aufteilen der Bilder in verschiedene Ordner. Egal für welche Einstellung du dich entscheidest, der Import deiner Fotos und Videos ist kinderleicht.
Smartphone-Bilder auf PC übertragen: So geht’s!
Du hast ein Smartphone und möchtest Bilder auf deinen PC übertragen? Dann musst du das Handy einfach nur über den Ladeanschluss mit einem USB-Port des Computers verbinden. Sobald du das getan hast, funktioniert dein Handy wie ein USB-Stick und du kannst ganz einfach deine Fotos und Videos, die du sichern möchtest, kopieren. Ganz egal, ob du ein iPhone oder ein Android-Gerät hast, die Übertragung ist im Prinzip immer gleich.
Zusammenfassung
Die einfachste Möglichkeit, Fotos vom iPhone auf deinen Laptop zu übertragen, ist, ein USB-Kabel zu verwenden. Verbinde das iPhone mit dem Laptop mithilfe des Kabel und schalte das iPhone ein. Öffne dann auf deinem Laptop den Datei-Explorer und du solltest ein neues Laufwerk finden, das dein iPhone darstellt. Kopiere einfach die Fotos auf dein Laptop. Wenn du ein Macbook hast, kannst du auch die Fotos App verwenden, um die Fotos vom iPhone auf deinen Laptop zu übertragen.
Also, alles in allem haben wir gesehen, dass es ziemlich einfach ist, Fotos vom iPhone auf den Laptop zu bekommen. Du kannst entweder iCloud nutzen oder verschiedene kostenlose Programme verwenden, um Fotos zu übertragen. Also, worauf wartest du noch? Hol dir deine Fotos jetzt auf den Laptop!