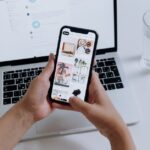Du hast gerade ein iPad bekommen und möchtest deine Fotos von deinem iPhone auf dein iPad übertragen? Das kannst du ganz einfach machen. In diesem Artikel zeige ich dir, wie du es schaffst, deine Fotos schnell und einfach auf dein iPad zu übertragen. Also, lass uns loslegen!
Du kannst deine Fotos ganz einfach von deinem iPhone auf dein iPad übertragen. Du kannst dazu entweder iCloud nutzen oder du benutzt ein USB-Kabel. Wenn du iCloud nutzt, dann musst du lediglich dein iPhone und dein iPad mit demselben Apple-ID-Account verbinden. Wenn du USB-Kabel benutzt, dann musst du die Kabel an dein iPhone und iPad anschließen und dann einfach die Fotos über iTunes übertragen.
So synchronisiere Fotos auf Apple-Geräten mit iCloud
Schau mal, ob du deine Fotos auf deinem iPhone, iPad oder iPod touch mit iCloud synchronisieren kannst! Hierfür musst du ein paar Einstellungen überprüfen. Gehe dazu einfach in die „Einstellungen“ und aktiviere das WLAN. Überprüfe, ob eine Internetverbindung hergestellt wurde. Danach gehe in deinen Namen und dann in „iCloud“. Gehe dann in „Fotos“ und stelle sicher, dass „In ‚Mein Fotostream‘ hochladen“ aktiviert ist. Fertig! Jetzt kannst du sicher sein, dass deine Fotos auf all deinen Apple-Geräten synchronisiert sind und du sie jederzeit abrufen kannst!
iPhone und iPad verbinden: So geht’s!
Du hast dein iPhone und dein iPad und möchtest die beiden Geräte miteinander verbinden? Kein Problem, das ist ganz einfach! Zuerst musst du auf deinem iPhone in den Einstellungen die Option „Zugriff für andere erlauben“ aktivieren. Anschließend nimmst du dein iPad zur Hand und öffnest ebenfalls die Einstellungen. Wähle dort „WLAN“ aus und suche dein iPhone in der Liste der Verbindungen. Tippe die Verbindung zu deinem iPhone an und warte, bis die Geräte verbunden sind. Jetzt kannst du zwischen deinem iPhone und deinem iPad problemlos Daten austauschen und deine Fotos, Musik und Videos auf dein iPad übertragen. Viel Spaß!
Lightning-Geräte schnell aufladen: Kombiniere USB-C-Kabel mit Apple Adapter
Um dein iPhone oder ein älteres iPad-Modell mit Lightning-Anschluss aufzuladen, verbinde es einfach über das USB-C-auf-Lightning-Kabel von Apple mit dem iPad. Damit kannst du das Gerät schnell und einfach wieder aufladen. Wenn du ein Lightning-auf-USB-Kabel besitzt, kannst du es mit dem USB-C-auf-USB-Adapter von Apple kombinieren. Dieser Adapter ist kompatibel mit allen Lightning-Geräten und ermöglicht dir eine schnelle und unkomplizierte Verbindung. Auf diese Weise kannst du dein iPhone oder iPad schnell wieder mit Energie versorgen und musst dir keine Gedanken mehr über leere Batterien machen.
Wie AirDrop funktioniert – Einstellungen für iMac & iPhone
Du hast schon mal von AirDrop gehört, aber du weißt nicht, wie es funktioniert? Kein Problem, wir erklären dir, wie es funktioniert. Damit AirDrop funktioniert, musst du sowohl Bluetooth als auch WLAN auf deinem iMac oder iPhone aktiviert haben. Wenn du dein iPhone in einer Distanz von unter 10 Metern in deiner Umgebung aktivierst, sucht es per Bluetooth nach anderen Geräten. Sollte das nicht ausreichen, wird das WLAN-Netz genutzt. Es gibt aber auch andere Einstellungen, die du berücksichtigen musst, wie zum Beispiel, dass du das AirDrop auf dem gewünschten Gerät finden musst und dass du die AirDrop-Option in den Einstellungen deines Geräts aktivieren musst. Außerdem kannst du die Sichtbarkeit deines AirDrop-Geräts auf „Alle“ oder „Kontakte“ einstellen. Wenn du dann noch die richtige Apple-ID eingestellt hast, bist du bereit, Dateien per AirDrop zu senden und zu empfangen.

Auf iOS und iPadOS: iCloud Synchronisierung einrichten
Auf deinem iPhone, iPad oder iPod touch kannst du ganz einfach die Synchronisierung deiner Daten in iCloud aktivieren. Dafür gehst du in den Einstellungen zu deinem Namen und dann zu iCloud. Dort kannst du dann die automatische Synchronisierung aktivieren. Je nach Version deines iOS oder iPadOS gehst du dazu unterschiedlich vor. Bei iOS 16, iPadOS 16 oder neuer tippst du auf iCloud Drive und aktivierst dann „Dieses [Gerät] synchronisieren“. Bei iOS 15, iPadOS 15 oder früher aktivierst du einfach iCloud Drive. So kannst du deine Daten und Dokumente auf all deinen Geräten immer auf dem neuesten Stand halten.
Synchronisiere dein iPhone und iPad mit iCloud
Du möchtest dein iPhone und dein iPad miteinander synchronisieren, sodass du auf beiden Geräten auf alle deine Fotos, Dokumente und andere Dateien zugreifen kannst? Dann solltest du deine beiden Geräte über die iCloud verbinden. Dazu musst du einfach die folgenden Schritte befolgen: Melde dich auf beiden Geräten mit der gleichen Apple-ID an. Dann gehst du in den „Einstellungen“ und tippst auf „Name > iCloud > iCloud Drive“. Natürlich musst du diese Schritte auf jedem Gerät noch einmal machen. Wenn du die Synchronisierung erfolgreich abgeschlossen hast, kannst du auf beiden Geräten auf alle deine Dateien zugreifen.
Aktiviere iCloud Fotos auf iPhone, iPad & iPod
Wenn du auf deinem iPhone, iPad oder iPod touch iCloud Fotos aktivieren möchtest, musst du folgende Schritte ausführen: Gehe in den Einstellungen und dann zu deinem Namen. Wähle dann iCloud und schließlich Fotos. Abhängig von deiner iOS- oder iPadOS-Version musst du dann entweder „Dieses [Gerät] synchronisieren“ oder „iCloud Fotos“ aktivieren. Wenn du die Optionen aktiviert hast, werden deine Fotos automatisch mit iCloud synchronisiert. So hast du überall und auf jedem deiner Geräte Zugriff auf deine Fotos.
Sichere Fotos auf Android-Smartphone und -Tablet ohne Datennutzung zu erhöhen
Du willst die Fotos App auf deinem Android-Smartphone oder -Tablet nutzen, aber hast Bedenken wegen deiner Datennutzung? Keine Sorge, das kannst du einfach ändern! Logge dich zunächst in dein Google-Konto ein und tippe oben rechts auf dein Profilbild oder deine Initiale. Wähle anschließend „Einstellungen“ und dann „Sicherung“. Hier kannst du die Option „Beim Roaming sichern“ aktivieren, sodass du deine Fotos auch unterwegs sichern kannst, ohne dass deine Datennutzung sich erhöht. Mit dieser Einstellung kannst du deine Fotos auch bei Reisen sichern und musst dir keine Sorgen um deine Datennutzung machen.
So importierst du Fotos und Videos auf dein iPad
Du hast Fotos oder Videos auf deinem iPad, die du gerne teilen oder exportieren möchtest? Dann musst du zuerst die Fotos-App auf deinem iPad öffnen und auf „Importieren“ tippen. Anschließend kannst du die Fotos und Videos wählen, die du importieren möchtest und das Ziel für die importierten Objekte auswählen. Wenn du alle Fotos oder Videos importieren möchtest, tippe einfach auf „Alle importieren“ und schon ist es erledigt. Du kannst die importierten Fotos und Videos jetzt nach Belieben bearbeiten, teilen oder exportieren. Viel Spaß beim Teilen deiner Fotos und Videos!
Aktiviere iCloud Drive und Synchronisiere Dateien
Wenn du iCloud Drive aktivierst, kannst du deine Dateien sicher in der Cloud speichern und von iCloud.com, deinen Computern, iOS-Geräten und iPadOS-Geräten darauf zugreifen. So hast du die Möglichkeit, Dateien ohne iTunes von deinem PC auf dein iPhone oder iPad zu übertragen. Mit iCloud Drive hast du zudem die Möglichkeit, deine Dateien zwischen allen deinen Geräten zu synchronisieren. Dadurch hast du immer und überall Zugriff auf deine Dateien – egal ob auf dem iPhone, iPad, Mac oder PC.

Fotos von Handy auf PC übertragen – So geht’s!
Du willst Fotos von deinem Handy auf deinen PC übertragen? Super, das ist gar nicht so schwer! Folge einfach diesen Schritten: Verbinde dein Gerät mit einem USB-Kabel an den PC an. Gib im Suchfeld auf der Taskleiste „Fotos“ ein und wähle dann die Fotos-App aus den Ergebnissen aus. Wähle im App-Fenster „Importieren“ aus. Dein Gerät wird automatisch unter „Importieren“ angezeigt. Wenn du fertig bist, kannst du auf „Alle auswählen“ klicken, um alle Fotos zu übertragen oder du kannst die Fotos auch einzeln auswählen. Wenn du die Fotos ausgewählt hast, klicke auf „Importieren“ und die Fotos werden auf deinen PC übertragen. Und schon hast du deine Fotos erfolgreich auf deinen PC übertragen!
Entdecke Mein Fotostream: Neue Fotos in 30 Tagen
Du hast schon mal von der iCloud-Fotomediathek gehört, aber kennst du auch Mein Fotostream? Mit Mein Fotostream kannst du deine Fotos in die Cloud hochladen. Allerdings gibt es hier einen wichtigen Unterschied zur iCloud-Fotomediathek: In Mein Fotostream werden nur die neuesten Fotos hochgeladen, die in den letzten 30 Tagen aufgenommen wurden. Danach verschwinden die Fotos wieder aus dem Fotostream. So kannst du immer nur die neuesten Fotos sehen und hast nicht das Problem, dass dein Fotostream mit alten Aufnahmen überladen wird. Egal ob du deine neuesten Urlaubsfotos oder deine neuen Kunstwerke teilen möchtest, mit Mein Fotostream hast du immer die aktuellsten Aufnahmen dabei.
AirDrop auf iPhone, iPad, Mac und Android Geräten
Bei Deinem iPhone oder iPad öffnest Du das Kontrollzentrum, indem Du auf dem Bildschirm vom oberen Rand nach oben wischst. Wenn Du ein älteres Modell hast, dann wische einfach von unten nach oben. Wenn Du einen Mac hast, findest Du die AirDrop-Einstellungen im Finder in der Menüleiste. Berühre dazu einfach das AirDrop-Symbol und wähle dann die gewünschte Option aus, um Dateien zu senden oder zu empfangen. Auch wenn du kein iPhone oder iPad hast, kannst du AirDrop nutzen. Einige ältere MacBooks unterstützen AirDrop und auch die neueren Modelle von Android-Geräten ermöglichen es Dir, Dateien zu senden und zu empfangen.
Bluetooth-Zubehör und iOS-/iPadOS-Geräte verbinden
Achte darauf, dass dein Bluetooth-Zubehör und dein iOS- oder iPadOS-Gerät nicht zu weit voneinander entfernt sind. Versuche, sie auf einem Abstand von weniger als 9 Metern zu halten. Schalte das Bluetooth-Zubehör aus und anschließend wieder ein. So stellst du sicher, dass die Verbindung zwischen den beiden Geräten aktualisiert wird. Vergewissere dich, dass dein Bluetooth-Zubehör eingeschaltet und vollständig geladen oder an eine Stromquelle angeschlossen ist. Bei manchen Geräten kann es sein, dass das Akkuladegerät angeschlossen sein muss, um die Verbindung aufrechtzuerhalten. Wenn du weiterhin Probleme hast, kannst du die Bluetooth-Einstellungen in den Einstellungen deines iOS- oder iPadOS-Geräts überprüfen.
Neueste iTunes Version: Einfache Synchronisierung für iPad-Nutzer
Die neueste Version von iTunes ist eine tolle Lösung für alle iPad-Nutzer, die Probleme mit der Synchronisation haben. Mit der neuen Version können die Daten auf dem iPad schneller und einfacher übertragen werden. Es ist nicht nötig, iTunes zu verwenden, um Daten auf das iPad zu übertragen. Es gibt verschiedene Wege, um das iPad mit anderen Geräten zu synchronisieren, z.B. über WLAN-Verbindungen und Cloud-Dienste. Mit diesen Methoden kann man sein iPad mit anderen Geräten wie Laptops, Smartphones und anderen iPads synchronisieren. Man kann auch Dateien und Medien von anderen Geräten auf das iPad übertragen. So kannst du dein iPad mit all deinen Geräten synchronisieren und deine Daten problemlos übertragen.
iOS Fotos auf iPhone und iPad teilen | Apple ID verwenden
Möchtest Du Fotos, die Du auf Deinem iPhone machst, auch auf Deinem iPad sehen? Dann melde Dich einfach mit Deiner Apple ID auf beiden Geräten an. Auf dem iPhone öffne dazu die Einstellungen und gehe zu „Fotos & Kamera“. Wähle hier die Option „Mein Fotostream“ und aktiviere sie, indem Du auf den Regler tippst. Anschließend musst Du die gleichen Einstellungen auf Deinem iPad durchführen, damit die Fotos dort ebenfalls angezeigt werden. So hast Du immer und überall Zugriff auf Deine Fotos!
Überprüfe deinen iCloud-Speicher, um iPhone-Fotos mit iPad zu synchronisieren
Hast du schon mal versucht, deine iPhone-Fotos mit deinem iPad zu synchronisieren, aber es hat nicht geklappt? Es könnte daran liegen, dass dein iCloud-Speicherplatz nicht ausreicht. Prüfe also am besten deinen iCloud-Speicher und schaue, ob du mehr Speicherplatz freigeben oder mehr Speicherplatz kaufen kannst. Wenn du deinen iCloud-Speicher überprüfst, kannst du sehen, wie viel Speicherplatz du noch hast. Wenn du mehr Speicherplatz benötigst, kannst du zusätzlichen iCloud-Speicher kaufen. Wenn du weniger Speicherplatz benötigst, kannst du den Speicherplatz freigeben, indem du Fotos, Dokumente oder andere Dateien löschst, die du nicht mehr benötigst. Also, überprüfe deinen iCloud-Speicher und schau, was du machen kannst, damit du deine iPhone-Fotos auch mit deinem iPad synchronisieren kannst!
AirDrop für schnelle Dateiübertragungen auf Apple-Geräte
Du suchst nach einer einfachen und schnellen Möglichkeit, um Dateien auf dein Apple-Gerät zu übertragen? Dann ist AirDrop die richtige Wahl. Es ist im Finder als erster Auswahlpunkt in der Menüleiste links zu finden. Du kannst dann eine direkte LAN-Verbindung zwischen zwei Apple-Geräten aufbauen. Sollte das nicht möglich sein, erstellt AirDrop automatisch eine WLAN-Verbindung, die völlig unabhängig von der bestehenden WLAN-Verbindung ist. Über dieses WLAN können dann Daten direkt übertragen werden. So kannst du sicher und schnell auf dein Apple-Gerät übertragen.
Alle Fotos herunterladen – 2 MB benötigt
2 MB werden benötigt, um alle Ihre Fotos auf Ihr Gerät herunterzuladen. Gehen Sie in die Fotos-App und wählen Sie „Alben“ aus. Hier finden Sie alle Ihre Fotos. Wählen Sie das Album aus, aus dem Sie Bilder herunterladen möchten. Tippen Sie auf das Symbol oben rechts, um das ausgewählte Foto zu teilen. Wählen Sie die Option „Herunterladen“ aus und bestätigen Sie mit „Herunterladen“. Sie können auch alle Ihre Fotos auf einmal herunterladen, indem Sie auf der ersten Seite der Fotos-App auf das Symbol oben rechts tippen und dann auf „Alle Fotos herunterladen“ klicken. Bestätigen Sie Ihre Auswahl und warten Sie, bis alle Fotos heruntergeladen wurden. Sobald alle Fotos heruntergeladen wurden, werden sie in der Fotos-App angezeigt und können bearbeitet, geteilt oder auf andere Weise verwendet werden.
Speicherplatz auf deinem Gerät optimieren – Tipps
Du hast nicht immer genug Speicherplatz auf deinem Gerät? Mach dir keine Sorgen, es gibt ein paar Möglichkeiten, wie du dein Gerät optimieren kannst. Um mehr Speicherplatz zur Verfügung zu stellen, kannst du einige deiner Elemente entfernen, z.B. gestreamte Musik und Videos, Dateien in der iCloud Drive und Teile von Apps, die du nicht mehr benötigst. Es entfernt außerdem temporäre Dateien und löscht den Cache auf deinem Gerät. Wenn du Fotos und Videos auf deinem Gerät hast, die du nicht mehr brauchst, kannst du sie löschen oder auf deinen Computer oder eine externe Festplatte verschieben. Du kannst auch deine Apps aktualisieren, damit du die neue Version mit weniger Speicherplatz hast. Auch kannst du Apps, die du nicht mehr nutzt, deinstallieren. Wenn du weniger Apps auf deinem Gerät hast, hast du mehr Speicherplatz und es ist auch noch übersichtlicher.
Zusammenfassung
Hallo! Es ist ganz einfach, Fotos vom iPhone auf das iPad zu übertragen. Du musst zunächst dein iPhone und iPad miteinander verbinden, indem du sie mithilfe eines Lightning-Kabels verbindest. Sobald sie verbunden sind, öffne einfach die Fotos-App auf deinem iPad und du solltest die Fotos von deinem iPhone dort finden. Wenn du einzelne Fotos übertragen möchtest, wähle sie einfach aus und klicke auf ‚Importieren‘. Wenn du alle Fotos übertragen möchtest, klicke einfach auf ‚Alle importieren‘. So einfach ist das!
Du siehst, dass es ganz einfach ist, Fotos vom iPhone auf das iPad zu übertragen. Mit der richtigen App und den richtigen Einstellungen kannst du deine Fotos und Videos schnell und problemlos auf das iPad übertragen. Also, probiere es einfach mal aus und du wirst sehen, wie praktisch das ist!