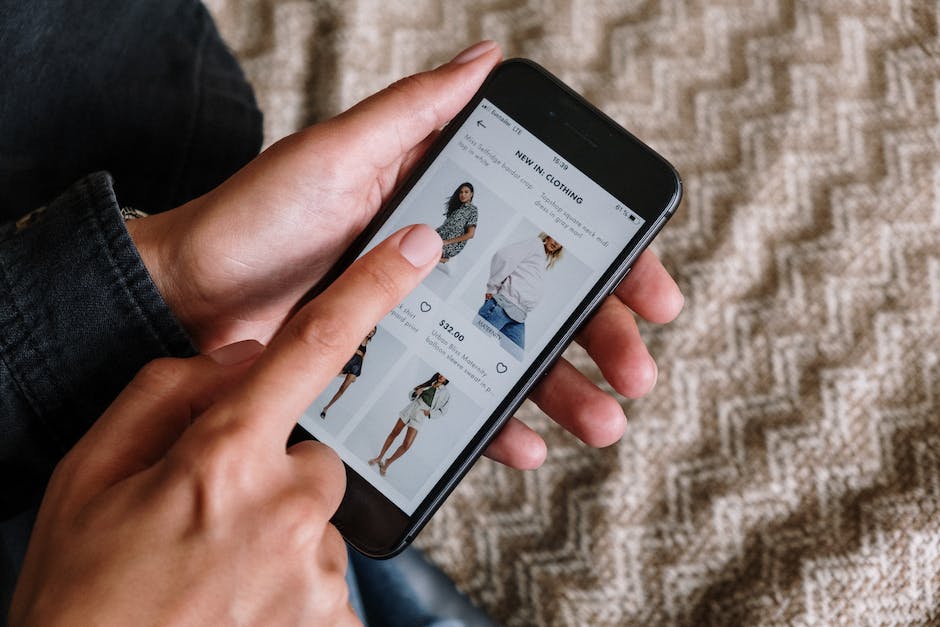Du hast deine Bilder auf deinem iPhone gespeichert und möchtest sie jetzt auf deinem iPad haben? Du fragst dich, wie du das am besten machen kannst? Keine Sorge, das ist ganz einfach! In diesem Artikel zeigen wir dir, wie du deine Fotos und Videos vom iPhone auf dein iPad übertragen kannst. Also, lass uns anfangen!
Du kannst Fotos vom iPhone auf das iPad übertragen, indem du dein iPhone und dein iPad über dasselbe WLAN-Netzwerk verbindest und iCloud auf beiden Geräten aktivierst. Anschließend gehst du auf deinem iPhone in die Einstellungen, wählst iCloud und aktivierst Fotos. Wenn du das getan hast, wählst du auf deinem iPad in den Einstellungen iCloud und Fotos und aktivierst die Option „Fotos mit iCloud synchronisieren“. Dadurch werden alle Fotos, die du mit deinem iPhone machst, automatisch auf deinem iPad gespeichert.
So deaktivierst Du iCloud-Fotos auf Deinem iPhone
Du hast ein iPhone und ein iPad und fragst Dich, warum beide immer dieselben Fotos herunterladen? Das liegt daran, dass beide Geräte automatisch alle Fotos aus iCloud herunterladen. Deshalb siehst Du immer die gleichen Bilder auf beiden Geräten. Wenn Du jetzt iCloud-Fotos auf Deinem iPhone deaktivierst, werden alle Fotos, die Du vorher aufgenommen hast, vom iPhone gelöscht. Allerdings bleiben sie weiterhin in iCloud und auf Deinem iPad gespeichert. Dies ist eine sehr nützliche Funktion, wenn Du die gleichen Fotos auf all Deinen iOS-Geräten sehen möchtest.
Synchronisiere Fotos auf Gerät mit iCloud-Fotos
Du hast die Option, in der Symbolleiste auf „Fotos“ zu klicken, um Fotos auf dein Gerät zu synchronisieren. Allerdings wird, wenn du iCloud-Fotos aktiviert hast, keine Synchronisierungsoption angezeigt. In diesem Fall musst du die Option „Fotos auf dein Gerät synchronisieren von“ auswählen und dann deinen gewünschten Ordner, z.B. Fotos, Bilder oder einen weiteren Ordner aus dem Einblendmenü auswählen. Dann kannst du die Fotos auf dein Gerät synchronisieren. Wenn du das gemacht hast, kannst du die Fotos überall dort nutzen, wo du sie benötigst, z.B. für Präsentationen, Kreativprojekte oder zum Verschicken an Freunde und Familie.
Aktiviere iCloud Drive auf iPhone, iPad & iPod Touch
Auf deinem iPhone, iPad oder iPod touch kannst du ganz einfach iCloud Drive aktivieren. Dafür musst Du lediglich unter „Einstellungen“ > „[dein Name]“ > „iCloud“ gehen. Für iOS 16, iPadOS 16 oder neuere Versionen tippe einfach auf „iCloud Drive“ und aktiviere dann „Dieses [Gerät] synchronisieren“. Hast Du ein iOS 15, iPadOS 15 oder eine ältere Version, dann musst du lediglich „iCloud Drive“ aktivieren. Damit hast du alle deine Dateien und Ordner sicher auf allen deinen Apple Geräten und dazu noch auf iCloud.com. So kannst du ganz einfach auf deine Dateien zugreifen und dir auch unterwegs ein Backup anlegen.
Synchronisiere Fotos Automatisch zwischen iPhone & iPad
Möchtest du deine Fotos automatisch zwischen deinem iPhone und deinem iPad synchronisieren? Kein Problem! Gehe auf deinem iPhone zu „Einstellungen“ > [Dein Name] > „iCloud“ > „Fotos“ und stelle sicher, dass die Option „In meinen Fotostream hochladen“ aktiviert ist. Sobald du das getan hast, werden alle deine Fotos automatisch auf dein iPad übertragen. Auf diese Weise hast du deine Fotos auf beiden Geräten und musst sie nicht noch einmal hochladen.
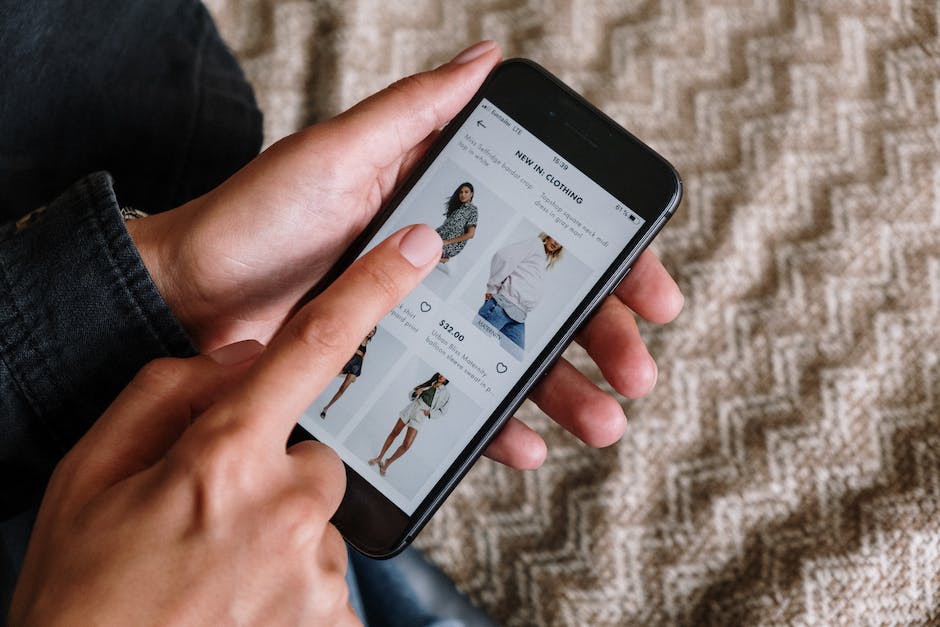
Importiere Fotos/Videos auf dein iPad mit der App „Fotos
Falls du auf deinem iPad Fotos oder Videos importieren möchtest, kannst du das mit der App „Fotos“ ganz einfach tun. Öffne dazu die App und tippe auf „Importieren“. Nun hast du die Möglichkeit, auszuwählen, welche Fotos und Videos du importieren möchtest und wohin sie importiert werden sollen. Um alle ausgewählten Objekte zu importieren, tippe schließlich auf „Alle importieren“. Wenn du fertig bist, kannst du die Fotos und Videos auf deinem iPad anschauen und bearbeiten.
So überträgst du Fotos zwischen iPhone & iPad
Du hast ein iPhone und ein iPad und möchtest Fotos zwischen beiden Geräten austauschen? Dafür musst du nicht viel machen, sondern nur ein paar Einstellungen ändern. Melde dich auf beiden Geräten mit deiner Apple ID an und öffne die Einstellungen auf deinem iPhone. Dort gehst du zu „Fotos & Kamera“ und wählst die Option „Mein Fotostream“. Aktiviere sie, indem du auf den Regler tippst. Anschließend machst du die gleichen Einstellungen auf deinem iPad und schon kannst du deine Fotos über iCloud zwischen beiden Geräten austauschen. So hast du deine Fotos immer auf beiden Geräten und musst nicht mehr viel machen.
Fotos herunterladen und bearbeiten – iCloud-Fotos aktivieren
Unter „Mediatypen“ können Sie auswählen, welche Medien Sie herunterladen möchten. Hier können Sie Fotos, Videos und Alben auswählen.1503.Klicke dann auf „Fotos herunterladen“ und alle ausgewählten Fotos werden auf dein Gerät heruntergeladen.1504.Wenn du alle deine Fotos heruntergeladen hast, kannst du sie in einem Ordner oder Album speichern.1505.Du kannst auch deine Fotos bearbeiten, indem du eine Bildbearbeitungs-App herunterlädst und die bearbeiteten Bilder speicherst. So hast du immer eine schöne Kopie deiner Fotos.
Öffnen Sie ein Album und wählen Sie die herunterzuladenden Bilder aus. Tippen Sie in der unteren linken Ecke auf die Taste zum Teilen. Um alle Ihre Fotos aus iCloud herunterzuladen, müssen Sie zunächst „Einstellungen“ > „Fotos“ aufrufen und „iCloud-Fotos“ aktivieren. Wählen Sie dann die Option „Laden und Originale behalten“. Unter „Mediatypen“ können Sie auswählen, welche Medien Sie herunterladen möchten, z.B. Fotos, Videos oder Alben. Klicke dann auf „Fotos herunterladen“ und alle ausgewählten Fotos werden auf dein Gerät heruntergeladen. Damit du sie immer bequem findest, kannst du sie in einem Ordner oder Album speichern. Wenn du möchtest, kannst du auch deine Fotos bearbeiten. Dazu lädst du einfach eine Bildbearbeitungs-App herunter und speicherst die bearbeiteten Bilder. So hast du immer eine schöne Kopie deiner Fotos.
Google Fotos App auf Android Smartphone/Tablet sichern
Du hast Fragen zur Sicherung deiner Google Fotos App auf deinem Android-Smartphone oder ‑Tablet? Kein Problem! Melde dich einfach in deinem Google-Konto an und öffne die Google Fotos App. Tippe rechts oben auf dein Profilbild oder deine Initiale und wähle anschließend „Einstellungen“. Dort kannst du die Sicherung aktivieren oder deaktivieren, ganz nach deinen Wünschen. Auf diese Weise hast du die volle Kontrolle über deine Fotos und kannst entscheiden, ob du sie automatisch sichern möchtest.
Synchronisiere iCloud-Fotomediathek einfach in Einstellungen
Du möchtest die iCloud-Fotomediathek synchronisieren? Kein Problem! Es ist ganz einfach. Geh zunächst in die Einstellungen auf Deinem Benutzernamen. Anschließend tippst Du auf „iCloud“ und wählst dort „Fotos“ aus. Jetzt musst Du nur noch den Schieberegler neben „iCloud-Fotos“ deaktivieren und anschließend wieder aktivieren. Fertig! Dann sollte die Synchronisierung deiner Fotos ganz einfach funktionieren.
Fotos auf iPhone, iPad oder iPod synchronisieren
Wenn du auf dem iPhone, iPad oder iPod touch Fotos in iCloud speichern möchtest, gehe zu „Einstellungen“ > „[dein Name]“ > „iCloud“ > „Fotos“. Dort kannst du entscheiden, ob du Fotos auf deinem Gerät automatisch synchronisieren möchtest oder nicht. Abhängig von deiner iOS- oder iPadOS-Version, musst du „Dieses [Gerät] synchronisieren“ oder „iCloud Fotos“ aktivieren. Wenn du iOS 16, iPadOS 16 oder neuer verwendest, musst du „Dieses [Gerät] synchronisieren“ aktivieren. Wenn du iOS 15, iPadOS 15 oder älter verwendest, musst du „iCloud Fotos“ aktivieren. So kannst du sicherstellen, dass alle deine Fotos auf allen deinen Geräten auf dem neuesten Stand sind.
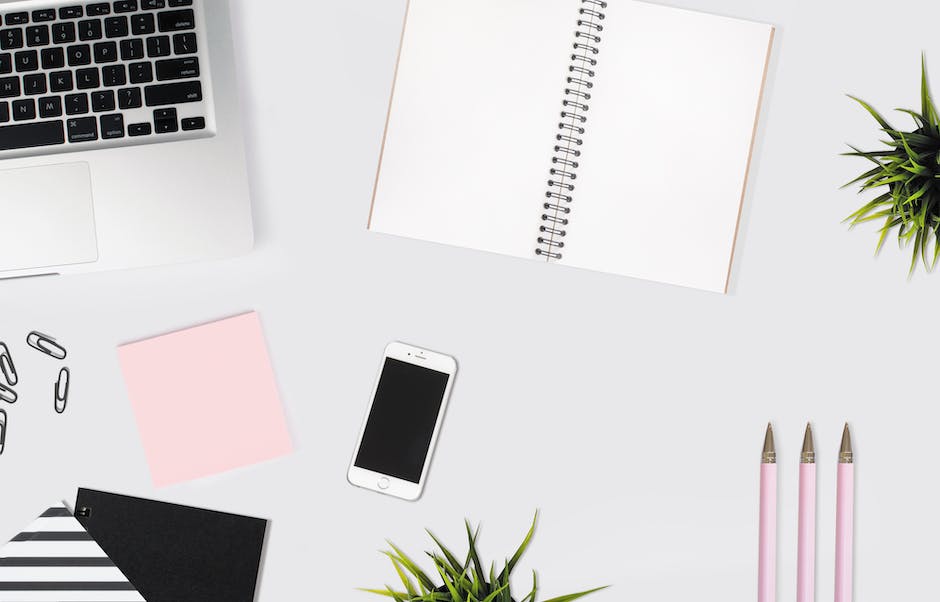
Überprüfe regelmäßig Deinen iCloud-Speicher zum Synchronisieren von Fotos
Überprüfe regelmäßig Deinen iCloud-Speicher, wenn Du Fotos auf Deinem iPhone synchronisieren möchtest. Wenn der Speicherplatz bei iCloud nicht ausreicht, hast Du die Möglichkeit, den Speicherplatz zu löschen oder mehr Speicherplatz freizugeben, indem Du in Deinem Apple-Konto mehr iCloud-Speicher kaufst. Dazu gehst Du in die Einstellungen Deines iPhones und wählst „iCloud“, wo Du Deinen iCloud-Speicher einsehen und verwalten kannst. Du kannst auch auf iCloud.com gehen, um Deinen iCloud-Speicher zu überprüfen. So kannst Du die Dateien und Fotos, die Du synchronisieren möchtest, sicher speichern.
Herunterladen von Fotos und Videos aus iCloud | iCloudcom
Du willst deine Fotos und Videos aus der iCloud runterladen? Kein Problem! Rufe iCloudcom auf, und tippe auf „Fotos“. Wähle die Fotos und Videos aus, die du herunterladen möchtest. Klicke dafür auf „Auswählen“ und wähle dann ein Foto oder Video aus. Möchtest du mehrere Fotos oder Videos herunterladen, kannst du auch mehrere auswählen. Tippe dafür auf die Mehr-Taste und wähle anschließend „Laden“. Bestätige mit einem Klick auf „Laden“ und schon sind deine Fotos und Videos auf deinem Gerät.
iCloud-Fotos speichern – So gehts!
Du möchtest deine Fotos und Videos in iCloud speichern? Dann lass uns loslegen! Es ist ganz einfach. Als erstes musst du in deinen Einstellungen auf „[dein Name]“ tippen. Dann scrollst du runter bis zu „iCloud“ und wählst Fotos aus. Aktiviere dann „iCloud-Fotos“. So hast du deine Fotos und Videos direkt in der iCloud. Damit du noch mehr Speicherplatz auf deinem Gerät hast, wähle „iPhone-Speicher optimieren“. So werden deine Fotos und Videos in der iCloud gesichert, dabei aber nur eine kleine Version auf deinem Gerät gespeichert. So hast du deine Fotos und Videos immer bei dir und kannst sie jederzeit auf deinem Gerät ansehen.
App in App-Mediathek finden und auf Home-Bildschirm verschieben
Du hast es fast geschafft! Um die App in deiner App-Mediathek zu finden, musst du nur noch auf das Suchfeld tippen und den Namen der App eingeben. Sobald du die App gefunden hast, kannst du sie durch einen Klick öffnen. Vielleicht möchtest du die App auch auf deinen Home-Bildschirm verschieben, für den Fall, dass du sie schnell wiederfinden möchtest. Das funktioniert ganz einfach: Einfach auf das App-Symbol tippen und es so lange gedrückt halten, bis die App anfängt zu wackeln. Jetzt kannst du die App an eine beliebige Stelle auf deinem Home-Bildschirm ziehen. Fertig!
Apple: Fotos auf iCloud können 40 Tage bleiben
Apple hat ZEIT ONLINE auf Anfrage mitgeteilt, dass es bei Nutzern, die die iCloud-Fotos Funktion aktiviert haben, bis zu 40 Tage dauern kann, bis ein Foto vollständig und dauerhaft von den iCloud-Servern gelöscht wird. Dieser Prozess ist notwendig, damit die Daten sicher gelöscht werden und nicht mehr zugänglich sind. Apple empfiehlt deshalb, dass Du regelmäßig Deine iCloud-Fotos überprüfst und unerwünschte Fotos löschst, um sicherzustellen, dass sie nicht mehr auf den Servern gespeichert sind.
Fotos & Videos 30 Tage auf iOS-Gerät sichern
Du willst deine Fotos und Videos in deinem Account 30 Tage lang sicher aufbewahren? Kein Problem! Du kannst sie ganz einfach auf dein iOS-Gerät laden. Dafür gehst du in die Einstellungen, wählst deinen Namen aus und dann iCloud. Danach öffnest du den Punkt Fotos und aktivierst dort die Option ‚Laden und Originale behalten‘. So hast du deine Fotos und Videos für 30 Tage auf deinem Gerät und kannst sie jederzeit abrufen, auch wenn du mal keine Internetverbindung hast.
Speichere deine Fotos einfach in der iCloud
Hast du iCloud Fotos auf deinem iOS-Gerät aktiviert? Wenn ja, dann hast du Zugriff auf deine gesamte Fotomediathek, egal wo du bist. Sobald du ein neues Foto aufnimmst oder ein Foto auf deinem Gerät bearbeitest, wird es automatisch in die iCloud-Fotomediathek hochgeladen und ist sofort auf allen anderen Geräten verfügbar. Auf diese Weise kannst du deine Fotos schnell und einfach in der Cloud speichern und von überall aus darauf zugreifen. Du musst nur noch darauf achten, dass du genug Speicherplatz in deiner iCloud hast, damit du deine Fotos problemlos speichern kannst.
Mein Fotostream: Neue Fotos und Videos in 30 Tage
Mit dem Dienst Mein Fotostream kannst Du Deine Aufnahmen in die Cloud hochladen. Der wichtige Unterschied zur iCloud-Fotomediathek ist, dass nur die neuesten Bilder hochgeladen werden – und zwar nur die letzten 30 Tage. Danach verschwinden sie wieder aus Mein Fotostream. Dank dieses Dienstes hast Du also immer Zugriff auf Deine jüngsten Fotos und Videos. Dieses Feature ist besonders praktisch, wenn Du Deine neuesten Aufnahmen schnell mit Deinen Freunden teilen möchtest. Außerdem kannst Du über die Fotostream-App auf Deine Bilder zugreifen, sie bearbeiten und sogar auf Deinem Apple TV ansehen.
Mehr Speicherplatz auf deinem Gerät: Entferne nicht mehr benötigte Elemente
Wenn du mehr Speicherplatz auf deinem Gerät brauchst, kannst du einige der Elemente entfernen, die du nicht mehr benötigst. Dazu gehören gestreamte Musik und Videos, Dateien in iCloud Drive, aber auch Teile von Apps, die du nicht mehr benötigst. Dein Gerät kann außerdem temporäre Dateien und den Cache löschen, um Speicherplatz zu schaffen. Achte aber darauf, dass du nur die Dinge löschst, die du nicht mehr brauchst. Dadurch kannst du sicherstellen, dass dein Gerät auch weiterhin reibungslos läuft. Die Löschung von temporären Dateien und dem Cache ist eine einfache und effektive Möglichkeit, mehr Speicherplatz auf deinem Gerät zu erhalten.
Zusammenfassung
Du kannst deine Fotos ganz einfach von deinem iPhone auf dein iPad übertragen. Dazu musst du zuerst dein iPhone und iPad miteinander verbinden. Dazu kannst du entweder über WLAN oder Bluetooth eine Verbindung herstellen. Danach öffnest du die Fotos App auf deinem iPhone und wählst die Fotos aus, die du übertragen möchtest. Gehe dann auf die Share-Taste und wähle das iPad aus, um die Fotos zu übertragen. Nun solltest du auf deinem iPad in der Fotos App die Fotos sehen.
Du siehst, dass es ganz einfach ist, Fotos vom iPhone auf das iPad zu übertragen. Es ist eine gute Möglichkeit, deine schönen Fotos auf einem größeren Bildschirm anzusehen und sie mit Freunden und Familie zu teilen. Also, worauf wartest du noch? Versuch es doch einfach mal!