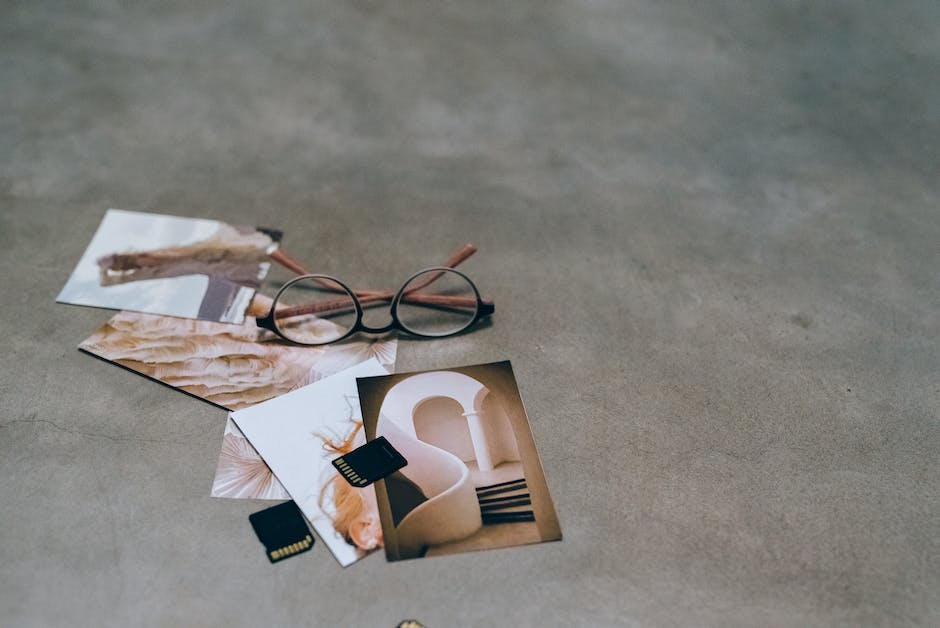Hallo! Wenn du Fotos von deinem Laptop auf dein iPhone übertragen willst, bist du hier genau richtig. In diesem Text erklären wir dir Schritt für Schritt, wie das funktioniert. Also, lass uns loslegen!
Du musst sie einfach übertragen! Verbinde dein iPhone mit deinem Laptop über ein USB-Kabel. Wenn du das gemacht hast, öffne iTunes auf deinem Laptop. Gehe dann zu dem Foto-Tab und wähle „Fotos synchronisieren“. Wähle alle Fotos auf deinem Laptop aus, die du auf dein iPhone übertragen möchtest und klicke auf „Fotos synchronisieren“. Damit hast du deine Fotos erfolgreich von deinem Laptop auf dein iPhone übertragen!
Importiere Fotos & Videos zu iPhone mit Fotos-App
Wenn du Fotos und Videos auf dein iPhone importieren möchtest, kannst du die App „Fotos“ benutzen. Öffne die App und tippe dann auf „Importieren“. Wähle die Fotos und Videos aus, die du importieren möchtest und wähle dann das Ziel für die importierten Objekte aus. Wenn du alle Objekte importieren möchtest, tippe einfach auf „Alle importieren“. Es ist auch möglich, nur bestimmte Fotos und Videos auszuwählen, anstatt alle Objekte zu importieren. Sobald du die Auswahl getroffen hast, werden die Fotos und Videos auf dein iPhone übertragen. Anschließend kannst du die Medien in der App „Fotos“ betrachten und bearbeiten.
iPhone-Fotos auf Laptop übertragen – So geht’s
Verbinde dein iPhone und deinen Laptop mithilfe eines USB-Kabels. Warte, bis dein Laptop dein Telefon erkennt. Anschließend kannst du die Fotos auswählen, die du auf deinen Computer übertragen möchtest. Klicke dann mit der rechten Maustaste auf den Fotosordner und wähle die Option „Senden an“ aus. Falls du mehr als ein Foto übertragen möchtest, kannst du auch mehrere Fotos gleichzeitig markieren und anschließend die Option „Senden an“ auswählen. Wenn du fertig bist, kannst du die Verbindung zwischen deinem Laptop und deinem iPhone trennen.
Pixel: Dateien per USB-Kabel übertragen
Du kannst deine Dateien ganz einfach per USB-Kabel übertragen. Entsperre dazu zuerst dein Pixel und schließe es mit einem USB-Kabel an deinen Computer an. Du bekommst daraufhin auf deinem Pixel eine Benachrichtigung, die besagt, dass dein Gerät über USB aufgeladen wird. Wähle dann unter „USB verwenden für“ die Option Dateiübertragung aus. Anschließend kannst du problemlos deine Dateien übertragen. Wenn du Dateien von deinem Computer auf dein Pixel übertragen möchtest, musst du auf dem Computer gehen und die Dateien auswählen, die du auf dein Pixel übertragen möchtest. Dann kannst du sie einfach auf dein Pixel ziehen und loslegen.
Dateien auf iPhone, iPad oder iPod Touch finden
Du möchtest auf deinem iPhone, iPad oder iPod touch auf Dateien zugreifen? Dann öffne dazu einfach die Dateien-App. Falls du das blaue Symbol der App nicht auf deinem Home-Bildschirm siehst, streiche einfach nach unten und suche es dort. In der Dateien-App hast du dann die Möglichkeit, deine Dateien zu durchsuchen und die gewünschte Datei zu finden. Du kannst die Dateien-App auch nutzen, um Dateien auf iCloud Drive, Dropbox oder anderen Cloud-Anbietern zu speichern und zu verwalten. So hast du jederzeit Zugriff auf deine Dateien – egal ob du gerade zuhause bist oder unterwegs. Auf diese Weise hast du alles, was du brauchst, immer griffbereit.

Transferiere Fotos von Handy zu PC – So geht’s!
Du willst deine Bilder von deinem Handy auf deinen PC übertragen? Kein Problem! So gehst du vor: Schließe dein Gerät mit einem USB-Kabel an deinen PC an. Gib im Suchfeld auf der Taskleiste „Fotos“ ein und wähle die Fotos-App aus den Ergebnissen aus. Wähle dann in der App-Leiste „Importieren“ aus. Deine Geräte werden automatisch unter „Importieren“ angezeigt. Du kannst auch eigene Ordner zum Speichern deiner Fotos erstellen oder Fotos direkt in deine Alben verschieben. Wenn du fertig bist, kannst du die Verbindung zwischen deinem Gerät und deinem Computer trennen. So einfach ist das!
Quick Share: Fotos, Videos & mehr blitzschnell teilen
Mit Quick Share kannst Du Fotos, Videos und andere Dateien blitzschnell an Deine Freunde und Familie senden. Egal, ob sie das gleiche Samsung-Gerät wie Du haben oder nicht. Es ist einfach, sicher und schnell. Mit Quick Share kannst Du Dateien drahtlos an andere Geräte senden, die sich in unmittelbarer Nähe befinden. Du kannst sogar mehrere Geräte gleichzeitig verbinden und so mit mehreren Personen gleichzeitig teilen. So kannst Du Deine Fotos, Videos und Dokumente mit Freunden und Familie in wenigen Sekunden teilen.
Apple AirDrop – Einfach Daten zwischen Apple-Geräten übertragen
Du hast sicher schon einmal von Apple AirDrop gehört, aber vielleicht hast Du nicht gewusst, wie Du es benutzen kannst. AirDrop ist ein drahtloses Datenübertragungsprotokoll, das es Dir ermöglicht, Dateien zwischen Apple-Geräten zu versenden. Es ist einfach zu benutzen und lässt sich ganz einfach über den Finder in der Menüleiste links aufrufen. Wenn eine direkte LAN-Verbindung nicht möglich ist, erstellt AirDrop eine Wifi-Verbindung, die nicht von einer eventuell bestehenden WLAN-Verbindung abhängig ist. Auf diese Weise können die Daten direkt übertragen werden. AirDrop ist eine tolle Möglichkeit, um Daten zwischen Apple-Geräten schnell und sicher zu übertragen. Warum also noch mehr Zeit verschwenden? Probiere es doch einfach mal aus und erlebe den Unterschied!
Speichere Dateien einfach auf deinem Gerät mit der Dateien-App
Du willst eine Datei auf deinem Gerät speichern? Kein Problem! Öffne dazu einfach die Dateien-App. Navigiere zu der Datei, die du speichern möchtest und tippe darauf, um sie zu laden. Wenn du eine Weile brauchst, um die richtige Datei zu finden, kannst du sie auch gedrückt halten und dann auf „Laden“ tippen. Alle Änderungen, die du an der Datei vornimmst, werden direkt in iCloud Drive hochgeladen, sobald du wieder online bist. Es ist ganz einfach und du brauchst dir keine Sorgen zu machen, dass die Datei nicht gespeichert wird.
Windows & iPhone Daten Austauschen: Cloud-Dienste & Backup
Du kennst sicher das Problem: Deine Windows-Software ist nicht kompatibel mit Deinem iPhone. Wenn Du Dein iPhone an Deinen Computer anschließt, kannst Du im Datei-Explorer leider nur Deine Fotos ansehen oder auf den Computer übertragen. Allerdings gibt es noch andere Wege, um Daten zwischen Windows und iPhone zu übertragen. Zum Beispiel können Cloud-Dienste wie iCloud oder Dropbox verwendet werden, um Dateien auszutauschen. Eine weitere Möglichkeit besteht darin, ein iPhone-Backup auf dem Computer zu erstellen und dann auf das iPhone zu übertragen. So kannst Du sicherstellen, dass Deine Daten auf beiden Geräten synchronisiert sind.
Verbinde dein iPhone mit deinem Computer: USB-Kabel oder USB-Adapter
Du hast ein iPhone und möchtest es mit deinem Computer verbinden? Dann solltest du dich darauf vorbereiten, dass du ein USB-Kabel oder einen USB-Adapter benötigst. Egal, ob du einen Mac oder einen Windows-PC besitzt, du kannst das iPhone direkt mit ihm verbinden. Allerdings musst du sicherstellen, dass auf dem jeweiligen Gerät ein USB-Anschluss vorhanden ist. Außerdem sollte das Betriebssystem auf dem Mac OS X 10.9 oder neuer sein, bei einem Windows-PC sollte es mindestens Windows 7 sein. Mit diesen Voraussetzungen kannst du problemlos dein iPhone mit deinem Computer verbinden.

Verbinde dein iPhone mit deinem PC – einfach und sicher
Du möchtest dein iPhone mit deinem PC verbinden? Dann ist das gar kein Problem. Steck einfach das Kabel in einen freien USB-Port an deinem Computer und das andere Ende an dein iPhone. Der PC sollte das Gerät automatisch erkennen und die nötigen Treiber installieren. Solltest du iTunes nutzen, kannst du dein iPhone sogar drahtlos über deinen PC verwalten. Mit der dazugehörigen Software kannst du dein iPhone synchronisieren, Musikdateien übertragen und vieles mehr. Ein weiterer Vorteil ist, dass du auch Backups erstellen und sichern kannst. So bist du immer auf der sicheren Seite.
Aktiviere iCloud Drive und synchronisiere deine Dateien
Wenn du iCloud Drive aktiviert hast, kannst du deine Dateien in iCloud speichern und auf alle deine Geräte zugreifen – ob auf iCloud.com, deinem Computer, deinem iOS- oder iPadOS-Gerät. Durch die Aktivierung von iCloud Drive hast du die Möglichkeit, Dateien ohne den Einsatz von iTunes von deinem PC auf dein iPhone oder iPad zu übertragen. Mit iCloud Drive kannst du auch Dateien in Dropbox, Google Drive oder andere Cloud-Dienste hochladen, um sie mit deinen Geräten zu synchronisieren.
Videos auf iPhone laden: Mit Dropbox einfach und schnell
Du kannst deine Videos auf dein iPhone laden, indem du die folgenden Schritte ausführst: Zuerst lade dir die Dropbox-App auf deinen Computer und dein iPhone herunter. Wähle dann die Videos auf deinem Computer aus und klicke sie zum Hochladen an. Gehe danach zu deinem iPhone und lade die Dropbox-App aus dem App Store herunter. Anschließend werden die Videos auf dein iPhone heruntergeladen. So hast du deine Videos ganz einfach auf dein iPhone geladen. Wenn du noch mehr Funktionen nutzen möchtest, kannst du auf deinem iPhone auch die Dropbox-Plus-Version herunterladen, die für 16,09 € im Monat erhältlich ist. Damit hast du noch mehr Möglichkeiten, deine Videos zu speichern und zu teilen.
iPhone ohne iTunes verwalten und aktualisieren
Du magst kein iTunes? Kein Problem! Es gibt viele Alternativen, mit denen du dein iPhone verwalten und aktualisieren kannst, ohne iTunes zu benutzen. Denn es gibt viele Drittanbieter-Programme, die dir dabei helfen. Sie sind komplett unabhängig vom Apple-Programm und bieten dir viele Funktionen, die dir vielleicht bei iTunes fehlen. Außerdem kannst du mit ihnen das Design deiner Oberfläche nach deinen Wünschen anpassen. Das heißt, du kannst dein iPhone auch ohne iTunes verwalten und aktualisieren!
iPad-Fotos & Videos auf PC übertragen – So geht’s!
Schließe Dein iPad an Deinen PC über ein USB-Kabel an. Achte darauf, dass das iPad eingeschaltet und entsperrt ist. Öffne dann auf Deinem PC die Fotos-App (Dazu klicke einfach die Schaltfläche Start und anschließend auf Fotos), wähle „Importieren“ aus und folge den Anweisungen. Dadurch werden alle auf dem iPad gespeicherten Fotos automatisch auf Deinen PC übertragen. Du kannst auch einzelne Fotos oder Videos auswählen, die Du übertragen möchtest, indem Du die entsprechenden Optionen in der Fotos-App auswählst. So hast Du eine einfache Möglichkeit, Deine Fotos und Videos sicher auf Deinem PC zu speichern.
Fotos auf allen Geräten automatisch synchronisieren
Synchronisierte Fotos werden dir in der App „Fotos“ auf deinem Gerät angezeigt. Wenn du schon iCloud-Fotos auf deinem Mac und deinen anderen Geräten verwendest, musst du dich nicht um die Aktualisierung deiner Fotos kümmern. All deine Fotos werden automatisch auf allen deinen Geräten aktualisiert, sodass du immer auf dem neuesten Stand bist. Dies kannst du jederzeit individuell in den Einstellungen der App ändern. So kannst du zum Beispiel bestimmen, ob du deine Fotos auf allen deinen Geräten automatisch synchronisieren möchtest oder nicht.
Aktiviere Bluetooth auf Computer und Android-Handy
Um Bluetooth auf Ihrem Computer und Ihrem Handy zu aktivieren, gehst Du wie folgt vor:
Schritt 1: Schalte Bluetooth auf Deinem Computer und Deinem Handy ein und stelle sicher, dass Dein Gerät sichtbar ist.
Schritt 2: Gehe auf Deinem PC zu den Bluetooth-Einstellungen. Dazu kannst Du entweder im Startmenü nach „Bluetooth“ suchen oder den Einstellungen-Knopf auf Deinem Computer drücken.
Schritt 3: Wähle Dein Android-Telefon aus der Liste der erkannten Geräte aus und verbinde es. Beim Verbinden kann es sein, dass Du einen Code eingeben musst, den Du auf Deinem Handy angezeigt bekommst.
Sobald Du mit dem Verbinden fertig bist, kannst Du Dateien zwischen Deinem Computer und Deinem Android-Handy austauschen und übertragen.
Verbinde Dein Android-Smartphone mit dem Rechner
Du möchtest Dein Smartphone mit Deinem Rechner verbinden, um zum Beispiel Fotos oder WhatsApp-Nachrichten auf Deinen Computer zu übertragen? Dann ist diese Anleitung genau das Richtige für Dich! Verbinde Dein Android-Gerät mit dem Rechner mithilfe eines USB-Kabels. Wenn Du den Anschluss hergestellt hast, musst Du einige Sekunden warten, bis Dein Handy mit dem PC verbunden ist. Dann öffnest Du über den Arbeitsplatz den Ordner Deines Smartphones. Anschließend wechselst Du in den WhatsApp-Ordner. Hier gibt es verschiedene Unterordner, in denen Du Dateien wie Fotos, Videos, WhatsApp-Nachrichten und weitere Einträge findest.
Übertrage Fotos auf das iPad: Einfache Möglichkeiten
Du möchtest deine Fotos auf dein iPad übertragen? Da gibt es verschiedene Möglichkeiten! Eine einfache Variante ist es, deine Fotos auf ein Online-Portal, wie Google Fotos, hochzuladen und sie dann auf dein iPad herunterzuladen. Sollten deine Fotos, die du auf das iPad übertragen möchtest, auf deinem PC sein, dann kannst du sie am einfachsten per iTunes übertragen. Dazu musst du iTunes auf deinem Computer installiert haben und dein iPad mit dem Computer verbinden. Anschließend kannst du die Fotos, die du übertragen möchtest, auswählen und über die Synchronisierungsfunktion auf dein iPad übertragen. Außerdem kannst du deine Fotos auch per E-Mail oder in einer Cloud speichern und dann auf dein iPad herunterladen. Probiere einfach mal aus, was am besten zu dir passt!
Kopiere Fotos von iPhone zu Computer mit Cloudly
CopyTrans Cloudly ist die schnellste und einfachste Möglichkeit, um Deine Fotos von Deinem iPhone auf Deinen Computer zu kopieren. Alles, was Du dafür brauchst, ist das Programm herunterzuladen, es zu starten und die Funktion „Hochladen“ auszuwählen. Wähle anschließend Deine Fotos aus, die Du kopieren möchtest, und das Programm erledigt den Rest. Übertrage Deine Bilder zuverlässig und schnell auf Deinen Computer, ohne dass Du viel Arbeit hast. Cloudly ist eine einfache und effiziente Lösung für alle, die ihre Fotos schnell und unkompliziert übertragen und organisieren wollen.
Schlussworte
Um Fotos vom Laptop auf dein iPhone zu bekommen, musst du nur ein paar einfache Schritte befolgen. Zuerst musst du dein iPhone und deinen Laptop mit demselben WLAN-Netzwerk verbinden. Dann verbinde dein iPhone über ein USB-Kabel oder ein Lightning-Kabel mit deinem Laptop. Wenn dein iPhone erkannt wurde, wird auf deinem Laptop ein Pop-up erscheinen, mit dem du deine Fotos vom Laptop auf dein iPhone übertragen kannst. Wähle einfach die Fotos aus, die du auf dein iPhone übertragen möchtest, und klicke auf die Schaltfläche zum Übertragen. Schon hast du deine Fotos erfolgreich auf dein iPhone übertragen.
Du siehst, dass es ziemlich einfach ist, Fotos vom Laptop auf dein iPhone zu bekommen. Wenn du die oben beschriebenen Schritte befolgst, kannst du deine Fotos ganz einfach auf dein iPhone übertragen. Also, worauf wartest du noch? Fang jetzt an, deine Fotos zu übertragen!