Hallo! Wenn Du deine Fotos vom iPhone auf deinen Laptop übertragen möchtest, bist Du hier genau richtig. Hier erfährst Du, wie Du das einfach und schnell hinbekommst. Also, lass uns loslegen!
Es gibt mehrere Möglichkeiten, wie du Fotos vom iPhone auf deinen Laptop bekommen kannst. Du kannst sie über ein USB-Kabel oder über die iCloud übertragen. Wenn du das USB-Kabel verwendest, musst du zuerst dein iPhone mit deinem Laptop verbinden. Sobald das iPhone erkannt wurde, kannst du deine Fotos auf deinen Laptop übertragen. Wenn du die iCloud verwendest, musst du zuerst deine Fotos auf die iCloud hochladen und dann auf deinen Computer herunterladen. Wenn du Fragen hast, kannst du mich gern wieder fragen.
Verwalte deine Fotos & Videos mit der Fotos-App
Klick einfach auf die Fotos-App auf deinem Computer und du wirst sehen, dass du unter „Importieren“ alle Fotos und Videos findest, die sich auf dem angeschlossenen Gerät befinden. Wenn der Bildschirm „Importieren“ automatisch nicht angezeigt wird, schau in der Seitenleiste der Fotos-App nach dem Namen deines Geräts. Dort solltest du die entsprechende Funktion finden und kannst damit deine Bilder und Videos schnell und einfach importieren.
Verbinde Dein iPhone mit Mac oder Windows-PC
Du hast ein iPhone und willst es mit deinem Computer verbinden? Kein Problem! Mit einem USB-Kabel oder einem USB-Adapter kannst du ganz einfach dein iPhone mit deinem Mac oder Windows-PC verbinden. Dazu musst du sicherstellen, dass dein Computer die folgenden Systemvoraussetzungen erfüllt: Mac mit einem USB-Anschluss und OS X 109 (oder neuer) und ein PC mit einem USB-Anschluss und Windows 7 (oder neuer). Damit ist die Verbindung hergestellt und du kannst auf dein iPhone zugreifen und deine Daten übertragen. Es lohnt sich also, regelmäßig zu überprüfen, ob dein Computer die neusten Systemvoraussetzungen erfüllt, um eine reibungslose Verbindung zu gewährleisten.
Verbinde dein iPhone 12 schnell und unkompliziert mit deinem Computer
Du möchtest dein iPhone 12 mit dem Computer verbinden, aber auf das nervige Kabel kannst du verzichten? Kein Problem! Folge einfach diesen Schritten: Gehe zuerst auf die Einstellungen und wähle dort die Option „Allgemein“ aus. Schalte danach die Option „iTunes-WLAN-Sync“ an. Damit befinden sich dein iPhone 12 und dein Computer automatisch im selben WLAN-Netzwerk und eine Verbindung wird hergestellt. So kannst du schnell und unkompliziert deine Daten synchronisieren.
Verbinde Smartphone und Rechner: So geht’s!
Hey, willst du dein Smartphone und deinen Rechner miteinander verbinden? Kein Problem! Folge einfach dieser Anleitung und du bist schnell erfolgreich.
So geht’s: Öffne zuerst auf deinem Smartphone die „Einstellungen“-App. Gehe dann im Bereich „Verbindungen“ auf „Bluetooth“ und aktiviere es. Anschließend öffne auf deinem Rechner den Bereich „Einstellungen“. Wähle in den Einstellungen die Option „Geräte“ aus und aktiviere dort ebenfalls „Bluetooth“. Klicke anschließend auf die Option „Bluetooth- oder anderes Gerät hinzufügen“. Wenn du alles richtig gemacht hast, wird dir auf dem Rechner dein Smartphone angezeigt. Bestätige die Verbindung, schon ist alles fertig. Viel Erfolg!
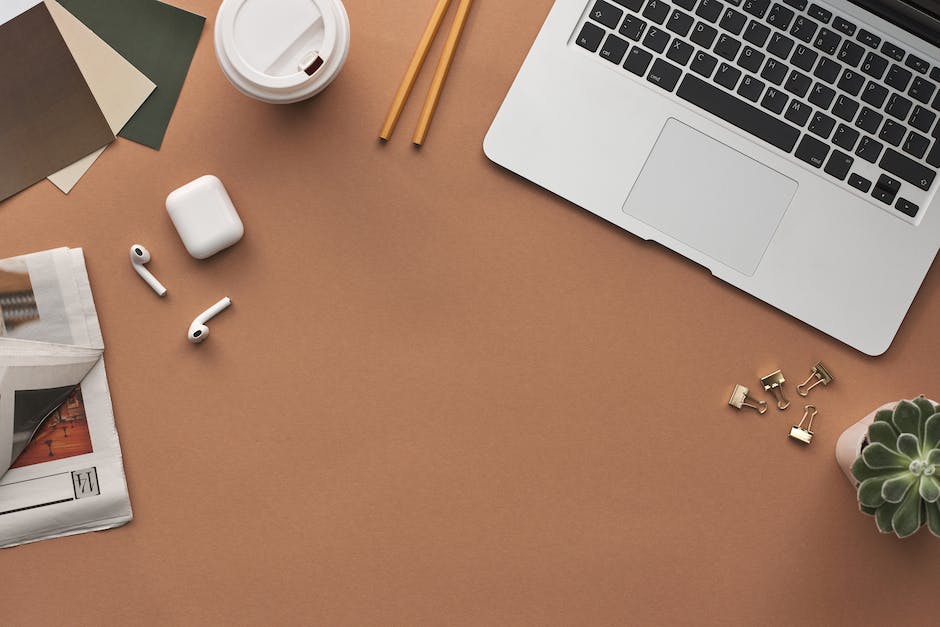
Smartphone mit PC/Laptop verbinden – So geht’s
Steck ein Ende des Lightning- bzw. USB-Kabels in den entsprechenden Anschluss an Deinem Smartphone. Das andere Ende des Kabels kannst Du dann in den Anschluss Deines PCs, Laptops oder Macs stecken. Wenn alles geklappt hat, erkennt Dein Laptop oder Computer Dein Handy automatisch und installiert die nötigen Programme, die Du für die Verbindung benötigst. Meistens ist es dann auch möglich, Fotos, Videos und andere Dateien zwischen dem Handy und dem Computer auszutauschen. Sollte das nicht direkt funktionieren, kontrolliere, ob Du die neueste Version des Betriebssystems verwendest und aktualisiere es gegebenenfalls.
So überträgst du Fotos von deinem Gerät auf deinen PC
Du willst deine Fotos auf deinen PC übertragen? Kein Problem! Folge einfach diesen Schritten und du kannst loslegen: Verbinde dein Gerät mit deinem Computer über ein USB-Kabel. Gib im Suchfeld auf deiner Taskleiste ein: „Fotos“. Wähle die Fotos-App aus den Ergebnissen aus. In der App-Leiste findest du den Eintrag „Importieren“. Deine Geräte werden dann automatisch unter „Importieren“ angezeigt. Wähle dann die Fotos aus, die du importieren möchtest und schon kann es losgehen! Falls du zusätzliche Einstellungen ändern möchtest, wie beispielsweise die Qualität der Fotos oder die Speicherorte, kannst du diese auch vor dem Importieren ändern. Viel Spaß beim Importieren deiner Fotos!
So kopierst du Fotos und Videos auf dein Android-Gerät
Du kannst ganz einfach Fotos und Videos von deinem Android-Smartphone oder -Tablet auf dein Gerät kopieren. Öffne einfach die Google Fotos App auf deinem Gerät und wähle das gewünschte Foto oder Video aus. Tippe anschließend auf das Dreipunkt-Menü und dort auf „Herunterladen“. Beachte jedoch, dass die Option nicht angezeigt wird, wenn das Foto bereits auf deinem Gerät gespeichert ist. Falls du dir unsicher bist, ob das Foto schon auf deinem Gerät ist, kannst du in der App nachschauen. Dort siehst du alle Fotos und Videos, die du auf dein Gerät heruntergeladen hast. So bleibt der Überblick gewahrt.
iPhone Fotos & Videos einfach übertragen – So geht’s!
Für alle, die Fotos und Videos von ihrem iPhone auf ein anderes Gerät übertragen möchten: Öffne die App „Fotos“ auf deinem iPhone und tippe auf „Importieren“. Wähle die Fotos und Videos aus, die du übertragen möchtest, und wähle das Ziel für die importierten Objekte aus. Nachdem du die gewünschten Objekte ausgewählt hast, tippe einfach auf „Alle importieren“. Dadurch werden alle ausgewählten Fotos und Videos von deinem iPhone auf das gewählte Gerät übertragen. So kannst du deine Lieblingserinnerungen auf eine einfache und schnelle Weise mitverfolgen.
Prüfe USB-Verbindung zu iPhone/iPad: Tipps zur Lösung
Hast du schon versucht, die USB-Verbindung zu deinem iPhone oder iPad zu überprüfen? Das Problem könnte mit deinem Computer, dem verwendeten USB-Kabel oder dem USB-Anschluss zusammenhängen. Warum probierst du nicht aus, ob es mit einem anderen Computer, einem anderen USB-Kabel oder einem anderen USB-Anschluss funktioniert? Ebenso ist es wichtig, den Ladeanschluss an der Unterseite deines iPhones oder iPads auf Schmutz zu untersuchen. Manchmal kann es vorkommen, dass sich Staub oder anderer Schmutz darin befindet und somit die Verbindung behindert. Versuche es also mit einer kleinen Bürste, um den Anschluss zu reinigen.
iPhone Fotos auf den PC übertragen: Tipps & Lösungen
Es kann frustrierend sein, wenn man Fotos vom iPhone auf den PC übertragen möchte und es einfach nicht funktioniert. Damit das nicht mehr passiert, haben wir hier einige Tipps und Lösungen zusammengestellt, die dir helfen sollen.
Zuerst solltest du sichergehen, dass du iTunes auf die neueste Version aktualisiert hast. Es kann Probleme geben, wenn die Software veraltet ist. Überprüfe auch, ob das USB-Kabel funktioniert und dein iPhone korrekt mit dem Computer verbunden ist. Es kann sein, dass das Kabel defekt ist oder eine alte Softwareversion verwendet wird.
Sollte das alles nicht helfen, kann es sein, dass du auf deinem Computer zu wenig Speicherplatz hast. Prüfe deine Festplatte, um sicherzustellen, dass noch genug freier Speicherplatz vorhanden ist. Wenn du mehr Speicherplatz benötigst, kannst du auch alte Dateien löschen oder eine externe Festplatte anschließen.
Es gibt noch weitere Möglichkeiten, Fotos vom iPhone auf den PC zu übertragen. Du kannst deine Fotos auch über iCloud oder eine andere Online-Cloud-Plattform direkt auf den Computer übertragen. Oder du verwendest eine App wie Google Fotos oder Dropbox, um Fotos zu speichern.
Hoffentlich konnten wir dir etwas helfen bei deinem Problem und du kannst deine Fotos nun ohne Probleme auf deinen PC übertragen.

Android-Fotos auf PC übertragen – So geht’s!
Du hast Fotos auf deinem Android-Handy und möchtest sie auf deinen PC übertragen? Kein Problem! Hier erfährst du, wie du das ohne Kabel machen kannst. Zuerst musst du die AirMore App auf deinem Android herunterladen. Dazu gehst du einfach in den Google Play Store und lädst die App runter. Anschließend musst du die App auf dein Gerät installieren.
Nun musst du dein Android-Gerät mit deinem PC verbinden. Dazu musst du auf deinem PC einfach die AirMore Webseite besuchen – dort findest du die notwendigen Informationen. Wenn du dort eingeloggt bist, kannst du die Fotos übertragen. Alles, was du jetzt noch machen musst, ist die Fotos auszuwählen und auf deinen PC zu übertragen. Und schon sind deine Fotos auf deinem PC. Eine einfache und bequeme Methode, um deine Fotos zu sichern und zu organisieren.
Verbinde PC und Handy über Bluetooth – Dateien und Bilder verschicken
Wenn du deinen PC und dein Telefon über Bluetooth verbunden hast, kannst du Dateien und Bilder ganz einfach hin und her schicken. Öffne dazu einfach die Galerie und wähle das Foto aus, das du versenden möchtest. Klick auf Optionen und dann auf ‚Teilen‘, wähle dann ‚Bluetooth‘ aus und schon kannst du es auf deinen PC schicken.
Bilder von Handy auf PC übertragen – So geht’s
Du willst Bilder von Deinem Handy auf den PC übertragen? Dann ist es ganz einfach. Verbinde Dein Smartphone einfach über den Ladeanschluss mit dem USB-Port des Rechners. Egal ob es ein Android- oder iOS-Gerät ist. Anschließend wird Dein Handy wie ein USB-Stick erkannt und die Bilder, die Du übertragen willst, kannst Du kopieren. Es ist auch möglich, Videos oder andere Dateien auf den PC zu übertragen. Achte darauf, dass Dein Handy genug Akku hat, damit die Übertragung nicht abbricht. Wenn Du fertig bist, trenne das Handy vom PC und schon hast Du alle Bilder auf Deinem Rechner.
Kopiere Deine Fotos von iPhone oder Android auf PC
Wenn Du Probleme hast, Deine Fotos von deinem iPhone oder Android-Smartphone auf Deinen Computer zu kopieren, dann musst Du das Gerät entsperren. Wenn Du ein Android-Gerät hast, musst Du über die Nachrichten-Zentrale den Geräte-Dateimanager (MTP) aktivieren. Nachdem Du das gemacht hast, kannst Du die Fotos einsehen und auf Deinen Computer kopieren. In der Regel findest Du die Fotos im Ordner „DCIM/1105“. Wenn Du Probleme hast, kannst Du auch immer noch einen Fachmann kontaktieren und um Hilfe bitten.
Wie man Dateien zwischen iPhone, iPad und PC überträgt
Du hast ein iPhone, iPad oder iPod touch und willst Dateien zwischen dem Gerät und deinem Computer übertragen? Kein Problem. Hier ist, was du machen musst: Verbinde dein Gerät einfach mit deinem Computer und öffne die iTunes-App auf deinem PC. Klicke dann auf die Schaltfläche „Gerät“ oben links im iTunes-Fenster. Hier findest du nun die Option „Dateifreigabe“. Wenn du darauf klickst, kannst du Dateien zwischen deinem Gerät und dem PC austauschen. Außerdem kannst du die Speicherkapazität deines Geräts sehen und Einstellungen wie das automatische Synchronisieren von Musik und Video ändern. Also, worauf wartest du noch? Verbinde dein iPhone, iPad oder iPod touch mit deinem Computer und nutze die Dateifreigabe, um deine Dateien schnell und einfach zu übertragen. Viel Spaß!
Apple iPhone-Bilder auf Computer übertragen: So geht’s
Möchtest du deine Bilder vom Apple iPhone auf deinen Computer übertragen? Dann musst du nur ein paar einfache Schritte befolgen. Zunächst einmal musst du sicherstellen, dass dein Apple iPhone über ein USB-Kabel mit deinem Computer verbunden ist. Anschließend öffnest du den Windows Explorer und wählst im Dropdown-Menü „Geräte und Laufwerke“ aus. Hier siehst du das Apple iPhone-Symbol, das du doppelt anklicken musst, um es zu öffnen. Im Anschluss musst du noch den internen Speicher öffnen, indem du ebenfalls doppelt darauf klickst. Schließlich kannst du den DCIM-Ordner (Digital Camera Images) auf deinem Computer sehen. Jetzt musst du nur noch die Bilder markieren, die du auf deinen Computer übertragen möchtest, und sie mit einem Klick auf „Kopieren“ auf deinen Computer übertragen.
Fotos von iPhone auf PC übertragen – So geht’s
Um Fotos von Ihrem iPhone auf Ihren PC zu übertragen, gehen Sie wie folgt vor: Verbunden Sie Ihr iPhone über ein USB-Kabel mit Ihrem PC. Öffnen Sie anschließend die Fotos App auf Ihrem PC und klicken Sie auf den Menüpunkt „Importieren“. Nun scannt die App Ihr iPhone und zeigt Ihnen alle Fotos der Kamerarolle an. Neben den Fotos in der Kamerarolle können Sie auch ältere Fotos, die Sie bereits auf Ihr iPhone übertragen haben, auf Ihren PC übertragen. Wählen Sie dazu einfach die Option „Alben“ aus und die App zeigt Ihnen alle Fotos an, die Sie auf Ihrem iPhone gespeichert haben. Wählen Sie die Fotos aus, die Sie übertragen möchten und klicken Sie auf „Importieren“. Nachdem die Fotos übertragen wurden, können Sie sie bearbeiten, speichern oder an Freunde und Familie versenden.
Lade Fotos von iCloud herunter und speichere sie auf PC!
jpg Datei dorthin.
Du möchtest Fotos von der iCloud-Webseite herunterladen? Kein Problem! Gehe auf die iCloud-Seite und melde dich mit deiner Apple-ID an. Wähle anschließend das Foto-Symbol aus. Jetzt kannst du die Bilder aussuchen, die du herunterladen möchtest. Drücke dann auf „Ausgewählte Elemente herunterladen“ und schließe danach eine externe Festplatte an deinen PC an. Verschiebe die 3011.jpg Datei dorthin, und schon hast du deine Fotos gesichert.
Smartphone mit Rechner verbinden: WhatsApp-Ordner durchsuchen
Du hast Dein Smartphone mit Deinem Rechner verbunden und musst jetzt nur noch warten bis die Verbindung komplett hergestellt ist. Dann kannst Du über den Arbeitsplatz auf Dein Handy zugreifen. Wenn Du im WhatsApp-Ordner bist, siehst Du Unterordner zu verschiedenen Dateitypen. Du kannst hier zum Beispiel Bilder, Videos, Voice-Nachrichten und vieles mehr auswählen. Außerdem hast Du die Möglichkeit neue Einträge hinzuzufügen. Egal ob Dateien oder Ordner, alles ist möglich.
Internet-Anbieter mit bestem Preis-Leistungs-Verhältnis
Wenn du auf der Suche nach einem Internet-Anbieter bist, der dir das beste Preis-Leistungs-Verhältnis bietet, dann bist du bei uns genau richtig. Unsere Tarife sind günstig und dabei kannst du zwischen drei Paketen wählen. Wir bieten ein 50-GB-Paket für nur 59 Pfund pro Monat, ein 200-GB-Paket für 149 Pfund und ein 2-TB-Paket für 599 Pfund an. Alle Pakete sind monatlich kündbar und enthalten eine unbegrenzte Anzahl von E-Mail-Adressen. Außerdem kannst du eine einmalige Einrichtungsgebühr von 2810 Pfund sparen. Wähle jetzt dein passendes Paket und genieße ein schnelles und zuverlässiges Internet.
Zusammenfassung
Du kannst deine Fotos vom iPhone ganz einfach auf deinen Laptop übertragen. Zuerst musst du ein Kabel benutzen, das du mit dem iPhone und dem Laptop verbindest. Danach kannst du auf dem iPhone „Fotos“ öffnen und dort „Dieses iPhone synchronisieren“ auswählen. Dann öffne einfach den Ordner auf deinem Laptop, den du für die Fotos verwenden möchtest, und klicke auf „Dieses iPhone synchronisieren“. Schon hast du alle Fotos auf deinem Laptop!
Also, wenn du Fotos von deinem iPhone auf deinen Laptop übertragen möchtest, musst du einfach iTunes oder iCloud verwenden. Das ist eine einfache und schnelle Lösung, um Fotos von deinem iPhone auf deinen Laptop zu bekommen.







