Hallo!
Du hast viele Fotos auf deinem Handy, aber du willst sie auf deinen PC übertragen? Kein Problem! In diesem Beitrag zeige ich dir, wie du Fotos von deinem Handy auf deinen PC bekommst. Sei also nicht nervös und lass uns loslegen!
Es gibt verschiedene Wege, wie du Fotos von deinem Handy auf deinen PC bekommst. Eine Möglichkeit ist, sie mit einem USB-Kabel zu übertragen. Verbinde dein Handy mit dem PC und öffne dann den Ordner mit den Fotos auf deinem Handy. Kopiere die Fotos, die du übertragen willst, in den Ordner auf deinem PC. Eine andere Möglichkeit ist, sie über ein WLAN-Netzwerk auf deinen PC zu übertragen. Dazu musst du dein Handy und deinen PC mit demselben Netzwerk verbinden und dann die Fotos, die du übertragen willst, auf deinen PC herunterladen.
Sichere deine Fotos mit Samsung Galerie & OneDrive
Wenn du deine Fotos sicher speichern und auch von deinem PC aus darauf zugreifen möchtest, kannst du dies in der Samsung Galerie App ganz einfach aktivieren. Gehe dazu in die „Einstellungen“ und wähle die Option „Mit OneDrive synchronisieren“ aus. So kannst du deine Fotos sicher auf OneDrive speichern, und von jedem Gerät aus darauf zugreifen, solange du dich mit deinem Microsoft-Konto anmeldest. Eine weitere Option, um deine Fotos zu sichern, ist die Automatische Synchronisierung. Wenn du sie aktivierst, werden deine Fotos in der Samsung Galerie App automatisch mit deiner OneDrive-Cloud synchronisiert, sodass du sie überall und jederzeit abrufen kannst.
Verbinde Dein Android-Handy mit dem PC via Bluetooth
Du hast ein Android-Handy und möchtest es über Bluetooth mit Deinem PC verbinden? Das ist gar nicht so schwer! Zuerst musst Du den Bluetooth-Modus auf Deinem Handy und auf dem Computer aktivieren. Dann gehst Du auf Deinem Handy in die Einstellungen und öffnest die Verbindungsoptionen. Dort tippst Du auf „Bluetooth“. Im nächsten Schritt musst Du Deinen Computer in der Liste auswählen und auf dem PC die Verbindungsanfrage bestätigen. Schon ist Dein Android-Handy mit dem Computer verbunden und du kannst Daten austauschen oder übertragen.
Verbinde deine Geräte mit Samsung Flow – So geht’s
Du willst dein Smartphone, Wearable, PC oder Tablet mit Samsung Flow verbinden? Dann kannst du jetzt loslegen! Lade die App auf dein Smartphone/Wearable und deinen PC oder Tablet herunter und öffne die App auf beiden Geräten. Wähle im PC dein Gerät aus der angezeigten Liste aus und entscheide dich für deine bevorzugte Verbindungsmethode. Du hast die Wahl zwischen Bluetooth, NFC oder Wi-Fi Direct. Bestätige anschließend den angezeigten Code auf beiden Geräten und schon hast du die Verbindung hergestellt. Jetzt kannst du deine Daten problemlos zwischen deinen Geräten übertragen und deine bevorzugten Apps auf all deinen Geräten synchronisieren. Viel Spaß beim Entdecken!
Verbinde dein Smartphone mit deinem PC: Aktiviere Bluetooth & „Empfangen“
„Empfangen“ auf deinem Smartphone, um die Verbindung herzustellen.
Du möchtest dein Smartphone mit deinem PC verbinden? Dann musst du zuerst Bluetooth auf beiden Geräten aktivieren. Öffne auf dem PC die Einstellungen und wähle den Bereich „Geräte“ aus. Hier kannst du Bluetooth als auch andere Geräte aktivieren. Klicke anschließend auf „Bluetooth oder anderes Gerät hinzufügen“, um dein Handy zu erkennen. Wähle es aus den gefundenen Geräten aus und gehe auf „Verbinden“. Auf deinem Smartphone tippst du dann auf „Senden“ bzw. „Empfangen“, um die Verbindung herzustellen. Jetzt kannst du Dateien, Fotos oder andere Inhalte problemlos zwischen deinem PC und deinem Handy austauschen.

Smartphone-Daten auf PC übertragen – So geht’s!
Du willst deine Smartphone-Daten auf deinen PC übertragen? Dann gehe einfach wie folgt vor: Verbinde dein Smartphone per USB-Kabel mit dem PC und gehe in den Einstellungen auf die Option „Konten und Sicherung“. Hier findest du die Option „Smart Switch“. Wenn du eine Sicherung aller Dateien vornehmen willst, kannst du auf die Option „Sicherungskopie“ klicken. Falls du noch weitere Einstellungen ändern möchtest, kannst du auch die Optionen „Speicher“, „Kontakte“ und „E-Mail-Konten“ auswählen. Danach ist die Übertragung deiner Daten auf deinen PC abgeschlossen.
Android USB-Verbindung für Fotos & Videos ändern
Wenn du ein Android-Gerät hast, musst du unterschiedliche Schritte ausführen, je nachdem, welche Android-Version du verwendest. Zieh zuerst die Statusleiste nach unten und tippe unter Notifications auf ‚Connected as
So speicherst Du Fotos auf Android Geräten
Hallo! Willkommen zu unserer Anleitung. Wir zeigen Dir, wie Du ein Foto auf Deinem Android-Gerät speichern kannst. Um loszulegen, starte zunächst WhatsApp auf Deinem Gerät und wechsle zu dem Chat, in dem das Foto gesendet wurde. Dann tippe einfach auf das Download-Symbol, um das Foto auf Deinem Gerät zu speichern. Schließlich findest Du alle heruntergeladenen Fotos in der Galerie Deines Geräts. Damit hast Du es geschafft und kannst jetzt jederzeit auf das Foto zugreifen. Viel Spaß!
So installierst du WhatsApp Web auf deinem Computer
Du hast dir ein neues Betriebssystem gekauft und willst jetzt WhatsApp Web auf deinem Computer nutzen? Dann bist du hier genau richtig! Auf allen Betriebssystemen kannst du WhatsApp Web in deinem Browser verwenden. So gehst du am besten vor: Rufe zunächst im Browser auf deinem Computer die Downloadseite von WhatsApp auf. Dort findest du die EXE- oder DMG-Datei, die du herunterladen musst. Nach dem Download öffnest du die EXE- oder DMG-Datei und folgst den Installationsanweisungen. So kannst du dir schnell und einfach WhatsApp Web auf deinem Computer installieren. Solltest du noch weitere Fragen haben, kannst du gern unseren Support kontaktieren. Wir helfen dir gerne weiter!
Android PC-Verbindung: MTP, PTP, Kabel-Modem & ADB
Kaum jemand weiß es, aber Android kennt bei der Verbindung mit dem PC unterschiedliche Übertragungsmodi. Bis zur Android-Version 5 wurde das „Media Transfer Protocol“, kurz MTP, standardmäßig aktiviert, wenn ein Smartphone an einen Computer angeschlossen wurde. Mit diesem Modus können Dateien direkt zwischen dem Smartphone und dem Computer übertragen werden. Allerdings kann es sein, dass dein PC nicht mit MTP kompatibel ist. In diesem Fall musst du wissen, dass es auch noch andere Modi gibt. Zum Beispiel kannst du auch das Protokoll PTP verwenden. Dieses stellt eine Verbindung zwischen deinem Smartphone und dem Computer her, über die du Bilder und Videos übertragen kannst. Auch das Kabel-Modem-Protokoll kann verwendet werden. Dieses Modem ermöglicht das Einrichten einer Verbindung zwischen dem Internet und deinem Smartphone. Aber auch, wenn du einfach nur Dateien übertragen möchtest, kannst du das Android Debugging Bridge (ADB) Modem nutzen. Mit diesem Modem kannst du auch Dateien und Ordner zwischen deinem Smartphone und dem Computer übertragen. Wenn du also nicht mit MTP kompatibel bist, solltest du eines der anderen Modi ausprobieren.
Wie du Fotos von deinem Smartphone auf den PC überträgst
Du hast Probleme damit, Fotos von deinem iPhone oder Android-Smartphone auf deinen Computer zu kopieren? Dann ist es wichtig, dass du zuerst das Gerät entsperrst. Bei Android-Geräten musst du dazu über die Nachrichten-Zentrale den Geräte-Dateimanager (MTP) aktivieren. Anschließend kannst du die Fotos in dem Ordner „DCIM“1105 einsehen und auf deinen Computer übertragen. Du kannst außerdem noch weitere Fotos vom Handy auf den PC übertragen, indem du eine Datenübertragungs-App herunterlädst, welche dir den Übertragungsprozess erleichtert.
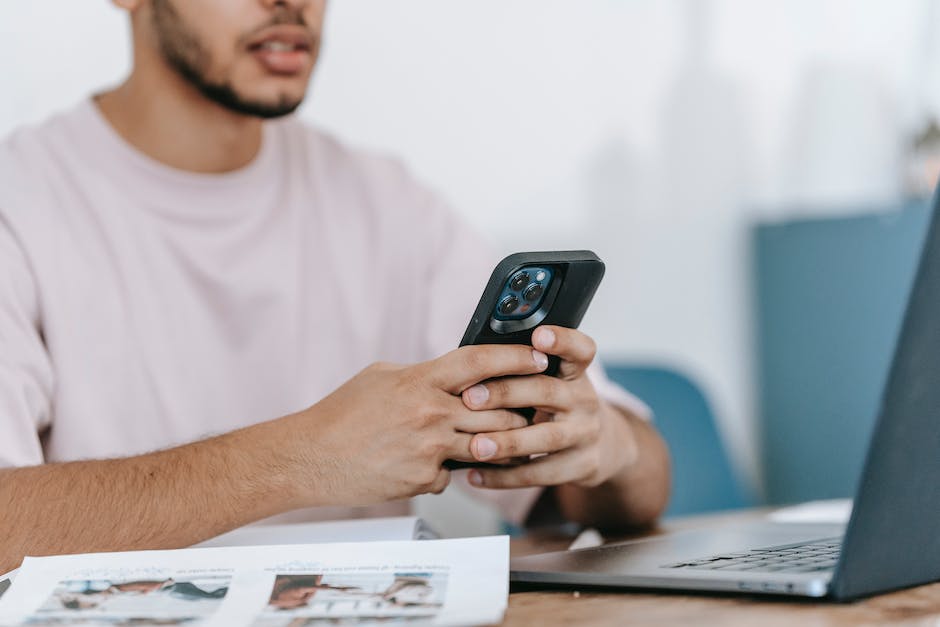
So aktivierst du das USB-Debugging auf deinem Smartphone
Du hast Probleme beim Übertragen von Fotos von deinem Smartphone? Es könnte daran liegen, dass das USB-Debugging deines Handys nicht aktiviert ist. Aber keine Sorge – das ist ganz einfach zu beheben! Um das Problem zu lösen, musst du nur das USB-Debugging auf deinem Smartphone öffnen. Dazu musst du in den Einstellungen des Geräts auf den Punkt “Entwickleroptionen” gehen und dort die Option “USB-Debugging” aktivieren. Sobald das erledigt ist, sollte es keine Probleme mehr geben, Fotos von deinem Handy auf deinen Computer zu übertragen. Viel Erfolg!
Kopiere einfach Fotos & Videos auf dein Android-Gerät
Du kannst deine Fotos und Videos ganz einfach auf dein Android-Gerät kopieren! Öffne dafür einfach die Google Fotos App auf deinem Smartphone oder Tablet und wähle das Foto oder Video aus, das du herunterladen möchtest. Tippe anschließend einfach auf das Dreipunkt-Menü und wähle die Option „Herunterladen“. Achte allerdings darauf, dass diese Option nicht angezeigt wird, wenn das Foto bereits auf deinem Gerät gespeichert ist. So kannst du deine Fotos und Videos ganz einfach auf dein Gerät kopieren und hast sie jederzeit zur Hand.
Kopiere Dateien einfach auf USB-Geräte mit Files by Google
Du möchtest Dateien auf einem USB-Gerät verwalten? Dann musst du die Files by Google App auf deinem Android-Gerät öffnen. Wenn du unten auf „Suchen“ tippst, findest du unter „Speichergeräte“ dein USB-Speichergerät. Mit einem Klick kannst du nun die Datei, die du kopieren möchtest, auswählen. Falls du noch weitere Dateien kopieren willst, kannst du das ebenfalls tun. Es ist ganz einfach Dateien auf das USB-Gerät zu übertragen – also los, probiere es aus!
Bilder von Android auf PC übertragen – So geht’s mit AirMore!
Du hast jede Menge Bilder auf deinem Android, die du unbedingt auf deinen PC übertragen willst, aber du hast kein Kabel dafür? Kein Problem, denn es gibt eine einfache Möglichkeit, wie du deine Bilder trotzdem auf deinen Computer bekommst. Alles, was du dafür brauchst, ist die App AirMore. Damit kannst du deine Bilder ganz bequem und schnell übertragen.
Hier ist, was du machen musst:
1. Gehe zuerst in den Google Play Store und lade dir die App AirMore herunter.
2. Nachdem die App heruntergeladen ist, installiere sie auf deinem Android.
3. Besuche die AirMore Webseite auf deinem PC und verbinde dein Android Gerät über die angezeigte Webadresse.
4. Sobald die Verbindung hergestellt ist, kannst du mit wenigen Klicks deine Bilder übertragen.
Und voilà, schon hast du deine Bilder auf deinem PC und kannst sie dort bearbeiten, speichern und weitergeben. Es ist eine ganz einfache und schnelle Methode, um deine Fotos zu übertragen. Wenn du dazu noch mehr wissen möchtest, schau doch auf der offiziellen Webseite von AirMore vorbei. Dort findest du noch weitere Informationen und viele Tipps und Tricks.
Wie man Daten vom Handy auf den PC überträgt
Du möchtest Daten von deinem Handy auf deinen PC übertragen? Kein Problem! Alles, was du dafür brauchst, ist ein USB-Kabel, welches meistens bereits beim Kauf deines Smartphones mitgeliefert wird. Verbinde dein Smartphone einfach mit deinem Computer und warte, bis er es erkannt hat. Danach kannst du über „Dieser PC“ und „Wechseldatenträger“ bzw. den Namen deines Geräts oder deiner Speicherkarte (falls vorhanden) deine Daten austauschen. Einige Smartphones verfügen über eine integrierte Funktion, mit der du Dateien problemlos zwischen Geräten verschieben kannst. Dafür musst du lediglich das jeweilige Menü auf beiden Geräten aufrufen und die Dateien über das WLAN Netzwerk teilen.
PC/Laptop Bluetooth-fähig? Einfache Schritte zur Überprüfung
Du weißt nicht, ob dein PC/Laptop Bluetooth-fähig ist? Dann musst Du nur ein paar einfache Schritte machen, um das herauszufinden. Drücke dazu einfach mit der rechten Maustaste auf das Start-Symbol Deines Computers und öffne den Geräte-Manager. Hier werden Dir alle im PC verbauten Hardware-Komponenten aufgelistet. Schau Dir also die Liste einfach mal an und überprüfe, ob hier der Eintrag „Bluetooth“ auftaucht. Solltest Du diesen finden, dann ist Dein PC/Laptop Bluetooth-fähig und Du kannst ihn mit anderen Geräten verbinden. Falls Du ihn nicht findest, dann bedeutet das, dass Du eventuell eine Bluetooth-Karte in Deinen Computer einbauen musst, um diese Funktion zu nutzen.
Finde gesuchtes Foto mit Google Fotos App auf Android
Du hast nach einem bestimmten Foto gesucht und kannst es nicht finden? Es könnte sein, dass es in einem Geräteordner gespeichert wurde. Öffne dazu die Google Fotos App auf Deinem Android-Smartphone oder -Tablet und tippe unten auf Fotogalerie. Unter „Fotos auf dem Gerät“ findest Du dann alle Geräteordner, in denen das gesuchte Foto sein könnte. Wenn Du die App zum ersten Mal öffnest, musst Du eventuell zuerst die Erlaubnis erteilen, dass sie auf Dein Gerät zugreifen kann. Dann kannst Du ganz einfach durch die verschiedenen Ordner stöbern, um das Foto zu finden.
Wo finde ich Mediendateien auf meinem Android-Gerät ohne SD-Karte?
Du hast keine externe SD-Karte und möchtest wissen, wo du deine Mediendateien, die du mit WhatsApp verschickst, findest? Kein Problem! Auf deinem Android-Gerät werden sie automatisch im Ordner /sdcard/WhatsApp/Media/ gespeichert. Wenn du keine SD-Karte hast, kannst du den Ordner auf deinem internen Speicher finden. Der Ordner wird immer dann erstellt, wenn du eine Datei mit WhatsApp verschickst – also musst du nicht erst einen Ordner erstellen. Egal, ob du ein Foto, Video oder Audio verschickst – du kannst die erhaltenen Dateien jederzeit in diesem Ordner finden.
Smartphone nicht vom PC erkannt? Hier sind die Lösungen!
Du hast Probleme damit, dass dein Smartphone nicht vom PC erkannt wird? Kein Problem – es gibt ein paar einfache Schritte, die du ausprobieren kannst. Als Erstes trenne die Verbindung zwischen PC und Smartphone und starte dein Smartphone anschließend neu. Ein Neustart ist immer ein guter Ansatz, um verschiedene Fehler zu beheben. Sollte das Gerät dann immer noch nicht vom Computer erkannt werden, dann versuche es mit einem anderen USB-Kabel. Achte darauf, dass es sich um ein originales Kabel handelt, um Probleme zu vermeiden. Denk auch daran, dass die USB-Ports an deinem PC aktiviert sein müssen, damit das Smartphone erkannt wird. Wenn das alles nicht funktioniert, dann wende dich an einen IT-Experten, der dir helfen kann.
Wie du deine WhatsApp Fotos auf deinen PC überträgst
Möchtest du deine Fotos und Bilder, die du über WhatsApp empfangen hast, auf deinen PC übertragen? Das geht ganz einfach! Alles was du dafür brauchst ist ein USB-Kabel. Verbinde dein Smartphone mit deinem PC, indem du das Kabel an beiden Geräten anschließt. Wenn dein Computer dein Handy erkannt hat, öffne den Ordner auf deinem Desktop. Navigiere zum Ordner Whatsapp/Whatsapp Media/Whatsapp Images. Dort findest du alle Fotos und Bilder, die du über WhatsApp empfangen hast. Diese kannst du einfach auf deinen Computer kopieren und ablegen. So hast du deine Erinnerungen an deine Liebsten immer parat.
Schlussworte
Um Fotos vom Handy auf den PC zu bekommen, musst du zuerst dein Handy an den Computer anschließen. Dazu benötigst du ein USB-Kabel, das an beiden Geräten angeschlossen werden muss. Wenn du das gemacht hast, öffne auf deinem Computer den Explorer und suche nach deinem Handy. Wenn du es gefunden hast, kannst du die Fotos, die du auf deinem Handy hast, auf einen Ordner auf deinem Computer kopieren.
Du siehst also, dass es gar nicht so schwer ist, Fotos vom Handy auf den PC zu bekommen. Egal, ob du es über das Kabel oder über eine Cloud machst, es ist einfach und schnell. Probiere es doch mal aus!







