Hallo zusammen! Wenn ihr wissen wollt, wie ihr Fotos von eurem iPhone auf den PC bekommt, dann seid ihr hier genau richtig. In diesem Beitrag zeige ich euch, wie ihr eure Bilder ganz einfach auf euren Computer übertragen könnt. Also, lasst uns loslegen!
Du kannst die Fotos vom iPhone ganz einfach auf deinen PC übertragen. Dazu verbindest du dein iPhone mit deinem PC per USB-Kabel. Dann öffnest du auf deinem PC die Fotos App und du solltest ein Icon für dein iPhone sehen. Wenn du darauf klickst, solltest du alle Fotos auf deinem iPhone sehen. Dann kannst du auswählen welche Fotos du übertragen möchtest und sie auf deinen PC laden.
Fotos & Videos auf angeschlossenem Gerät einfach importieren
Du öffnest die Fotos-App auf deinem Computer und siehst sofort, dass unter „Importieren“ alle Fotos und Videos angezeigt werden, die sich auf dem angeschlossenen Gerät befinden. Wenn du den Bildschirm „Importieren“ nicht gleich siehst, musst du nur noch in der Seitenleiste der Fotos-App auf den Namen deines Geräts klicken, dann wird er angezeigt. Mit dem Klick auf den Namen deines Gerätes hast du Zugriff auf alle Bilder und Videos, die sich dort befinden. So hast du schnell und einfach Zugriff auf alle Fotos und Videos, die du auf dem angeschlossenen Gerät gespeichert hast.
Importiere Fotos und Videos auf iPhone mit App „Fotos
Für alle iPhone-Nutzer, die Fotos und Videos von anderen Geräten auf ihr iPhone importieren möchten, ist die App „Fotos“ eine tolle Option. Um die Fotos und Videos zu importieren, öffne zunächst die App „Fotos“ auf deinem iPhone. Tippe dann auf „Importieren“ und wähle die Fotos und Videos aus, die du importieren möchtest. Anschließend kannst du auswählen, wo deine importierten Objekte gespeichert werden sollen. Wenn du alle Objekte auf einmal importieren möchtest, tippe einfach auf „Alle importieren“. Deine Fotos und Videos werden dann sicher auf dein iPhone übertragen. Außerdem kannst du deine Fotos und Videos auch in der iCloud speichern, um sicherzustellen, dass sie überall verfügbar sind und nicht verloren gehen.
Übertrage ganz einfach deine Smartphone-Erinnerungen auf den PC
Du möchtest deine alten Erinnerungen, die du auf deinem Handy gesichert hast, ganz einfach auf deinen PC übertragen? Kein Problem! Es ist wirklich einfach, Bilder mit einem Kabel von deinem Smartphone auf deinen Computer zu bekommen. Egal, ob du ein Android- oder iOS-Gerät hast, kopple es einfach per USB-Anschluss an deinen PC an. Anschließend sollte dein Handy wie ein USB-Stick funktionieren und du kannst die gewünschten Bilddateien kopieren. Einige Smartphones haben auch eine Option, die dir ermöglicht, die Daten direkt drahtlos auf deinen Rechner übertragen. Falls du diese Möglichkeit hast, musst du einfach nur die entsprechende App auf deinem Computer und deinem Handy installieren, eine Verbindung herstellen und schon kannst du loslegen!
Kostenlos Fotos & Videos auf Android Gerät kopieren
Du kannst deine Fotos und Videos ganz einfach auf dein Gerät kopieren. Öffne dazu einfach die Google Fotos App auf deinem Android-Smartphone oder -Tablet. Wähle danach ein Foto oder Video aus. Klicke anschließend auf das Dreipunkt-Menü und anschließend auf „Herunterladen“. Beachte aber, dass diese Option nicht angezeigt wird, wenn das Foto bereits auf deinem Gerät gespeichert ist.
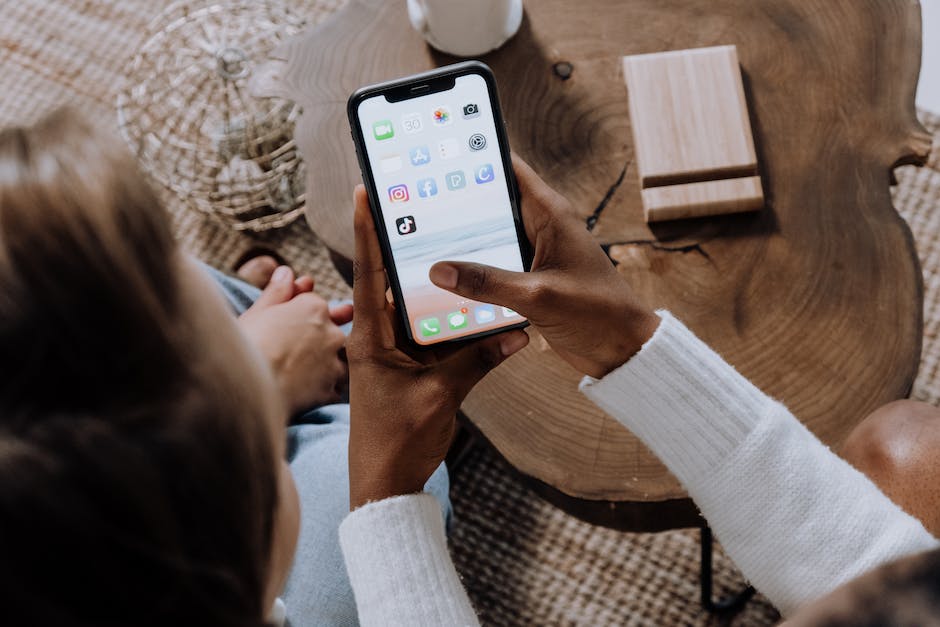
Android Fotos auf Computer übertragen: So einfach geht’s mit Google Fotos
Du möchtest deine Fotos vom Android-Handy auf deinen Computer übertragen? Mit Google Fotos ist das ganz schnell und einfach möglich! Wie lange es dauert, ein Bild zu übertragen, ist natürlich abhängig von der Art des Fotos, das du übertragen möchtest. Normalerweise reicht aber die Option „Speicherplatz sparen“ in Google Fotos aus. Damit kannst du deine Fotos auf dein Gerät übertragen – und das ganz ohne großen Aufwand.
Optimiere iCloud-Fotomediathek & iPhone-Speicher-Backup
Du hast iCloud-Fotomediathek und iPhone-Speicher optimieren auf deinem iPhone aktiviert? Dann werden einige deiner iPhone-Fotos in iCloud gespeichert. Das heißt, die Fotos-App importiert nicht alle deine Fotos, da nicht alles, was du aufnimmst, auch auf deinem iPhone-Speicher landet. Um dennoch alle deine Fotos zu sichern, kannst du sie manuell in iCloud hochladen. Dazu musst du in den Einstellungen deines iPhones auf iCloud > Fotos gehen und dort das Häkchen bei „iCloud Fotos“ setzen. Anschließend werden alle Fotos, die du aufnimmst, automatisch hochgeladen. So hast du immer ein Backup für deine schönsten Momente!
Wähle das passende Datenvolumen: 50 GB, 200 GB oder 2 TB
Du hast jetzt die Wahl, welches Datenvolumen das Richtige für dich ist! Wir bieten dir drei verschiedene Optionen an: 50 GB, 200 GB und 2 TB. Jede kostet einen anderen Preis, der zwischen 59 und 599 liegt. Die 50 GB kosten 59 Euro, die 200 GB 149 Euro und die 2 TB 599 Euro.
Welches Datenvolumen ist für dich am besten geeignet? Wenn du noch unsicher bist, kannst du auch zuerst 50 GB ausprobieren und dann später upgraden. Oder du kannst dir einen Festplatten-Stick kaufen, der mit dem passenden Datenvolumen bestückt ist. So kannst du auch unterwegs immer auf deine Dateien zugreifen und hast sie immer bei dir.
iPhone gesperrt? So kannst du deine Daten sichern!
Du hast Probleme, wenn dein iPhone gesperrt ist und du den DCIM Ordner nicht mehr auf deinem Computer sehen kannst? Keine Sorge, es gibt eine einfache Lösung! Trenne zunächst dein iPhone von deinem Computer und entsperre es dann. Anschließend kannst du es wieder mit deinem PC verbinden und du wirst den DCIM Ordner wieder angezeigt bekommen. So kannst du deine Fotos, Videos und andere Daten auf deinem Computer sichern. Du musst dazu aber sicherstellen, dass dein iPhone entsperrt ist. Dadurch kannst du sicher gehen, dass du alle deine Dateien auf deinem Computer speichern kannst.
iPhone Fotos auf PC übertragen – So geht’s!
Um Fotos von Ihrem iPhone auf Ihren PC zu übertragen, können Sie die Fotos App auf Ihrem PC verwenden. Verbinden Sie dazu einfach Ihr iPhone über ein USB-Kabel mit Ihrem PC. Nachdem die Verbindung hergestellt ist, öffnen Sie die Fotos App auf Ihrem PC. Anschließend klicken Sie auf den Menüpunkt „Importieren“. Nun scannt die App Ihr iPhone und zeigt Ihnen alle Fotos der Kamerarolle an. Wählen Sie jetzt die Fotos aus, die Sie übertragen möchten, und klicken Sie auf „Importieren“. Dadurch werden die Fotos auf Ihren PC übertragen. Wenn Sie möchten, können Sie die Fotos auch in andere Ordner kopieren oder umbenennen. So haben Sie Ihre Fotos schnell und einfach auf Ihrem PC.
Verbinde dein Gerät mit dem Computer per USB-Kabel
Verbinde dein Gerät mit dem Computer, indem du es via USB-Kabel anschließt. Dafür brauchst du nur den passenden Stecker, der an deinem Gerät in der Regel an der Seite zu finden ist. Um deine Fotos anschließend auf dem Computer zu speichern, gibst du im Suchfeld auf der Taskleiste „Fotos“ ein und wählst die Fotos-App aus den Ergebnissen aus. Anschließend klicke in der App-Leiste auf „Importieren“. Deine Geräte werden dann automatisch unter „Importieren“ angezeigt. Dann kannst du deine Fotos auswählen und auf deinem Computer speichern.
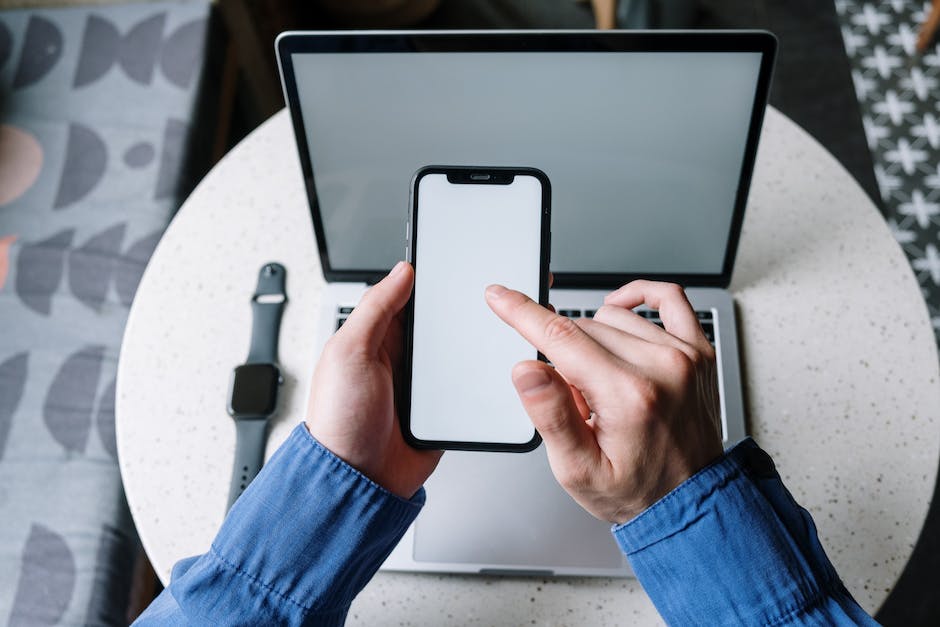
iPhone/Android Fotos auf Computer übertragen – So geht’s!
Du hast ein Problem mit deinem iPhone oder Android-Smartphone? Keine Sorge, meist ist es ganz einfach, deine Fotos auf deinen Computer zu kopieren. Zuerst musst du dein Gerät entsperren. Wenn du ein Android-Gerät hast, musst du über die Nachrichten-Zentrale den Geräte-Dateimanager (MTP) aktivieren. Anschließend kannst du auf deine Fotos zugreifen und sie auf deinen Computer kopieren. In der Regel sind die Fotos im Ordner „DCIM“1105 zu finden. Achte darauf, dass du die richtige Software installierst, damit du die Fotos auf deinen Computer übertragen kannst. Falls du immer noch Probleme hast, wende dich an einen Fachmann oder ein Technik-Forum, um dir weitere Hilfe zu holen.
Galaxy Smartphone mit Computer verbinden: So gehst du vor
Hast du schon versucht, dein Galaxy Smartphone mit dem Computer zu verbinden, aber es wird nicht erkannt? Kein Problem! Wir helfen dir gerne weiter.
Als Erstes solltest du das mitgelieferte USB-Kabel verwenden. Wenn du ein anderes Kabel verwenden möchtest, stelle sicher, dass es MTP- oder PTP-Verbindungen unterstützt.
Versuche anschließend, den USB-Treiber in Windows zu aktualisieren. Gehe hierzu einfach in die Systemsteuerung und suche unter Geräte und Drucker nach dem USB-Treiber. Falls er nicht aktuell ist, solltest du versuchen, ihn zu aktualisieren.
Wenn das auch nicht funktioniert, kann es hilfreich sein, den USB-Treiber auf deinem Smartphone zurückzusetzen. Wie du dafür vorgehen musst, findest du in der Bedienungsanleitung deines Smartphones.
Probiere alle Schritte aus und du kannst dein Smartphone hoffentlich bald wieder mit dem Computer verbinden. Wenn du noch weitere Fragen hast, zögere nicht, uns zu kontaktieren. Wir helfen dir gerne weiter!
iPhone, iPad & iPod: Dateien über iTunes übertragen
Verbinde dein iPhone, iPad oder iPod touch mit deinem Computer, indem du das mitgelieferte USB-Kabel an das Gerät und den Computer anschließt. Öffne anschließend die iTunes-Anwendung auf deinem Computer und klicke oben links im iTunes-Fenster auf die Schaltfläche „Gerät“. Danach kannst du auf den Eintrag „Dateifreigabe“ klicken, um Dateien zwischen deinem iOS-Gerät und deinem Computer zu übertragen.
Du hast dann die Möglichkeit, Fotos, Dokumente und weitere Dateien direkt über die iTunes-Anwendung auf deinen Computer zu übertragen. Dateien, die du auf deinen Computer übertragen möchtest, kannst du auswählen und anschließend mit dem Button „Hinzufügen“ hinzufügen. Sobald die Dateien übertragen wurden, findest du sie auf deinem iOS-Gerät in der entsprechenden App wieder. So hast du auch unterwegs immer Zugriff auf deine Dateien.
So übertragst Du deine Daten auf dein neues Smartphone
Du hast dein Smartphone gewechselt und möchtest deine alten Daten auf dein neues Handy übertragen? Kein Problem! Es ist ganz einfach, deine Daten mithilfe eines USB-Kabels auf dein neues Smartphone zu übertragen. Dazu gehst du in den Einstellungen deines Handys auf „Konten und Sicherung“. Dort wählst du „Smart Switch“ aus. Wenn du eine Sicherung aller Dateien vornehmen willst, kannst du die Option „Sicherungskopie“ wählen. Außerdem kannst du auch einzelne Dateien oder Kontakte manuell übertragen. Beachte dabei jedoch, dass du die aktuellste Version der Smart Switch App verwenden solltest, um eine fehlerfreie Übertragung zu gewährleisten.
Verbindungsprobleme mit iPhone/iPad über USB lösen
Hast du schon versucht, dein iPhone oder iPad über den USB-Anschluss an einem Computer oder Ladegerät anzuschließen? Wenn es nicht funktioniert, dann könnte das Problem mit dem Computer, dem USB-Anschluss oder dem verwendeten USB-Kabel zusammenhängen. Am besten probierst du es zuerst mit einem anderen Computer, USB-Anschluss oder USB-Kabel aus. Wenn das nicht funktioniert, kannst du auch überprüfen, ob sich im Ladeanschluss an der Unterseite deines iPhones oder iPads Schmutz befindet. Dazu kannst du mit einer weichen Zahnbürste oder einem Wattestäbchen vorsichtig die Ladebuchse reinigen. Manchmal bildet sich dort Staub oder anderer Schmutz ab, der die Verbindung stören kann.
Verbinde Dein Apple iPhone mit Deinem Computer – DCIM-Ordner finden
Du hast schon die wichtigsten Schritte getan, um dein Apple iPhone mit deinem Computer zu verbinden. Jetzt musst du nur noch den DCIM-Ordner finden. Öffne dazu zunächst den Computer und dann im rechten Bereich den Abschnitt ‚Geräte und Laufwerke‘. Dort solltest du das Apple iPhone-Symbol sehen. Doppelklicke es und öffne den internen Speicher, indem du erneut doppelt darauf klickst. Nun erscheint der DCIM-Ordner auf deinem Computer und du kannst alle deine Fotos und Videos übertragen. Habe Spaß beim Teilen deiner schönsten Momente mit Freunden und Familie!
iCloud: Wie man Fotos als jpg-Datei herunterlädt
jpg-Datei
Möchtest Du Fotos von der iCloud-Webseite herunterladen? Es ist ganz einfach! Logge Dich zuerst bei iCloud mit Deiner Apple-ID an. Dann klicke auf das Foto-Symbol und wähle die gewünschten Fotos aus. Um sie herunterzuladen, tippe auf ‚Ausgewählte Elemente herunterladen‘. Vergiss nicht, eine externe Festplatte an Deinen PC anzuschließen, um die Bilder darauf zu speichern. Die Datei der Fotos erhält dann den Namen ‚3011.jpg‘. Es ist auch möglich, die Bilder auf Deinem Computer zu speichern. Dazu kannst Du einfach den Download-Ordner in Deinem Browser auswählen.
So überträgst du Bilder vom Androiden auf den PC (ohne Kabel)
Hast du schon mal versucht, deine Bilder vom Androiden auf den PC zu übertragen? So ein Unterfangen kann manchmal eine echte Herausforderung darstellen. Aber keine Sorge, wir zeigen dir hier, wie du die Bilder ganz einfach übertragen kannst – und das sogar ohne Kabel!
Zunächst einmal musst du die App AirMore aus dem Google Play Store runterladen. Dann installiere sie auf deinem Gerät und öffne sie. Jetzt musst du dich nur noch auf der AirMore Webseite einloggen. So kannst du dein Android Gerät mit dem PC verbinden und die Bilder übertragen. Das Ganze ist kinderleicht und dauert nur wenige Minuten, also los geht’s. Viel Spaß beim Übertragen deiner Bilder!
Übertrage Daten von Handy auf PC per Bluetooth
„Empfangen“, um Daten von Handy zu PC zu übertragen.
Öffne auch auf deinem PC die Einstellungen und wähle den Bereich „Geräte“ aus. Dort kannst du dann Bluetooth aktivieren. Klicke auf „Bluetooth oder anderes Gerät hinzufügen“, wähle dann dein Handy aus den gefundenen Geräten aus und gehe auf „Verbinden“. Wenn du auf „Verbinden“ geklickt hast, kannst du anschließend Daten von deinem Handy zu deinem PC übertragen. Dazu musst du entweder auf „Senden“ oder „Empfangen“ klicken. Damit hast du dann deine Daten schnell und einfach übertragen.
Verbinde dein iPhone mit Mac oder Windows PC: So geht’s!
Du möchtest dein iPhone mit einem Mac oder Windows-PC verbinden? Dafür benötigst du ein USB-Kabel oder einen USB-Adapter. Prüfe zuerst, ob dein Computer geeignet ist: Mac-Computer sollten über einen USB-Anschluss und OS X 10.9 (oder neuer) verfügen. Bei Windows-PCs muss mindestens Windows 7 installiert sein und ein USB-Anschluss vorhanden sein. Vergewissere dich, dass du alle notwendigen Komponenten besitzt, bevor du beginnst, damit die Verbindung problemlos funktioniert.
Zusammenfassung
Es gibt verschiedene Möglichkeiten, Fotos vom iPhone auf den PC zu bekommen. Die einfachste Methode ist, sie mit einem USB-Kabel direkt von deinem iPhone auf den PC zu übertragen. Verbinde einfach dein iPhone mit dem USB-Kabel mit deinem Computer und öffne dann iTunes. Dort solltest du die Option sehen, um Fotos von deinem iPhone auf den Computer zu übertragen. Alternativ kannst du auch die iCloud verwenden, um deine Fotos von deinem iPhone auf deinen Computer zu bekommen. Logge dich einfach in deinen iCloud-Account ein und lade dann die Fotos herunter, die du brauchst.
Fazit: Mit ein paar einfachen Schritten und einem USB-Kabel kannst du ganz einfach Fotos von deinem iPhone auf deinen PC übertragen. Es ist eine schnelle und effiziente Methode, um deine Bilder zu speichern und zu sichern.







