Hallo zusammen!
Heute möchte ich euch zeigen, wie ihr eure Fotos von eurem iPhone auf euren PC übertragen könnt. Ihr habt bestimmt schon mal versucht, eure Fotos von eurem iPhone auf euren PC zu übertragen, aber es war vielleicht zu kompliziert oder ihr habt nicht gewusst, wie man das macht. Deshalb möchte ich euch heute genau erklären, wie ihr eure Fotos übertragen könnt. Also, lass uns loslegen!
Es ist ganz einfach deine iPhone Fotos auf deinen PC zu bekommen! Du kannst entweder dein iPhone mit einem USB-Kabel an deinen PC anschließen und die Fotos per Drag & Drop auf deinen PC ziehen. Oder du kannst die Fotos mit iCloud auf deinen PC laden. Dafür musst du die iCloud-Fotomediathek auf deinem iPhone aktivieren, dann kannst du auf deinem PC auf deine Fotos zugreifen.
iPhone Fotos auf PC übertragen – So geht’s!
Um Fotos von Ihrem iPhone auf Ihren PC zu übertragen, musst du folgende Schritte befolgen: Verbinde dein iPhone über ein USB-Kabel mit deinem PC. Öffne dann die Fotos App auf deinem PC. Klick dann auf den Menüpunkt „Importieren“. Anschließend scannt die App dein iPhone und zeigt dir alle Fotos der Kamera-Rollen an. Wenn du alle Fotos, die du übertragen möchtest, ausgewählt hast, klicke auf „Importieren“ und die Bilder werden auf deinen PC heruntergeladen. Du kannst deine Fotos auch in verschiedene Ordner auf deinem PC verschieben, um sie leichter zu finden.
Dateien zwischen iPhone, iPad oder iPod und Computer übertragen
Verbinde dein iPhone, iPad oder iPod touch mit deinem Computer und starte iTunes. Klicke dann oben links im iTunes-Fenster auf die Schaltfläche „Gerät“. Wenn du auf „Dateifreigabe“ klickst, kannst du Dateien zwischen deinem Gerät und deinem Computer übertragen. Übertrage einfach die Dateien, die du auf deinem Gerät speichern möchtest, indem du sie auf deinen Computer ziehst. Du kannst auch Dateien von deinem Computer auf dein Gerät übertragen, indem du sie vom Computer auf dein Gerät ziehst. Vergiss nicht, dass du immer noch auf die iCloud zurückgreifen kannst, um Dateien zwischen deinem iPhone, iPad oder iPod touch und deinem Computer zu synchronisieren. So musst du dir keine Sorgen mehr machen, dass du Dateien zwischen deinen Geräten verlierst!
Übertrage deine Daten von Smartphone auf den PC in 3 Schritten
Du willst deine Daten vom Smartphone auf den PC übertragen? Dann haben wir hier die Lösung für dich: Verbinde dein Smartphone einfach mit dem PC per USB-Kabel. Öffne dann die Einstellungen deines Handys und wähle „Konten und Sicherung“ aus. Unter „Smart Switch“ kannst du dann eine Sicherung aller Dateien vornehmen, indem du auf „Sicherungskopie“ klickst. Wenn du noch weitere Einträge übertragen möchtest, kannst du diese auch manuell auswählen. So hast du alle deine Daten schnell, einfach und sicher auf deinem PC.
Lade dein iPhone/iPad nicht mit USB-Kabel auf?
Hast du schon mal versucht, dein iPhone oder iPad über ein USB-Kabel aufzuladen? Wenn nicht, dann könnte es sein, dass es nicht funktioniert. Das Problem könnte mit deinem Computer, dessen USB-Anschluss oder dem verwendeten USB-Kabel zusammenhängen. Damit du das herausfinden kannst, solltest du zuerst versuchen, dein Gerät mit einem anderen Computer, USB-Anschluss oder USB-Kabel aufzuladen. Das kannst du auch bei einem Freund oder einer Verwandten machen. Außerdem kann es sein, dass sich im Ladeanschluss an der Unterseite deines iPhone oder iPad Schmutz befindet. Dies kannst du mit einem Pinsel oder einer Zahnbürste vorsichtig entfernen. Wenn das nicht funktioniert, solltest du dir professionelle Hilfe holen.
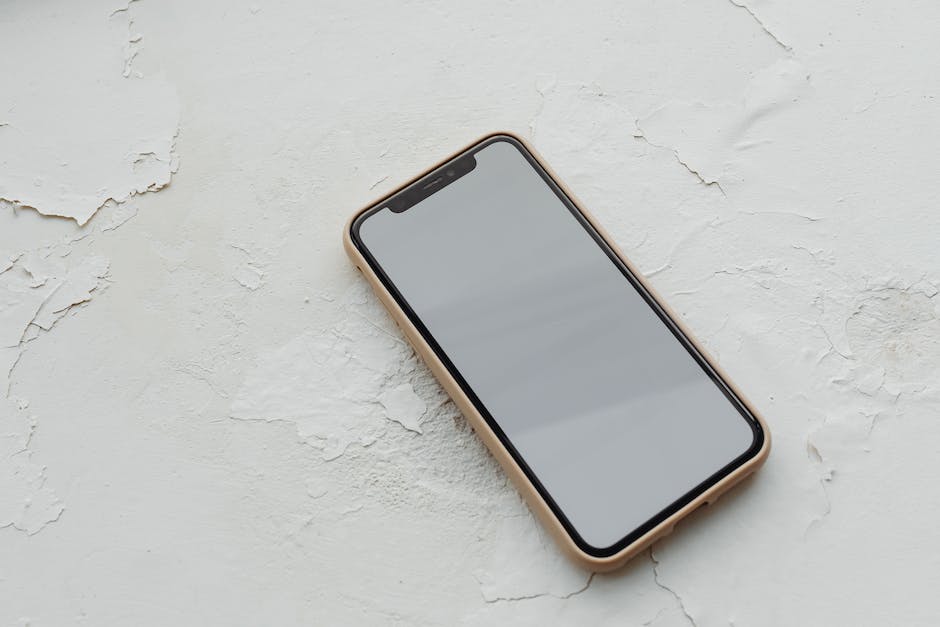
iPhone einfach an Computer anschließen: USB-Kabel oder Adapter verwenden
Du kannst dein iPhone ganz einfach über ein USB-Kabel oder einen USB-Adapter mit deinem Computer verbinden. Um sicherzustellen, dass alles reibungslos funktioniert, stell bitte sicher, dass du einen Mac mit mindestens OS X 10.9 oder einen Windows-PC mit Windows 7 oder neuer hast. Außerdem benötigst du einen USB-Anschluss. Um dies zu überprüfen, schau dir bitte die technischen Spezifikationen deines Computers an. Wenn du alles hast, was du brauchst, steht deinem iPhone-Verbindungserlebnis nichts mehr im Wege!
So überträgst du Fotos von deinem Handy auf den PC
Du willst Fotos von deinem Handy auf deinen PC übertragen? Kein Problem! Egal, ob du ein Android- oder iOS-Gerät hast – es ist ganz einfach. Alles, was du brauchst, ist ein USB-Kabel. Verbinde dein Smartphone einfach mit dem USB-Port deines Computers und schon wird dein Handy wie ein USB-Stick erkannt. Nun kannst du die Fotos, die du sichern möchtest, problemlos auf deinen PC kopieren. Falls du dabei auf irgendwelche Probleme stößt, kannst du auch ein externes Laufwerk oder einen Cloud-Speicher nutzen. Damit hast du deine Fotos immer sicher gespeichert.
Kopiere Fotos und Videos auf Android: So geht’s!
Du möchtest deine Fotos und Videos auf dein Android-Gerät kopieren? Kein Problem! Öffne einfach die Google Fotos App auf deinem Smartphone oder Tablet und wähle dein Lieblingsfoto oder -video aus. Dann tippst du auf das Dreipunkt-Menü und anschließend auf „Herunterladen“. Wichtig: Falls das Foto schon vorher auf deinem Gerät gespeichert war, wird dir diese Option nicht angezeigt. Wenn du Probleme hast, kannst du auch einfach über einen Computer auf dein Gerät kopieren, indem du den entsprechenden Ordner auf deinem Gerät öffnest und deine Fotos und Videos per Drag & Drop überträgst. So musst du dir keine Sorgen machen und kannst deine Lieblingsfotos und -videos immer und überall bei dir haben.
iPhone Fotos und Videos importieren: So geht’s!
Wenn du Fotos und Videos auf dein iPhone importieren willst, öffne einfach die App „Fotos“ und tippe dann auf „Importieren“. Anschließend kannst du die Fotos und Videos auswählen, die du importieren möchtest. Anschließend wählst du aus, wo die importierten Objekte gespeichert werden sollen. Wenn du alles ausgewählt hast, tippe einfach auf „Alle importieren“ und schon ist dein Foto oder Video auf deinem iPhone. Nun kannst du die Fotos und Videos direkt in der App ansehen oder auch bearbeiten oder sie direkt via Mail oder andere Messenger-Dienste an Freunde und Familie versenden.
Verbinde dein Gerät mit deinem Computer und synchronisiere Inhalte über WLAN
Du hast dein Gerät erfolgreich mit deinem Computer verbunden und bist bereit, Inhalte zu synchronisieren. Um das zu tun, musst du lediglich das WLAN-Synchronisierungsfeature aktivieren. Dazu schließe dein Gerät mithilfe eines USB-Kabels an deinen Computer an und öffne dann iTunes. Wähle anschließend dein Gerät aus, indem du auf „Übersicht“ links im iTunes-Fenster klickst. Unter dem Reiter „Optionen“ findest du dann die Option „Mit diesem [Gerät] über WLAN synchronisieren“ und wähle diese aus. Klicke anschließend auf „Anwenden“, um die Einstellungen zu speichern. So hast du dein Gerät erfolgreich mit deinem Computer verbunden und kannst jetzt Inhalte über dein WLAN synchronisieren. Wenn du Fragen hast, zögere nicht, uns jederzeit zu kontaktieren. Wir helfen dir gerne weiter!
iPhone-Speicher optimieren? Ändere Einstellung zu „Laden & Originale behalten
Du hast ein Problem mit deinem iPhone? Dann könnte es sein, dass die Einstellung „iPhone-Speicher optimieren“ aktiviert ist. Dadurch werden deine Bilder zwar auf dem Handy angezeigt, jedoch sind sie optimiert. Um deine Originale zu behalten, empfehlen wir dir, die Einstellung auf „Laden und Originale behalten“ zu ändern. Somit werden deine Bilder im Originalzustand auf dem Handy gespeichert und du kannst dir sicher sein, dass sie unverändert bleiben.
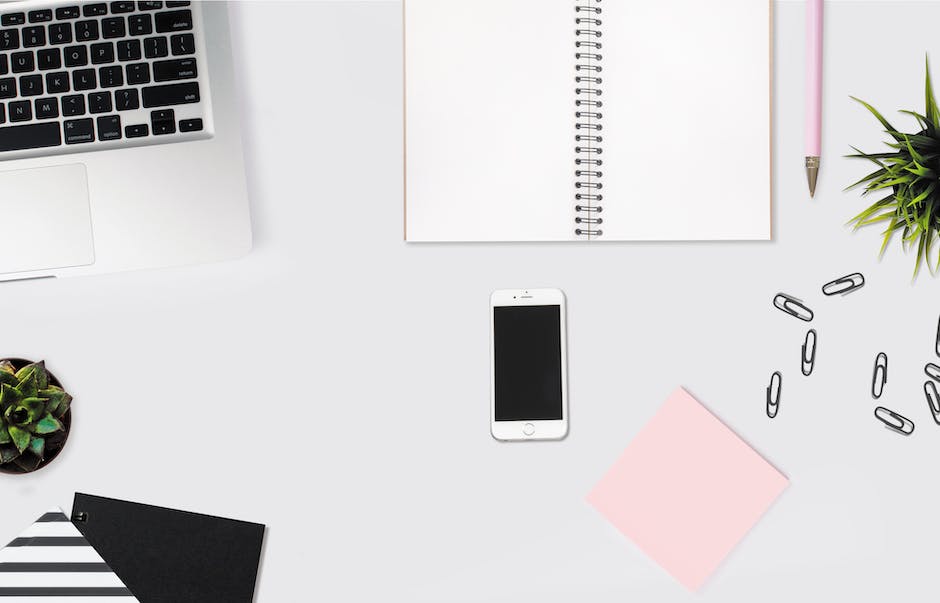
Wie man Fotos von der iCloud-Webseite herunterlädt und auf einer Festplatte speichert
jpg Datei auf die Festplatte.
Du willst Fotos von der iCloud-Webseite herunterladen? Damit das gelingt, musst Du ein paar Schritte beachten. Gehe dazu auf die iCloud-Seite und melde Dich mit Deiner Apple-ID an. Dann klicke auf das Foto-Symbol. Wähle die Fotos aus, die Du herunterladen möchtest und tippe auf ‚Ausgewählte Elemente herunterladen‘. Solltest Du nicht nur einzelne Fotos herunterladen, sondern mehrere auf einmal, empfiehlt es sich, eine externe Festplatte an Deinen PC anzuschließen. So kannst Du die Fotos ganz bequem auf der Festplatte speichern und musst bei jedem Foto nicht extra den Download bestätigen. Also, schließe die externe Festplatte an und verschiebe die 3011.jpg Datei auf die Festplatte.
DCIM-Ordner öffnen & Fotos/Videos vom iPhone herunterladen
Klicken Sie auf den DCIM-Ordner, um ihn zu öffnen. Hier können Sie alle Fotos und Videos sehen, die Sie mit Ihrem iPhone gemacht haben. Wenn du die Bilder auf deinen Computer herunterladen möchtest, kannst du einfach auf die Dateien klicken und sie dann auf deinen Computer ziehen. Oder du kannst den Ordner auch kopieren und dann an einen anderen Ort auf deinem Computer speichern. Das ist eine gute Möglichkeit, deine Bilder zu sichern. Wenn du dann einmal etwas sehen möchtest, was du mit deinem iPhone aufgenommen hast, kannst du einfach in den Ordner gehen und es dir anschauen.
So entsperrst du dein iPhone/Android und überträgst Daten
Du hast Probleme, Daten auf deinem iPhone oder Android-Smartphone anzuzeigen? Dann musst du das Gerät entsperren. Wenn du ein Android-Gerät hast, musst du über die Nachrichten-Zentrale den Geräte-Dateimanager (MTP) aktivieren. Nachdem du das gemacht hast, kannst du deine Fotos einsehen und auf deinen Computer kopieren. Meistens liegen die Fotos dann im Ordner „DCIM“1105. Wenn du noch weitere Daten übertragen möchtest, kannst du zusätzlich die Funktion „AirDrop“ nutzen, um Fotos, Videos, Kontakte und mehr zu versenden.
Hilfe: Galaxy vom PC nicht erkannt? USB-Kabel & Treiber prüfen
Hast du Probleme, dass dein Galaxy Smartphone vom PC nicht erkannt wird? Mach dir keine Sorgen, denn wir helfen dir gerne weiter! Verwende dazu am besten das mitgelieferte USB-Kabel. Solltest du kein Originalkabel haben, dann stelle sicher, dass das Kabel, das du verwendest, MTP- oder PTP-Verbindungen unterstützt. Es kann auch hilfreich sein, den USB-Treiber in Windows zu aktualisieren. Wenn das alles nicht hilft, dann setze den USB-Treiber auf deinem Smartphone zurück. Wenn du dabei auf Probleme stößt, kontaktiere gerne unseren Kundenservice. Wir helfen dir gern!
Wie man Fotos von Gerät auf PC überträgt (50 Zeichen)
Du musst dein Gerät nur noch mit einem USB-Kabel an deinen PC anschließen. Dann gibst du im Suchfeld auf der Taskleiste „Fotos“ ein und wählst die Fotos-App aus den Ergebnissen aus. Nachdem du das getan hast, wählst du in der App-Leiste „Importieren“ aus. Schon werden deine Geräte automatisch unter „Importieren“ angezeigt. Wenn du alle Bilder importiert hast, die du importieren möchtest, kannst du die Verbindung zwischen deinem Gerät und dem PC trennen. Denke aber auch daran, dass du die Fotos einzeln oder als Gruppe auswählen kannst, wenn du sie importieren möchtest. So kannst du ganz leicht Fotos von deinem Gerät auf deinen PC übertragen.
Verwende macOS Catalina und neuer: Verwalte Geräte und Inhalte in iTunes
Wenn du einen Mac mit macOS Catalina oder neuer verwendest, wird das Symbol des verbundenen Geräts nicht mehr im iTunes-Fenster angezeigt. Stattdessen öffnest du einfach die Finder-App und klickst auf das Symbol des verbundenen Geräts in der Seitenleiste. Klicke auf das Symbol, um Details zu deinem Gerät anzuzeigen. In diesem Fenster kannst du dein Gerät umbenennen und du kannst sehen, welche Version von iOS es verwendet. Außerdem kannst du hier auch Updates und Backups durchführen, um deine Daten zu schützen. Wenn du iTunes verwendest, um dein Gerät zu verwalten, kannst du auch auf die Inhalte zugreifen, die du auf dem verbundenen Gerät speicherst. So kannst du Musik, Filme, Fernsehsendungen und Apps direkt auf dein Gerät übertragen.
Bluetooth: Bilder & Dateien einfach übertragen
Wenn Du bereits eine Verbindung zwischen Deinem PC und Deinem Telefon hergestellt hast, kannst Du Bilder und Dateien ganz einfach über Bluetooth verschicken. Öffne dazu einfach die Galerie auf Deinem Smartphone, gehe auf das gewünschte Bild und klicke auf die Optionen. Dort findest Du den Punkt „Über Bluetooth teilen“. Wähle diesen aus und schon wird das Foto oder die Datei auf Deinen Computer übertragen. Bei Bedarf kannst Du auch den anderen Weg gehen und von Deinem Computer aus Dateien auf Dein Smartphone schicken.
Alle Fotos auf iPhone anschauen – iCloud-Fotomediathek deaktivieren
Du hast die Optionen iCloud-Fotomediathek und iPhone-Speicher optimieren auf deinem iPhone aktiviert? Dann ist es möglich, dass einige deiner Fotos in der iCloud gespeichert sind und deshalb nicht in der Fotos-App auf deinem iPhone angezeigt werden. Da nicht alle Fotos in deinem iPhone-Speicher gespeichert sind, werden nicht alle Fotos in der Fotos-App angezeigt. Wenn du alle Fotos von deinem iPhone in der Fotos-App anschauen möchtest, musst du deine iCloud-Fotomediathek deaktivieren. Dadurch werden alle Fotos in deinem iPhone-Speicher angezeigt.
Cloudspeicher – Sichere und einfache Datenspeicherung ab 50GB
Hey, hast du schon mal was von Cloudspeicher gehört? Mit Cloudspeicher kannst du deine Daten von überall und jederzeit abrufen. Heutzutage gibt es viele verschiedene Angebote, also lass uns mal schauen, was du bekommst. Wenn du 50 GB Speicherplatz kaufst, zahlst du nur 59 p. Mit 200 GB bezahlst du 149 p und für 2 TB hast du die unglaubliche Summe von 599 p zu bezahlen. Es lohnt sich, einen Blick darauf zu werfen, denn mit Cloudspeicher kannst du deine Daten sicher und einfach auf verschiedenen Geräten speichern und abrufen. Außerdem kannst du deine Daten jederzeit mit anderen teilen. So sparst du Zeit und vielleicht auch Geld, da du nicht extra eine externe Festplatte kaufen musst.
So verbindest du dein Android-Gerät mit deinem Computer
Du kannst dein Android-Gerät ganz einfach mit deinem Computer verbinden. Verbinde dazu dein Smartphone mit deinem Computer mittels eines USB-Kabels. Wenn du die Verbindung hergestellt hast, wirst du auf deinem Android-Gerät eine Benachrichtigung mit der Aufschrift „USB für…“ sehen. Klicke auf diese Benachrichtigung und anschließend auf „Dateien übertragen“. Jetzt öffnet sich auf deinem Computer ein Fenster, in dem du deine gewünschten Dateien, wie Bilder, Videos, Musik und Dokumente, herunterladen kannst. Dazu musst du die entsprechenden Dateien lediglich auf deinen PC ziehen. So hast du schnell und einfach deine gewünschten Dateien auf deinem Computer gespeichert.
Zusammenfassung
Die einfachste Methode, um deine Fotos von deinem iPhone auf deinen PC zu bekommen, ist es, die Fotos einfach mit einem USB-Kabel zu übertragen. Zuerst verbinde dein iPhone mit deinem Computer, indem du das USB-Kabel an beide Geräte anschließt. Öffne dann auf deinem Computer die Fotos-App und wähle das iPhone aus der Liste der Geräte auf der linken Seite der App aus. Dann kannst du deine Fotos auf deinen Computer herunterladen.
Fazit:
Wenn du deine Fotos von deinem iPhone auf deinen PC übertragen willst, gibt es viele einfache Methoden, darunter Cloud-Speicher, USB-Verbindungen und E-Mail. Wähle die Methode, die am besten zu deinen Bedürfnissen passt und du kannst deine Fotos schnell und einfach übertragen.







