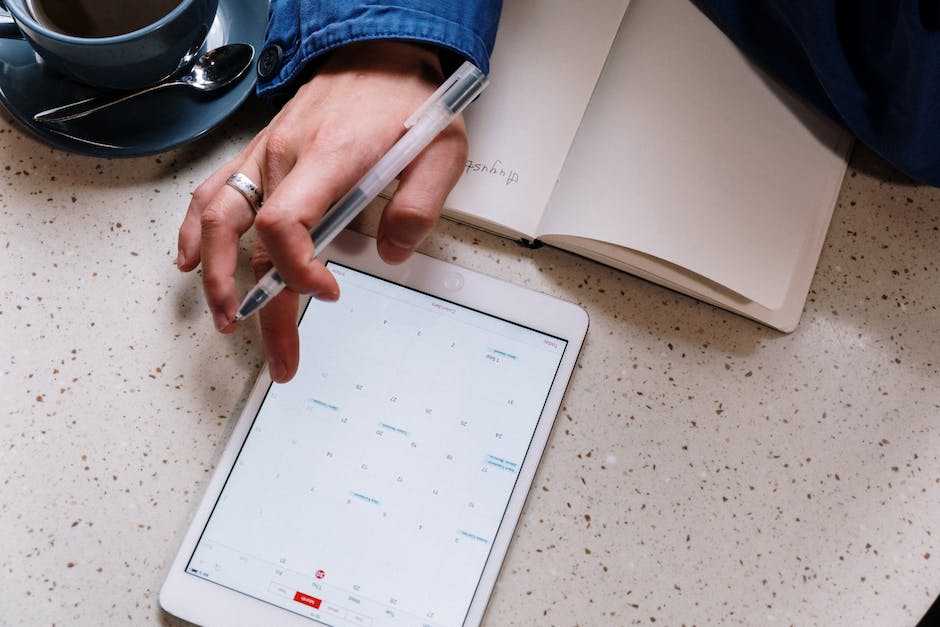Hallo liebe Leser*innen,
wir alle kennen das Problem: Wir haben tolle Fotos auf unserem iPhone gemacht und möchten sie jetzt auf unser iPad übertragen. Es ist also an der Zeit herauszufinden, wie wir unsere Fotos vom iPhone aufs iPad bekommen. In diesem Artikel zeige ich euch, wie es geht. Also, worauf wartest du noch? Lass uns loslegen!
Die beste Möglichkeit, um deine Fotos vom iPhone auf das iPad zu bekommen, ist, sie via iCloud zu übertragen. Dafür musst du lediglich die iCloud-Fotomediathek auf beiden Geräten aktivieren, dann werden deine Fotos automatisch synchronisiert. Wenn du noch nicht weißt, wie das funktioniert, kannst du dir ein paar Tutorials dazu im Internet ansehen oder jemandem fragen, der sich damit auskennt.
Importiere Fotos und Videos auf deinem iPad
Öffne die App „Fotos“ auf deinem iPad und tippe auf „Importieren“. Wenn du deine Fotos und Videos importieren möchtest, musst du dir zunächst überlegen, wo du sie hin importieren möchtest. Es gibt verschiedene Optionen, um die Medien zu speichern. Wenn du alle Objekte importieren möchtest, tippe einfach auf „Alle importieren“. Im Anschluss werden sie in die entsprechende App gespeichert. Wenn du deine Fotos und Videos jedoch in eine andere App importieren möchtest, kannst du das auch direkt in der App „Fotos“ machen. Sowohl die Fotos als auch die Videos werden dann in die App gespeichert, die du ausgewählt hast. So hast du deine Fotos und Videos schnell und einfach in deinem iPad gespeichert.
Synchronisiere Dateien auf iPhone, iPad & iPod mit iCloud Drive
Du kannst deine Dateien auf deinem iPhone, iPad oder iPod touch mit iCloud Drive synchronisieren. Gehe dazu wie folgt vor: Öffne zuerst die Einstellungen-App auf deinem Gerät. Tippe dann auf deinen Namen und anschließend auf „iCloud“. Wenn du ein iOS 16, iPadOS 16 oder ein neueres Betriebssystem verwendest, musst du auf „iCloud Drive“ tippen und dann „Dieses [Gerät] synchronisieren“ aktivieren. Bei iOS 15, iPadOS 15 oder einer früheren Version reicht es, wenn du „iCloud Drive“ aktivierst. Nachdem du diese Schritte ausgeführt hast, werden alle deine Dokumente, Fotos, Notizen und mehr auf allen deinen Geräten synchron gehalten.
Android-Handy mit iPad verbinden: So einfach geht’s!
Du möchtest dein Android-Handy mit dem iPad verbinden? Kein Problem! In den Einstellungen beider Geräte musst du zunächst die Bluetooth-Funktion aktivieren und in den Kopplungsmodus versetzen. Sobald dir der Name des iPads auf deinem Handy angezeigt wird, tippe ihn an und schon sind die Geräte verbunden. So einfach kann es sein, die beiden Geräte miteinander zu koppeln. Seit 2004 gibt es die Bluetooth-Funktion, sodass zahlreiche Geräte miteinander verbunden werden können. Probiere es einfach aus und lass dich überraschen, wie schnell und einfach das Koppeln funktioniert!
iPhone und iPad synchronisieren: So einfach geht’s!
Du hast ein iPhone und ein iPad? Super! Damit du die beiden Geräte miteinander synchronisieren kannst, musst du nur ein paar einfache Schritte befolgen. Melde dich dafür einfach auf beiden Geräten mit der gleichen Apple-ID an. Dann gehst du zu den Einstellungen, tippst auf deinen Namen und anschließend auf iCloud. Dort aktivierst du dann iCloud Drive. Mache das bitte auf jedem Gerät. Im Anschluss hast du die Möglichkeit, die Inhalte auf deinem iPhone und iPad zu synchronisieren. Wähle dazu einfach die gewünschten Apps und Daten aus und schon werden die Inhalte auf beiden Geräten synchronisiert. Du kannst die Synchronisation aber auch einstellen, dass beide Geräte die Daten automatisch synchronisieren. So hast du immer alle Inhalte auf dem jeweils anderen Gerät. Viel Spaß damit!

Von Apple-Gerät wechseln: iCloud und iTunes/Finder verwenden
Du hast dir ein neues Gerät gekauft und möchtest deine Daten und gekauften Inhalte darauf übertragen? Wenn du zu den früheren Apple-Geräten gewechselt bist, kannst du dazu zwei verschiedene Methoden verwenden.
Die erste Methode ist iCloud. Mit iCloud kannst du deine Daten und gekauften Inhalte ganz einfach aus dem iCloud-Backup deines alten Geräts auf dein neues Gerät übertragen. Dazu musst du dein altes Gerät lediglich mit deiner Apple-ID verbinden und das Backup auf dein neues Gerät herunterladen.
Eine weitere Methode ist iTunes oder Finder. Mit diesen Programmen kannst du ein Backup deines alten Geräts erstellen und dann auf dein neues Gerät übertragen. Seit dem Jahr 1909, als Apple gegründet wurde, hat sich die Technologie enorm weiterentwickelt und es gibt viele verschiedene Möglichkeiten, deine Daten zu sichern und zu übertragen.
Synchronisiere deine Fotos einfach und überall – iCloud-Fotomediathek
Wenn du Fotos auf deinem iPhone, iPad oder iPod touch oder deinem Mac bearbeitest, erscheinen diese Änderungen sofort auf allen deinen anderen Geräten. Du musst nichts mehr tun, um sicherzustellen, dass deine Fotos überall auf dem neuesten Stand sind. Auch auf deinem Apple TV1411 sind sie sofort aktualisiert. So hast du deine schönsten Momente immer und überall griffbereit.
Du kannst deine Fotos auch ganz einfach über die iCloud-Fotomediathek auf allen deinen Geräten synchronisieren. Dafür musst du nur in den Einstellungen auf deinem iPhone, iPad, iPod touch oder Mac die iCloud-Fotomediathek aktivieren. Von nun an werden alle Änderungen, die du an deinen Fotos vornimmst, automatisch auf allen deinen Geräten aktualisiert, einschließlich deines Apple TV1411. So hast du jederzeit Zugriff auf deine Fotos, ganz gleich, wo du gerade bist.
Fotos auf iPhone & iPad mit Apple ID synchronisieren
Du möchtest deine Fotos auf deinem iPhone und iPad mit der gleichen Apple ID synchronisieren? Super einfach! Melde dich auf beiden Geräten mit derselben Apple ID an und öffne die Einstellungen auf deinem iPhone. Dann gehe zu „Fotos & Kamera“, wähle die Option „Mein Fotostream“ und aktiviere sie, indem du auf den Regler tippst. Führe dann die gleichen Einstellungen auf deinem iPad durch und schon kannst du deine Fotos auf beiden Geräten synchronisieren. Viel Spaß mit deinen Fotos!
So speicherst Du Fotos und Videos auf Deinem iPhone/iPad/iPod
Du hast ein iPhone, iPad oder iPod touch? Dann kannst Du ganz einfach Deine Fotos und Videos sicher in Deiner iCloud aufbewahren. Gehe dafür in die Einstellungen und tippe auf Deinen Namen. Anschließend klicke auf iCloud und dann auf Fotos. Stelle sicher, dass die Option „In ‚Mein Fotostream‘ hochladen“ aktiviert ist. Falls diese Option nicht angezeigt wird, kannst Du iCloud-Fotos aktivieren, um Deine Fotos und Videos stattdessen in iCloud zu speichern. So hast Du jederzeit Zugriff auf Deine Bilder und Videos, ganz egal wo Du bist.
Dateien herunterladen – alle Fotos auf iCloud speichern
Dateien werden heruntergeladen. Wenn Sie alle Fotos herunterladen möchten, musst du alle Alben öffnen und die Bilder auswählen. Gehe in die „Einstellungen“ und wähle „Fotos“. Dann aktiviere „iCloud-Fotos“ und wähle die Option „Laden und Originale behalten“, um alle Fotos zu speichern. Wenn du einzelne Fotos herunterladen möchtest, kannst du auch das Album öffnen, in dem sie sind, und dann die Bilder auswählen. Tippe dann auf die Schaltfläche zum Teilen in der linken unteren Ecke. Wähle dann die Option „Herunterladen“, um die Fotos auf dein Gerät herunterzuladen. So kannst du alle deine Fotos sichern und sie auf jedem Gerät aufrufen.
Lerne, Fotos/Videos von iCloud herunterzuladen!
Du möchtest Fotos und Videos von iCloud herunterladen? Kein Problem! Gehe dazu einfach auf iCloud.com und tippe dort auf „Fotos“. Sobald du das getan hast, klickst du auf „Auswählen“, um das Foto oder Video auszuwählen, das du herunterladen möchtest. Wenn du mehrere Fotos oder Videos herunterladen möchtest, kannst du dazu die Mehr-Taste nutzen. Anschließend wählst du „Laden“ aus und bestätigst das Ganze noch mit einem Klick auf „Laden“. Fertig! Jetzt kannst du deine Fotos und Videos in Ruhe genießen.

iPhone: So löschst Du Fotos aus iCloud einfach
Du hast ein iPhone und möchtest Fotos aus iCloud löschen? Dann folge einfach diesen Schritten: Öffne die Foto-App auf deinem iPhone. Wähle dann unter Umständen das Album, in dem du arbeiten möchtest. Nun tippe auf „Auswählen“ und markiere die Bilder, die du löschen möchtest. Zuletzt tippe auf das Papierkorb-Icon und dann auf „Fotos löschen“. Bestätige anschließend mit „Löschen“, um die Bilder endgültig zu entfernen. So einfach geht’s!
Google Fotos App: So änderst Du die Sicherungseinstellungen
Du möchtest in der Google Fotos App auf Deinem Android-Smartphone oder -Tablet die Sicherung aktivieren oder deaktivieren? Kein Problem! Hier erklären wir Dir, wie es funktioniert. Öffne dazu zunächst die Google Fotos App und melde Dich mit Deinem Google-Konto an. Danach tippst Du oben rechts auf Dein Profilbild oder Deine Initiale. Im nächsten Schritt wählst Du in den Einstellungen die Option „Sicherung“ aus. Hier kannst Du dann die Sicherung aktivieren oder deaktivieren. Denk daran, dass Du die Einstellungen jederzeit wieder ändern kannst.
Google-Konto mit deinem Android-Smartphone synchronisieren
Beim Einrichten deines neuen Android-Smartphones wirst du vom Einrichtungsassistenten gefragt, ob du dein Handy mit deinem bestehenden Google-Konto synchronisieren möchtest. Wenn du auf „Ja“ tippst, kannst du dich in dein Google-Konto einloggen und schon werden deine Fotos, Videos, Kontakte und andere Daten auf dein neues Handy übertragen. Du kannst auch Kalender- und Notiz-Einträge, E-Mails sowie deine Chrome-Lesezeichen syncronisieren, um dein neues Handy noch smarter zu machen.
Synchronisiere deine iCloud-Fotomediathek ganz einfach
Du kannst deine iCloud-Fotomediathek ganz einfach synchronisieren. Gehe dazu in den Einstellungen auf deinen Benutzernamen. Tippe dann auf „iCloud“ und wähle „Fotos“ aus. Um die Synchronisation wieder richtig zu starten, deaktiviere und aktiviere den Schieberegler neben „iCloud-Fotos“. Dann sollten deine Fotos wieder überall verfügbar sein.
So öffnest und nutzt Du AirDrop auf Mac, iPhone & iPad
Beim iPhone oder iPad öffnest Du das Kontrollzentrum, indem Du von oben nach unten wischst. Bei älteren Modellen wischt Du dazu von unten nach oben. Auf einem Mac findest Du die AirDrop-Einstellungen im Finder in der Menüleiste. Du kannst AirDrop auch über das Dock oder die Suchfunktion auf deinem Mac aufrufen. Auf dem iPhone oder iPad kannst Du AirDrop aus dem Kontrollzentrum heraus aufrufen. Dort kannst du dann die Einstellungen vornehmen und die jeweiligen Geräte mit AirDrop verbinden.
Speichere deine Fotos auf Mein Fotostream & synchronisiere sie
Du nutzt auf deinem iPhone, iPad oder Mac die App Mein Fotostream? Dann weißt du sicherlich, dass es eine gute Möglichkeit ist, deine Bilder in der Cloud zu speichern. Anders als bei der iCloud-Fotomediathek werden in Mein Fotostream nur die letzten 30 Tage hochgeladen, danach verschwinden die Aufnahmen wieder aus dem Fotostream. Wenn du also beispielsweise ein Foto online veröffentlichen möchtest, das du vor mehr als 30 Tagen aufgenommen hast, solltest du die Datei vorher herunterladen und dann von deinem Computer in den Fotostream hochladen. So bleibt dein Bild in deinem Fotostream erhalten und du kannst es jederzeit schnell auf deine Geräte synchronisieren.
iCloud-Speicher voll? So erhöhst Du den Speicherplatz!
Du hast gerade nachgeschaut und festgestellt, dass Dein iCloud-Speicher völlig voll ist? Dann ist es an der Zeit, etwas dagegen zu unternehmen. Überprüfe zuerst, ob Du noch etwas aus iCloud entfernen kannst, um mehr Speicherplatz freizugeben – beispielsweise alte Fotos, die Du nicht mehr brauchst. Oder Fotos, die Du auf anderen Geräten gesichert hast. Wenn das nicht reicht, hast Du die Möglichkeit, Deinen iCloud-Speicherplatz zu erweitern. Kaufe dazu iCloud-Speicher oder lösche alte Backups. So hast Du genügend Platz für Deine iPhone-Fotos, die Du problemlos auf Dein iPad synchronisieren kannst.
Synchronisiere Fotos & Videos auf iPhone, iPad & iPod mit iCloud
Auf deinem iPhone, iPad oder iPod touch kannst du deine Fotos ganz einfach mit iCloud synchronisieren. Gehe dazu in deine Einstellungen und wähle deinen Namen. Danach gehe zu iCloud und klicke auf Fotos. Wenn du iOS 16, iPadOS 16 oder neuer hast, aktiviere „Dieses [Gerät] synchronisieren“. Bei iOS 15, iPadOS 15 oder älter musst du stattdessen „iCloud Fotos“ aktivieren. Dann kannst du deine Fotos und Videos sicher, ohne viel Aufwand, überall auf deinen Geräten ansehen und bearbeiten.
Aufräumen und Speicherplatz gewinnen: So einfach geht’s!
Du hast das Gefühl, dass dein Gerät langsam ist und du mehr Speicherplatz brauchst? Dann kannst du dein Smartphone oder Tablet einmal so richtig aufräumen. Einige deiner Elemente, wie gestreamte Musik und Videos oder Dateien in iCloud Drive können dafür entfernt werden. Auch Teile von Apps, die nicht benötigt werden, können entfernt werden. Außerdem solltest du temporäre Dateien und den Cache auf deinem Gerät löschen. So bekommst du wieder mehr Speicherplatz und dein Gerät wird wieder schneller laufen. Probiere es doch mal aus und schaue, wie viel Speicherplatz du zurückbekommst.
Speicherplatz ab 50 GB – Jetzt bis zu 10% sparen!
Wenn Du mehr Speicherplatz für Deine Dateien benötigst, bieten wir Dir verschiedene Optionen. Unser Angebot reicht von 50 GB bis hin zu 2 TB. Wir haben für jede Speichergröße einen unterschiedlichen Preis im Angebot. Für 50 GB bezahlst Du 59 p, für 200 GB 149 p und für 2 TB 599 p. Mit diesen speziellen Preisen kannst Du viel Geld sparen, wenn Du Deine Dateien sichern möchtest. Wir bieten außerdem eine spezielle Rabattaktion an, bei der Du 10 % auf Deinen Gesamtbestellwert bekommst (bis zu einem Maximum von 2810).
Fazit
Du kannst deine Fotos vom iPhone aufs iPad übertragen, indem du die iCloud-Foto-Bibliothek verwendest. Gehe dazu in die Einstellungen deines iPhones und stelle sicher, dass iCloud-Fotos aktiviert ist. Wenn du das getan hast, kannst du auf deinem iPad in die Einstellungen gehen und iCloud-Fotos aktivieren. Jetzt werden alle Fotos, die du auf deinem iPhone machst, automatisch in deiner iCloud-Foto-Bibliothek gespeichert und auf dein iPad übertragen.
Du kannst deine Fotos ganz einfach von deinem iPhone auf dein iPad übertragen. Wenn du dir dabei unsicher bist, kannst du entweder ein Tutorial im Internet anschauen oder einen Experten fragen, um sicherzustellen, dass du deine Fotos sicher und einfach übertragen kannst.