Hey, du hast dir ein neues iPhone gekauft und willst jetzt endlich deine Fotos auf den PC übertragen? Kein Problem, das ist eigentlich ganz einfach. In diesem Artikel zeige ich dir, wie du deine iPhone Fotos einfach und schnell auf deinen PC übertragen kannst.
Du hast ein iPhone und willst deine Fotos auf den PC bekommen? Kein Problem, das ist ganz einfach. Alles, was du dafür brauchst, ist ein USB-Kabel und ein Computer mit iTunes installiert. Verbinde das iPhone mit dem PC, öffne iTunes und klicke auf „iPhone synchronisieren“. Wähle dann die Fotos aus, die du auf deinen PC übertragen willst und schon hast du deine Fotos auf dem Computer. Viel Spaß damit!
Transferiere Fotos von Deinem iPhone auf den PC
Um Fotos von Deinem iPhone auf deinen PC zu übertragen, gehst Du wie folgt vor: Verbinde zunächst Dein iPhone mit deinem Computer über ein USB-Kabel. Öffne dann die Fotos App auf deinem PC und wähle den Menüpunkt „Importieren“. Die App scannt nun Dein iPhone und zeigt Dir alle Fotos in der Kamerarolle an. Wenn Du möchtest, kannst du diese Fotos dann auf deinen PC übertragen. Alternativ kannst Du auch ausgewählte Fotos direkt aus der Kamerarolle löschen.
Fotos von Gerät auf PC übertragen – So geht’s!
Du möchtest Fotos von deinem Gerät auf deinen PC übertragen? Dann gehe wie folgt vor: Verbinde dein Gerät mit einem USB-Kabel deines Computers. Gib in der Taskleiste des PCs das Wort ‚Fotos‘ in die Suchleiste ein und wähle die Fotos-App aus den Ergebnissen aus. Wähle im Anschluss im Menü der App den Punkt ‚Importieren‘. Dein Gerät wird dann automatisch unter ‚Importieren‘ angezeigt. Wenn du mehr Optionen haben möchtest, kannst du auf die Schaltfläche ‚Weitere Einträge‘ klicken. So hast du die Möglichkeit weitere Einstellungen vorzunehmen.
Handy-Bilder auf PC übertragen – So geht’s!
Du willst Bilder von Deinem Handy auf Deinen PC übertragen? Dann musst Du Dir keine Sorgen machen, denn das ist kinderleicht. Egal ob Du ein Android- oder iOS-Gerät hast, für die Übertragung musst Du lediglich das Smartphone mit einem USB-Port Deines Computers verbinden. Nach dem Koppeln sollte Dein Handy wie ein USB-Stick funktionieren und Du kannst die Bilder, die Du übertragen möchtest, einfach kopieren. Alternativ kannst Du die Bilder auch mit einer App wie z.B. Google Foto oder Dropbox auf Deinen PC übertragen. So sparst Du Dir die Mühe, die Dateien komplett zu kopieren.
iPhone, iPad oder iPod touch mit iTunes verbinden
Verbinde dein iPhone, iPad oder iPod touch mit deinem Computer und öffne dann die iTunes-App. Klicke oben links im iTunes-Fenster auf die Schaltfläche „Gerät“. Dann kannst du auf „Dateifreigabe“ klicken, um Dateien zwischen deinem Gerät und deinem Computer hin und her zu übertragen. Wenn du auf „Dateifreigabe“ klickst, kannst du auch weitere Einträge auf deinem Gerät ansehen und Dateien zwischen deinem Gerät und deinem Computer übertragen. Es gibt auch eine Option, um Dateien direkt auf dein Gerät zu übertragen, anstatt sie auf deinen Computer herunterzuladen. Wenn du also Dateien ansehen oder übertragen willst, wirst du vor der Option „Dateifreigabe“ nicht Halt machen. Viel Spaß beim Übertragen!
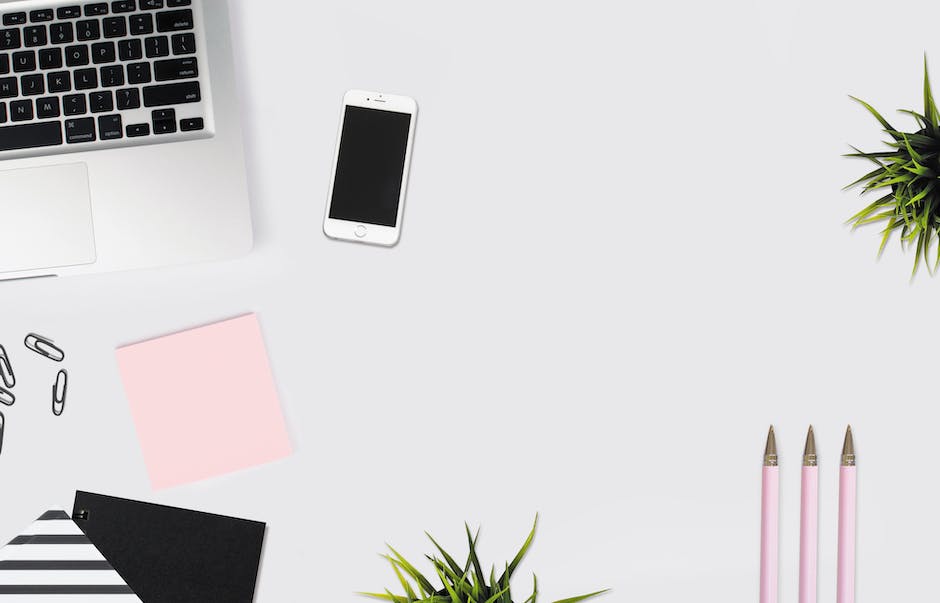
Smartphone-Daten sichern: Einfache Anleitung zur Verwendung von Smart Switch
Du hast dein Smartphone mit deinem PC verbunden und willst jetzt deine Daten sichern? Dann gehe jetzt in deinen Handy-Einstellungen auf „Konten und Sicherung“ und wähle „Smart Switch“ aus. Wenn du alle deine Dateien sichern willst, kannst du auf „Sicherungskopie“ klicken. Wenn du damit fertig bist, hast du eine Sicherung aller deiner Daten und musst dir keine Sorgen mehr machen. Du kannst deine Daten auch jederzeit wiederherstellen, falls etwas schief läuft. Es ist also super einfach, deine Daten zu sichern und zu schützen.
Fotos auf Gerät übertragen: USB-Kabel & iTunes
Wähle die Optionen „Ausgewählte Alben und Ordner synchronisieren“ oder „Alle Fotos und Alben synchronisieren“ ausKlicke auf „Synchronisieren“
Verbinde dein Gerät mit dem Computer, indem du das mitgelieferte USB-Kabel verwendest. Öffne die iTunes-App auf deinem PC und klicke auf die Schaltfläche „Gerät“ oben links im iTunes-Fenster. Wähle nun „Fotos“ aus. Es erscheint ein Popupmenü, in dem du die gewünschten Fotos auswählen kannst. Wähle dazu entweder die Option „Ausgewählte Alben und Ordner synchronisieren“ oder „Alle Fotos und Alben synchronisieren“ aus. Klicke anschließend auf „Synchronisieren“, um die Fotos auf dein Gerät zu übertragen. Alles was du dazu brauchst, ist ein USB-Kabel. So hast du deine Fotos schnell und unkompliziert auf deinem Gerät.
iPhone Fotos & Videos auf Mac importieren – Mit Fotos App ganz einfach
Willst du deine Fotos und Videos von deinem iPhone auf deinen Mac importieren? Mit der Fotos App ist das ganz einfach. Öffne die Fotos App auf deinem iPhone und tippe auf ‚Importieren‘. Jetzt kannst du die Fotos und Videos auswählen, die du auf deinen Mac importieren möchtest. Am Ende der Auswahl kannst du dann auswählen, wo deine Fotos und Videos gespeichert werden sollen. Wähle einfach das Ziel aus, in dem du die Fotos und Videos speichern willst. Wenn du alles ausgewählt hast, tippe auf ‚Alle importieren‘ und die Fotos und Videos werden auf deinen Mac übertragen. So einfach geht’s!
iCloud Fotos herunterladen: So geht’s in nur 4 Schritten!
jpg Datei dorthin.
Du möchtest deine Fotos von der iCloud-Webseite herunterladen? Kein Problem! Gehe dafür zunächst auf die iCloud-Seite und melde dich mit deiner Apple-ID an. Dann klicke auf das Foto-Symbol und wähle die gewünschten Fotos aus. Tippe anschließend auf „Ausgewählte Elemente herunterladen“ und schließe eine externe Festplatte an deinen PC an. Nun kannst du die heruntergeladenen Dateien auf deiner externen Festplatte speichern. Damit du die Fotos bei Bedarf schnell wiederfindest, empfehlen wir dir, sie in einem separaten Ordner abzulegen. So hast du alles sicher an einem Ort und kannst deine Fotos jederzeit aufrufen. Viel Spaß beim Fotos herunterladen!
So verbindest du dein iPhone, iPad oder iPod mit iTunes
Öffne iTunes auf deinem Mac oder PC. Verbinde das iPhone, iPad oder den iPod touch mit deinem Computer, indem du das mitgelieferte USB-Kabel verwendest. Klicke in iTunes anschließend auf dein Gerät. So findest du dein Gerät schnell und einfach in der Anwendung. Nachdem du das Gerät gefunden hast, kannst du es auswählen und die Synchronisierung starten. Dazu musst du einfach nur die gewünschten Inhalte auswählen, die du auf dein Gerät übertragen möchtest. Wenn die Synchronisierung abgeschlossen ist, kannst du dein iPhone, iPad oder iPod touch ganz normal benutzen.
Aktualisiere iTunes und prüfe Kabel, um Übertragungsprobleme zu vermeiden
Du musst sicherstellen, dass du iTunes auf den neusten Stand gebracht hast, damit du Probleme bei der Übertragung vermeidest. Prüfe, ob das USB-Kabel noch funktioniert und ob dein iPhone mit dem Computer verbunden ist. Wenn nicht, versuche es nochmal mit einem anderen USB-Kabel. Achte auch darauf, dass dein Computer sowie dein iPhone ausreichend Energie haben, damit die Übertragung klappt.

Smartphone entsperren: So kopierst du Daten auf den PC
Du hast Probleme bei der Anzeige von Daten auf deinem iPhone oder Android-Smartphone? Keine Sorge, es ist ganz einfach, das Gerät zu entsperren. Unter Android musst du dazu über die Nachrichten-Zentrale den Geräte-Dateimanager (MTP) aktivieren. Danach kannst du die Fotos einsehen und sie auf deinen Computer kopieren. Die Fotos befinden sich in der Regel im Ordner „DCIM“1105. Solltest du weitere Dateien auf deinem Gerät speichern, kannst du auch diese anzeigen und kopieren. Einige Geräte bieten zudem die Möglichkeit, die Daten über ein USB-Kabel zu übertragen. Dies bringt den Vorteil, dass die Daten schneller auf den Computer übertragen werden.
Verbinde dein Galaxy Smartphone mit dem PC – einfache Schritte
Hast du schon mal versucht, dein Galaxy Smartphone am PC zu verbinden, aber es wird nicht erkannt? Keine Sorge, meistens ist es gar nicht so schwer, das Problem zu beheben. Als Erstes solltest du das mitgelieferte USB-Kabel verwenden, um die Verbindung herzustellen. Solltest du ein anderes Kabel verwenden, stelle sicher, dass es MTP- oder PTP-Verbindungen unterstützt. Auch solltest du den USB-Treiber in Windows aktualisieren, um die Kommunikation zwischen PC und Smartphone zu vereinfachen. In manchen Fällen kann es auch helfen, den USB-Treiber auf deinem Smartphone zurückzusetzen. Wenn du das gemacht hast, versuche es nochmal. Wir hoffen, du kannst nun dein Galaxy Smartphone am PC verbinden.
Android Fotos & Videos einfach auf Google Fotos App übertragen
Du kannst ganz einfach Fotos und Videos von deinem Android-Gerät auf deine Google Fotos App übertragen. Öffne dazu einfach die App und wähle das Foto oder Video aus, das du speichern möchtest. Tippe dann auf das Dreipunkt-Menü und wähle die Option ‚Herunterladen‘. Damit ist die Übertragung abgeschlossen. Falls ein Foto bereits auf deinem Gerät gespeichert wurde, wird diese Option nicht angezeigt. Beachte aber, dass du pro Download nur ein Foto oder Video übertragen kannst.
Speichern von Fotos vom iPhone auf den Computer
Du möchtest Fotos von deinem Apple iPhone auf deinem Computer speichern? Dann gehe wie folgt vor: Öffne zuerst den Computer und suche dann den Bereich Geräte und Laufwerke. Doppelklicke auf das Apple iPhone-Symbol, um es zu öffnen. Ebenso öffnest du den internen Speicher, indem du doppelt darauf klickst. Anschließend hast du direkten Zugriff auf den Ordner „DCIM 0806“, in dem alle Fotos und Videos gespeichert sind. Kopiere die gewünschten Dateien einfach auf deinen Computer, um sie dort dauerhaft zu speichern.
iPhone/iPad nicht laden? Gründe & Lösungen
Hast du schon versucht, dein iPhone oder iPad mithilfe eines anderen USB-Kabels, Computers oder USB-Anschlusses aufzuladen? Vielleicht liegt das Problem ja nicht bei deinem Gerät, sondern bei einem der genannten Komponenten. Versuche es doch mal aus und schaue, ob sich ein Unterschied ergibt. Denke auch daran, die Ladebuchse am Gerät auf eventuelle Schmutzpartikel zu untersuchen. Verstopfte Anschlüsse können das Laden des iPhones oder iPads verhindern. Möglicherweise liegt es also an einem oder mehreren dieser Faktoren.
Synchronisiere Deine Fotos mit iCloud auf iPhone, iPad & iPod
Du hast ein iPhone, iPad oder iPod touch? Super! Dann kannst Du Deine Fotos ganz einfach über iCloud synchronisieren. Gehe einfach in Deinen Einstellungen und überprüfe, ob WLAN aktiviert und eine Internetverbindung hergestellt wurde. Tippe anschließend auf „[dein Name]“ und gehe dann auf „iCloud“ und schließlich auf „Fotos“. Stelle sicher, dass Du die Option „In ‚Mein Fotostream‘ hochladen“ aktiviert hast. Damit kannst Du Deine Fotos schnell und einfach mit Deinen anderen Apple-Geräten synchronisieren. Probiere es aus. Es lohnt sich!
Verbinde dein iPhone mit Mac oder PC – Einfache Anleitung
Du kannst dein iPhone ganz einfach mit einem Mac oder Windows-PC verbinden. Dafür brauchst du ein USB-Kabel oder einen USB-Adapter. Stelle sicher, dass du über einen Mac mit einem USB-Anschluss und OS X 10.9 (oder neuer) oder einen PC mit einem USB-Anschluss und Windows 7 (oder neuer) verfügst. Auf diese Weise kannst du dein iPhone mit dem Computer verbinden und auf die darauf gespeicherten Daten zugreifen. Zusätzlich kannst du auch Fotos und Videos von deinem iPhone auf den Computer übertragen.
So überträgst Du einfach Dateien zwischen Deinem Android-Gerät und PC
Schließe Dein Android-Gerät einfach mit einem USB-Kabel an Deinen PC an und klicke dann die Benachrichtigung „USB für…“ auf dem Bildschirm Deines Android-Geräts an. Wenn Du dann auf „Dateien übertragen“ tippst, erscheint auf Deinem PC ein Fenster. Damit hast Du die Möglichkeit, alle Deine gewünschten Dateien von Deinem Android-Gerät auf Deinen PC zu übertragen. Wenn Du die Dateien auf Deinem PC aktualisieren möchtest, kannst Du sie auch einfach aus dem Fenster auf Dein Android-Gerät ziehen. So hast Du immer die aktuellsten Dateien auf Deinem PC und Deinem Android-Gerät.
Erhöhe jetzt dein Datenvolumen: 50 GB für 59€, 200 GB für 149€, 2 TB für 599€
Bei uns kannst du dein Datenvolumen mit verschiedenen Tarifen aufstocken. Mit 50 GB für nur 59 €, 200 GB für 149 € oder mit 2 TB für 599 €. Ob du viele Fotos speichern oder Filme streamen möchtest – wir haben für jeden Bedarf den richtigen Tarif. Und das Beste ist, dass du jederzeit dein Datenvolumen erhöhen kannst. Egal ob du nun einen Tag, eine Woche oder einen Monat mehr Datenvolumen möchtest, mit unseren Tarifen bist du flexibel. Dank der Preisgarantie zahlst du auch immer den günstigsten Tarif. Also, worauf wartest du noch? Erhöhe jetzt dein Datenvolumen und genieße die Freiheit.
Smartphone wird vom PC nicht erkannt? Hier die Lösung
Du hast Probleme damit, dass dein Smartphone nicht vom PC erkannt wird? Keine Sorge, es gibt eine einfache Lösung dafür. Als erstes solltest du die Verbindung zum PC trennen und danach dein Smartphone neu starten. Ein Neustart ist immer ein guter Ansatz, wenn du diverser Fehler beheben möchtest. Sollte es dann immer noch nicht funktionieren, wechsle das vorhandene USB-Kabel gegen ein neues aus. Auch eine andere USB-Schnittstelle am Computer kann helfen, um das Problem zu lösen. Wir hoffen, dass du damit Erfolg hast und dein Smartphone wieder vom PC erkannt wird.
Fazit
Um iPhone Fotos auf deinen PC zu bekommen, musst du zuerst dein iPhone per USB-Kabel an deinen PC anschließen. Sobald das iPhone erkannt wurde, sollte es auf dem Computer angezeigt werden. Wenn du darauf zugreifst, kannst du dann deine Fotos auf deinen PC übertragen. Vielleicht musst du auch die entsprechende Software installieren, um den Transfer zu ermöglichen. Wenn du das getan hast, kannst du die Fotos auf deinen PC kopieren. Ich hoffe, das hilft dir!
Fazit:
Es ist gar nicht so schwer, Fotos vom iPhone auf den PC zu bekommen. Mit Hilfe von iCloud, iTunes oder einem USB-Kabel kannst du deine Fotos ganz einfach übertragen. Wähle eine Methode aus und probiere es einfach mal aus – du wirst sehen, dass es ganz einfach ist!







