Hallo! Wenn du wissen willst, wie du deine Fotos vom PC auf dein iPhone übertragen kannst, bist du hier genau richtig. In diesem Artikel zeige ich dir, wie es funktioniert und was du dafür alles brauchst. Lass uns also loslegen!
Es ist gar nicht so schwer, Fotos vom PC auf dein iPhone zu bekommen! Du musst nur die Fotos vom PC in iCloud hochladen und sie dann mit deinem iPhone synchronisieren. Dazu musst du zuerst auf deinem PC iCloud aufrufen und die Fotos die du hochladen willst auswählen. Dann musst du auf deinem iPhone die iCloud App öffnen und dein iCloud Konto mit deinem Apple ID anmelden. Wenn das geschafft ist, kannst du die Fotos vom PC auf dein iPhone runterladen und sie dir ansehen. Viel Erfolg!
Synchronisiere Fotos mit iTunes auf deinem PC
Du hast ein iPhone oder ein anderes Gerät und möchtest deine Fotos mit iTunes auf deinem PC synchronisieren? Kein Problem! Folge diesen Schritten und schon hast du deine Bilder synchronisiert: Schließe dein Gerät an deinen Computer an und öffne dann die iTunes-App auf deinem PC. Klicke oben links im iTunes-Fenster auf die Schaltfläche „Gerät“. Wähle dann „Fotos“ aus und öffne das Popupmenü. Dort kannst du die Option „Fotos synchronisieren“ auswählen und ein Album oder einen Ordner auswählen, die du synchronisieren möchtest. Ist das getan, kannst du auf „Sync“ klicken und die Synchronisation starten. Wenn das erledigt ist, kannst du die Anwendung schließen und deine Fotos sind synchronisiert. Es ist also ganz einfach, deine Fotos mit iTunes auf deinem PC zu synchronisieren. Für eine noch einfachere Synchronisation kannst du auch iCloud nutzen – melde dich einfach bei iCloud an und verbinde dein Gerät mit iCloud. Auf diese Weise können deine Fotos automatisch mit allen deinen Geräten synchronisiert werden.
iPhone Fotos auf Computer übertragen – So geht’s!
Du hast Fotos auf deinem iPhone und möchtest sie auf deinen Computer übertragen? Dann haben wir hier die Lösung für dich! Öffne die Fotos App auf deinem iPhone. In der App kannst du zwischen verschiedenen Kategorien wählen. Tippe auf „Mediathek“, um alle deine Fotos anzusehen. Von dort aus kannst du auf „Alle Fotos“ oder „Tage“ tippen. Wenn du die gewünschten Fotos ausgewählt hast, tippe auf „Auswählen“ und wähle anschließend die Miniaturen aus, die du übertragen möchtest. Um die Übertragung zu starten, tippe einfach auf „Kopieren“. Damit hast du deine Fotos von deinem iPhone auf deinen Computer übertragen.
Fotos vom PC auf Android-Smartphone übertragen mit USB-Kabel
Methode 2: Fotos vom PC auf Handy übertragen mit USB-Kabel. Wenn Du Fotos von Deinem PC auf Dein Android-Smartphone übertragen möchtest, ist das ganz einfach. Hier erfährst Du, wie es geht. Schritt 1: Verbinde Dein Android-Gerät mit Deinem Computer über ein USB-Kabel. Dann aktiviere das USB-Debugging auf Deinem Handy, damit die Verbindung hergestellt werden kann. Schritt 2: Sobald die Verbindung hergestellt ist, erhältst Du auf Deinem Handy eine Benachrichtigung. Wähle dann USB für Dateien übertragen aus und schon kannst Du loslegen. Anschließend musst Du die Fotos, die Du übertragen möchtest, auswählen und auf Dein Handy übertragen. Am Ende kannst Du sichergehen, dass alle Fotos auf Deinem Handy gespeichert sind.
iPad-Fotos auf Computer übertragen & bearbeiten
Schließe dein iPad an deinen Computer an, in dem du ein USB-Kabel benutzt. Vergiss nicht, das iPad einzuschalten und zu entsperren. Öffne dann auf deinem Computer die Fotos-App (dazu musst du einfach auf die Schaltfläche Start und Fotos klicken). Wähle dann die Option „Importieren“ und befolge die Anweisungen auf dem Bildschirm. Wenn du deine Fotos importiert hast, kannst du sie direkt in der Fotos-App bearbeiten. Schau dir doch mal die verschiedenen Optionen an! Du kannst deine Fotos in verschiedene Alben organisieren und sie mit Freunden und Familie teilen.

Videos auf iPhone ohne Kabel laden – So einfach geht’s!
Du kannst deine Videos ganz einfach auf dein iPhone laden – und zwar mit der praktischen Methode 4: Dropbox. Zuerst musst du auf deinem Computer die App herunterladen und installieren. Anschließend suchst du die Videos auf deinem Computer aus und klickst dann auf ‚Hochladen‘. Dann lädst du dir die Dropbox-App im App Store auf dein iPhone herunter und schon kannst du die Videos auf dein iPhone laden. So einfach ist das! Und schon kannst du deine Videos überall dabei haben und ganz ohne Kabel auf dein iPhone übertragen.
iPhone Videos per USB & iTunes übertragen
Verbinde dein iPhone per USB-Kabel mit deinem PC und öffne anschließend iTunes. Wenn du die Verbindung erfolgreich hergestellt hast, siehst du oben links ein iPhone-Symbol. Damit du Videos vom Computer auf dein iPhone übertragen kannst, musst du sie zunächst in die iTunes-Mediathek importieren. Dazu kannst du einzelne Dateien oder ein ganzes Verzeichnis auswählen, welches du dann zu iTunes hinzufügen kannst. Nachdem du die Videos erfolgreich importiert hast, kannst du sie anschließend mit nur einem Klick auf dein iPhone übertragen.
Windows Fotos auf iPhone/iPad übertragen: Anleitung für iCloud
Du hast Fotos auf deinem Windows-Computer gespeichert und möchtest sie auf dein iPhone oder iPad bekommen? Dann lohnt sich ein Blick auf die iCloud. Mit ihr kannst du deine Fotos ganz einfach mit deinen Apple-Geräten synchronisieren.
Um deine Bilder von Windows auf dein iPhone oder iPad zu übertragen, musst du zunächst einmal sicherstellen, dass iCloud auf dem Gerät aktiviert ist. Dafür gehst du in den Einstellungen auf deinem iPhone oder iPad auf deine Apple-ID und aktivierst dort iCloud. Unter iCloud-Fotos kannst du dann die Synchronisierung aktivieren.
Vorteil der iCloud ist, dass die Fotos direkt auf dem Server von Apple gespeichert werden. Dadurch hast du eine einfache und schnelle Möglichkeit, sie auf allen deinen Apple-Geräten zu synchronisieren. Allerdings musst du beachten, dass deine Daten auf den Servern von Apple liegen. Deswegen solltest du bei sensiblen Daten vorsichtig sein.
Windows und iPad Fotos Synchronisieren mit CopyTrans Cloudly
Du hast dein Windows-Gerät und dein iPad und möchtest deine Fotos nahtlos zwischen den Geräten synchronisieren? Mit CopyTrans Cloudly kannst du Fotos von deinem Windows PC auf dein iPad übertragen – und das ganz einfach und schnell. Es wird deine Bilder direkt vom PC in deine iCloud hochladen, sodass du sie auf deinem iPad findest. Alles was du dafür tun musst, ist CopyTrans Cloudly herunterzuladen und zu installieren – dann kannst du schon bald deine Fotos übertragen. Es ist eine einfache, schnelle und sichere Lösung, um deine Fotos zwischen Windows und iPad zu synchronisieren. Also installiere CopyTrans Cloudly und genieße deine Fotos auf beiden Geräten.
Wie Du Dateien von Windows auf Dein Android-Smartphone Überträgst
Du möchtest Dateien von Windows auf dein Android-Smartphone übertragen? Kein Problem! Alles, was du dazu brauchst, ist ein USB-Kabel. Schließe dein Handy einfach mithilfe des Kabels an deinen PC an. Warte ein paar Sekunden und schon erkennt Windows dein Telefon als Media Transfer Protocol-Gerät. Anschließend kannst du ganz einfach die gewünschten Dateien übertragen. Falls du dabei Hilfe benötigst, kannst du auch in der Anleitung deines Smartphones nachschauen, dort findest du in der Regel alle notwendigen Informationen.
Verbinde dein iPhone mit PC oder Mac – So geht’s
Du kannst dein iPhone ganz einfach mit deinem Mac oder Windows-PC verbinden. Dazu brauchst du ein USB-Kabel oder einen USB-Adapter. Vergewissere dich jedoch vorher, dass du einen Mac mit einem USB-Anschluss und OS X 109 (oder neuerer Version) sowie einen PC mit einem USB-Anschluss und Windows 7 (oder neuerer Version) hast. Dann steht dem Verbinden nichts mehr im Wege.
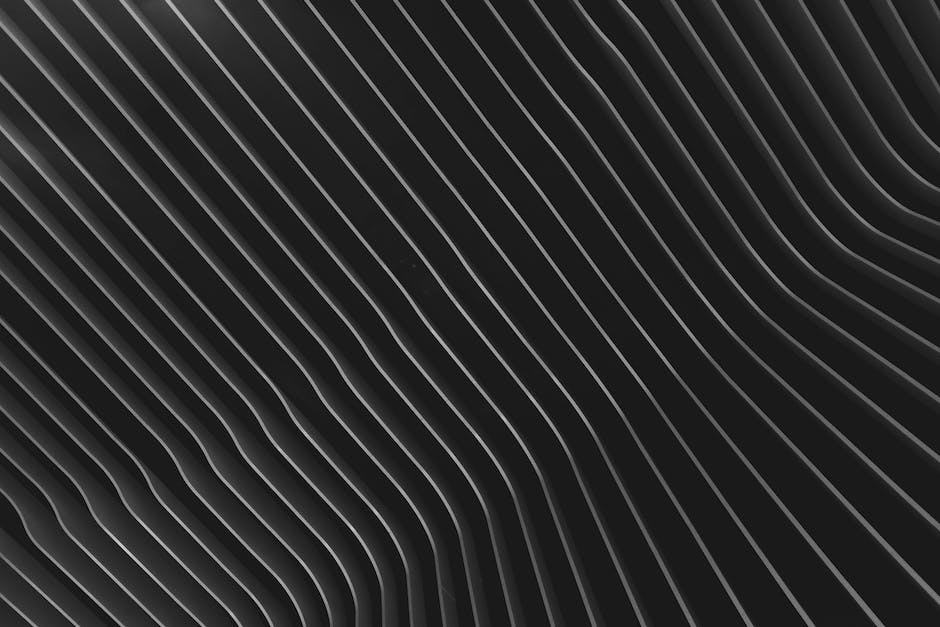
Fotos vom PC auf iPhone übertragen – So geht’s mit iCloud
Du möchtest Fotos vom PC auf dein iPhone übertragen? Mit der iCloud ist das ganz einfach! Öffne dazu einfach www.icloud.com und melde dich mit deiner Apple ID und dem dazugehörigen Passwort an. Anschließend klickst du auf die Fotos-App und oben rechts auf den Hochladen-Button. Damit kannst du ganz einfach Fotos direkt auf dein iPhone übertragen. Vergiss nicht, dass du auch die iCloud Fotomediathek aktivieren musst, damit deine Fotos automatisch auf dein iPhone übertragen werden. Genau dazu gehst du wieder auf www.icloud.com und klickst auf Einstellungen. Dort kannst du die iCloud Fotomediathek aktivieren und musst dir keine Sorgen mehr machen, dass deine Fotos nicht übertragen werden.
So überträgst du deine Handy-Fotos auf den PC
Du willst deine Fotos vom Handy auf den PC übertragen, aber du weißt nicht so recht, wie du vorgehen musst? Keine Sorge, das ist ganz einfach. Folge einfach diesen Schritten und schon ist deine Aufgabe erledigt:
Verbinde dein Gerät mit einem USB-Kabel an deinen PC an. Gib im Suchfeld auf der Taskleiste „Fotos“ ein und wähle die Fotos-App aus den Ergebnissen aus. In der App-Leiste findest du dann den Eintrag „Importieren“. Klick darauf und dein Gerät wird automatisch unter „Importieren“ angezeigt. Damit du genau weißt, welche Fotos du übertragen möchtest, kannst du auch einzelne Fotos markieren und exportieren. Wähle dazu einfach die Fotos aus, die du übertragen möchtest und klicke anschließend auf „Importieren“. Schon gehören die Fotos dir!
Cloudspeicher-Angebote – 50 GB/200 GB/2 TB ab 59€/149€/599€
Du willst mehr Speicherplatz für deine Daten? Dann schau dir unsere neuen Cloudspeicher-Angebote an! Mit unseren Plänen kannst du zwischen 50 GB, 200 GB oder 2 TB wählen. Abhängig von deinem Speicherbedarf zahlst du nur 59€, 149€ oder 599€ pro Monat. Außerdem kannst du dein Konto jederzeit upgraden oder downgraden, ohne dass zusätzliche Kosten anfallen. Also worauf wartest du noch? Teste jetzt unseren Cloudspeicher und genieße unbegrenzte Speicherkapazität!
Kostenlos iTunes Downloaden – Apple Music ab 9,99€
Du fragst dich, ob du iTunes kostenlos herunterladen kannst? Ja, das kannst du! Die Software und der Download sind grundsätzlich kostenlos. Wenn du aber Musikstreaming-Dienste wie „Apple Music“ nutzen möchtest, musst du dafür monatliche Gebühren von 9,99 Euro bezahlen1601. Mit Apple Music kannst du über 60 Millionen Songs anhören und von fortschrittlichen Funktionen wie Musikvorschlägen und personalisierten Playlists profitieren.
Verbinde Android-Gerät mit Computer via Bluetooth
Um dein Android-Gerät mit deinem Computer zu verbinden, musst du zuerst Bluetooth auf beiden Geräten aktivieren. Auf deinem Computer kannst du gehen zu den Bluetooth-Einstellungen, die du im Startmenü findest. Wenn du die Option gefunden hast, stelle sicher, dass dein Android-Telefon sichtbar ist. Wähle dann dein Telefon aus der Liste der Geräte aus und verbinde es. Beachte, dass du auf deinem Android-Gerät auch die Option „Bluetooth“ aktiviert haben musst, damit der Computer es erkennen kann. Sobald du diese Schritte abgeschlossen hast, sollte die Verbindung erfolgreich hergestellt sein.
Aktiviere USB-Debugging auf Deinem Android-Gerät
Du möchtest dein Android-Gerät mit dem PC verbinden? Dann musst du zuerst das USB-Debugging aktivieren. Öffne dazu die Einstellungen auf dem Gerät und gehe zu „About
Verbinde Smartphone mit PC – So geht’s!
Hast Du Probleme beim Verbinden Deines Smartphones mit Deinem PC? Keine Sorge, das ist völlig normal und es ist gar nicht so schwer. Alles, was Du tun musst, ist Dein Smartphone mit dem Computer per USB-Kabel zu verbinden. Wenn Dein PC das Gerät erkannt hat, kannst Du den Ordner des Smartphones auf dem Desktop öffnen. Navigiere dann zu dem Ordner Whatsapp/Whatsapp Media/Whatsapp Images und Du findest alle WhatsApp-Bilder, die auf dem Handy gespeichert sind. Auf diese Weise kannst Du die Bilder problemlos auf Deinen Computer übertragen und sichern.
Verbinde dein Smartphone mit deinem PC – Smart Switch
Du möchtest dein Smartphone mit deinem PC verbinden? Dann gehe dafür einfach in die Einstellungen deines Handys und wähle „Konten und Sicherung“. Dort findest du die Option „Smart Switch“. Mit dieser Funktion kannst du alle deine Dateien sichern und auf dem PC speichern. Wenn du mehr Details zu Smart Switch haben möchtest, kannst du dir auch das Handbuch zu deinem Smartphone durchlesen. In vielen Fällen kannst du dort auch noch weitere nützliche Tipps und Tricks zur Verbindung zwischen PC und Smartphone finden.
USB-OTG: So verbindest Du Geräte und überträgst Daten
USB-OTG (abgekürzt für „USB On-The-Go“) ist ein sehr praktischer Standard, der es Dir ermöglicht, Geräte wie Drucker, Tastaturen, Digitalkameras oder auch externe Festplatten miteinander zu verbinden. Mit dem passenden Kabel kannst Du hierfür unterschiedlichste Anschlüsse nutzen – so kannst Du Dein Smartphone oder Tablet beispielsweise mit einer externen Festplatte oder einem Drucker verbinden. Mit dem Kabel kannst Du außerdem auch andere USB-Geräte, wie USB-Sticks oder Maus und Tastatur, anschließen. So kannst Du ganz einfach Daten übertragen oder Dein Smartphone oder Tablet mit einem Keyboard und Maus bedienen. USB-OTG ist somit eine sehr praktische Lösung, wenn Du zwischen verschiedenen Geräten Daten austauschen oder Dein Smartphone oder Tablet mit einer Tastatur und Maus bedienen möchtest.
Verwalte deine Dateien auf iPhone, iPad und iPod mit der Dateien-App
Du hast eine Datei, die du auf deinem iPhone, iPad oder iPod touch öffnen möchtest? Die Dateien-App ist genau das Richtige für dich! Öffne auf deinem Gerät einfach die Dateien-App. Das blaue Symbol der Dateien-App wird normalerweise direkt auf dem Home-Bildschirm angezeigt. Falls du es nicht findest, dann streiche einfach nach unten und suche danach.
In der Dateien-App kannst du dann direkt nach der gewünschten Datei suchen, zum Beispiel nach „1804“. Du kannst sie dann öffnen, bearbeiten und anschließend wieder speichern. Es ist ganz einfach, die Dateien-App zu nutzen und deine Dateien zu verwalten. Viel Spaß beim Ausprobieren!
Zusammenfassung
Du kannst Fotos von deinem PC auf dein iPhone übertragen, indem du die iCloud-Fotomediathek verwendest. Lade zuerst die iCloud-Desktop-Anwendung auf deinen PC herunter und melde dich dann mit deinem Apple-ID-Konto an. Wenn du dich angemeldet hast, kannst du Fotos aus deinem PC auf den iCloud-Speicher hochladen. Gehe dann zu deinem iPhone und melde dich mit deinem Apple-ID-Konto an. Gehe dann zu den Einstellungen und schalte die iCloud-Fotomediathek ein. Dadurch werden alle Fotos, die du hochgeladen hast, auf dein iPhone heruntergeladen.
Du hast nun gelernt, wie man Fotos vom PC auf das iPhone übertragen kann. Es ist wichtig, dass du die Schritte verstehst, um die Übertragung erfolgreich abzuschließen. Jetzt kannst du deine Fotos von deinem PC auf dein iPhone übertragen und sie überallhin mitnehmen!







