Hallo,
Du hast ein iPhone und möchtest Fotos von deinem PC auf dein Handy laden? Kein Problem! In diesem Artikel zeigen wir dir Schritt für Schritt, wie du Fotos vom PC auf dein iPhone bekommst. Also, lass uns loslegen!
Das ist ganz einfach! Du kannst die Fotos entweder über iCloud oder iTunes auf dein iPhone übertragen. Wenn du iCloud benutzen möchtest, musst du zuerst dein iPhone und deinen PC bei iCloud anmelden. Dann kannst du die Fotos einfach von deinem PC auf dein iCloud-Konto hochladen und sie dann auf dein iPhone herunterladen. Wenn du iTunes benutzen möchtest, musst du die Fotos auf deinen PC kopieren und dann iTunes öffnen. Verbinde dann dein iPhone mit deinem PC und klicke auf den Button „Fotos synchronisieren“. Dann kannst du auswählen, welche Fotos du auf dein iPhone übertragen möchtest.
Synchronisiere Fotos von PC auf Gerät mit iTunes
Wähle außerdem, ob du alle Fotos synchronisieren oder nur ausgewählte Fotos synchronisieren möchtest. Bestätige deine Auswahl mit „Synchronisieren“. Nun werden deine Fotos vom PC auf dein Gerät übertragen.
Verbinde dein Gerät mit deinem Computer und starte iTunes. Wähle auf der Registerkarte „Gerät“ die Option „Fotos“ aus. Hier kannst du auswählen, ob du alle Fotos oder nur bestimmte Ordner oder Alben synchronisieren möchtest. Bestätige anschließend deine Auswahl mit „Synchronisieren“. Deine Fotos werden nun vom PC auf dein Gerät übertragen. Wenn du Änderungen an deinen Fotos vorgenommen hast, kannst du diese Änderungen mit der Option „Alle Fotos synchronisieren“ jederzeit übertragen. So kannst du sicherstellen, dass alle deine Fotos immer auf dem aktuellen Stand sind.
iPhone Fotos und Videos importieren – So geht’s!
Hast du auf deinem iPhone Fotos und Videos, die du gerne importieren möchtest? Dann musst du die App „Fotos“ öffnen. Dort gibt es den Punkt „Importieren“, den du auswählen solltest. Dann kannst du die Fotos und Videos aussuchen, die du importieren möchtest. Wähle anschließend das Ziel aus, wohin die importierten Objekte wandern sollen. Um alles zu importieren, tippe schließlich auf „Alle importieren“. So kannst du deine Fotos und Videos ganz einfach auf dein iPhone übertragen.
Fotos vom PC auf Android-Gerät übertragen in 3 Schritten
Schritt 3: Öffnen Sie den PC und das Gerät, finden Sie den Ordner für die Fotos und übertragen Sie die Fotos vom PC zum Handy.
Methode 2: Fotos vom PC auf Handy übertragen mit USB-Kabel Es ist eine einfache und schnelle Möglichkeit, Fotos vom Computer auf dein Android-Gerät zu übertragen. Alles, was du dazu brauchst, ist ein USB-Kabel. So geht es: Schritt 1: Verbinde dein Android-Gerät mit dem Computer über das USB-Kabel. Stelle sicher, dass du das USB-Debugging aktiviert hast. Schritt 2: Wenn du die Verbindung hergestellt hast, erhältst du möglicherweise eine Benachrichtigung auf deinem Gerät. Wähle USB für Dateienübertragung aus. Schritt 3: Öffne den PC und das Gerät. Gehe zum Ordner, in dem die Fotos gespeichert sind und übertrage die Fotos vom PC zum Handy. Vergewissere dich, dass die Fotos korrekt kopiert wurden, bevor du die Verbindung trennst. Wenn du die Fotos erfolgreich übertragen hast, kannst du sie leicht auf deinem Handy ansehen. Viel Spaß beim Fotografieren!
So überträgst du Fotos von Gerät zu Computer
Du möchtest deine Fotos von deinem Gerät auf deinen Computer übertragen? Kein Problem, das ist ganz einfach. Folge einfach diesen Schritten: Verbinde dein Gerät mit deinem Computer mit einem USB-Kabel. Dann gib im Suchfeld auf deiner Taskleiste „Fotos“ ein und wähle die passende App aus den Ergebnissen aus. In der App-Leiste musst du dann auf „Importieren“ klicken und schon werden deine Geräte automatisch in der Import-Liste angezeigt. Wenn du Fotos von mehreren Geräten auf den Computer übertragen möchtest, kannst du unter „Weitere Einträge“ hinzufügen, um die Geräte hinzuzufügen. Jetzt hast du alles richtig gemacht und kannst deine Fotos übertragen. Viel Spaß beim Anschauen deiner Bilder!
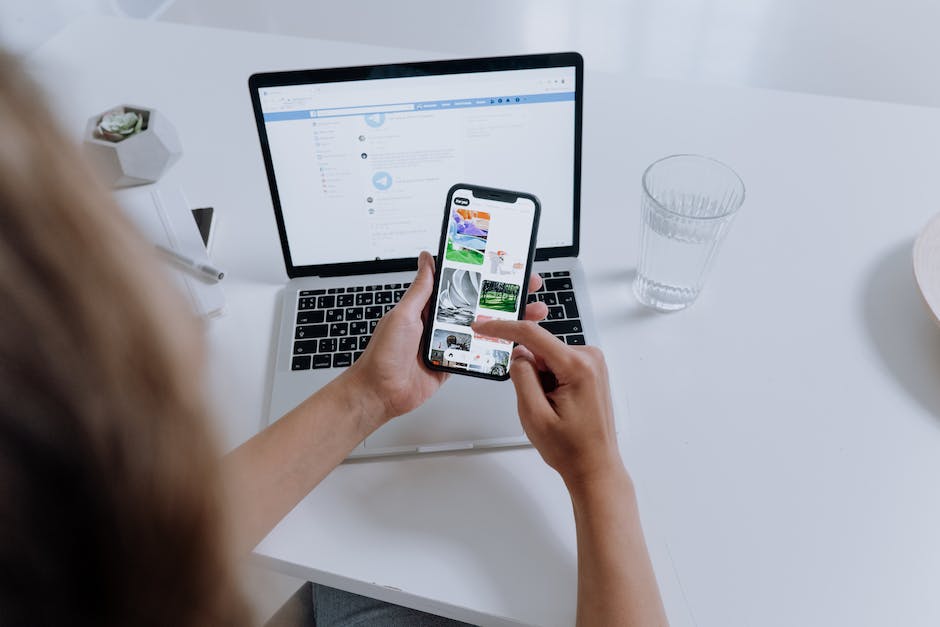
Öffnen von Dateien auf iPhone, iPad & iPod touch
Möchtest du auf deinem iPhone, iPad oder iPod touch eine Datei öffnen? Es ist ganz einfach! Öffne einfach die Dateien-App. Das blaue Symbol der App wird nicht auf dem Home-Bildschirm angezeigt? Kein Problem! Streiche einfach nach unten, und suche nach der Dateien-App. Wenn du die App gefunden hast, kannst du deine gesuchte Datei ganz einfach finden. Egal ob es sich um ein Foto, ein Video oder eine Word-Datei handelt – du kannst sie alle in deiner Dateien-App finden. Wenn du zum Beispiel nach der Datei „1804“ suchst, kannst du sie dort ganz einfach aufrufen. Viel Spaß!
PC-Fotos auf iPhone mit iCloud übertragen
Kurzanleitung: Fotos vom PC auf das iPhone mit der iCloud übertragen Du willst Fotos von deinem PC auf dein iPhone übertragen? Mit der iCloud ist das ganz leicht. Hier kommt eine kurze Anleitung, wie du dazu vorgehen musst: Öffne zuerst die Webseite www.icloud.com und melde dich mit deiner Apple ID und deinem Passwort an. Klick dann auf die Fotos-App. Um Fotos hochzuladen, klicke oben rechts auf den Hochladen-Button. Es öffnet sich ein Fenster, in dem du deine gewünschten Fotos auswählen kannst. Nachdem du die Fotos ausgewählt hast, klicke auf den Button „Hochladen“. Anschließend werden die Fotos von deinem PC auf dein iPhone übertragen. Jetzt hast du alle Fotos auch auf deinem iPhone und kannst sie jederzeit ansehen. Viel Spaß beim Fotografieren!
Synchronisiere Dateien mit iCloud Drive – Zugriff auf iOS, iPadOS & PC
Wenn du iCloud Drive aktivierst, kannst du deine Dateien in iCloud speichern und auf diese Elemente auf iCloud.com, deinen Computern, iOS-Geräten und iPadOS-Geräten zugreifen. Du kannst dann auch Dateien vom PC ohne iTunes auf dein iPhone oder iPad übertragen. Dazu musst du einfach dein Apple-Konto auf allen Geräten anmelden und die iCloud Drive-App aktivieren. So hast du von überall aus Zugriff auf deine Dateien. Außerdem kannst du alle deine Dateien automatisch synchronisieren, sodass sie auf allen deinen Geräten auf dem aktuellen Stand sind.
Videos auf iPhone laden: Kostenlose Methode 4
Hast Du schon mal versucht, Videos auf Dein iPhone zu laden? Wenn Du nicht weißt, wie Du das machen kannst, dann können wir Dir helfen. Mit der Methode 4 kannst Du ganz einfach und schnell Deine Videos auf Dein iPhone bekommen. Zuerst musst Du Dropbox auf Deinem PC herunterladen und installieren. Wähle danach die Videos aus und klicke auf Hochladen. Anschließend lade Dir die App Dropbox aus dem App Store auf Dein iPhone. Wenn Du das gemacht hast, kannst Du die Videos direkt auf Dein iPhone herunterladen. Diese Methode wurde 1609 entwickelt und ist eine der einfachsten und schnellsten Möglichkeiten, Videos auf Dein iPhone zu bekommen. Mit dieser Methode kannst Du Dein Lieblingsvideo ganz einfach und schnell auf Dein iPhone bekommen.
Videos von Computer auf iPhone übertragen – So geht’s!
Schließe Dein iPhone einfach über ein USB-Kabel an Deinen Computer an. Öffne dann iTunes, sodass Du eine Verbindung zu Deinem iPhone herstellen kannst. Oben links wirst Du dann ein iPhone-Symbol sehen. Wenn Du Videos vom Computer auf Dein iPhone übertragen möchtest, musst Du zuerst die Videos in die iTunes-Mediathek importieren. Dazu kannst Du einzelne Videos oder ganze Ordner hinzufügen. Nachdem Du sie in iTunes hinzugefügt hast, kannst Du sie anschließend von Deinem Computer auf Dein iPhone übertragen. Dieser Vorgang ist sehr einfach und schnell.
Verbinde Smartphone und Computer über Bluetooth
Um dein Smartphone mit deinem Computer zu verbinden, musst du zunächst Bluetooth auf beiden Geräten aktivieren. Dazu gehst du auf deinem Computer in die Bluetooth-Einstellungen (du kannst in deinem Startmenü nach „Bluetooth“ suchen) und aktivierst es. Auch auf deinem Smartphone musst du Bluetooth in den Einstellungen aktivieren. Anschließend wird dein Computer dein Smartphone erkennen und es in der Geräteliste anzeigen. Wähle dein Gerät aus und verbinde es. Es kann sein, dass du die Verbindung bestätigen musst. Aber danach ist dein Smartphone mit deinem Computer verbunden und du kannst die Daten übertragen!

Aktiviere USB Debugging auf Deinem Android-Gerät!
Du willst das USB-Debugging auf deinem Android-Gerät aktivieren? Kein Problem! Gehe dazu in den Einstellungen > Über
Verbinde Smartphone mit PC – So geht’s!
Du hast Probleme beim Verbinden deines Smartphones mit dem PC? Kein Problem, es ist ganz einfach! Verbinde dazu einfach dein Handy via USB-Kabel mit deinem PC. Öffne anschließend die Einstellungen deines Handys und wähle die Option „Konten und Sicherung“ aus. Unter dieser Option findest du auch „Smart Switch“. Wenn du eine Sicherungskopie aller deiner Dateien erstellen willst, klicke einfach auf die entsprechende Option. Damit stellst du sicher, dass dir deine Daten auch bei einem möglichen Verlust nicht verloren gehen. So hast du die Sicherheit, dass du alles jederzeit wiederherstellen kannst.
Verbinde dein Smartphone mit deinem PC – Sichere deine Daten!
Du hast dein Smartphone mit deinem Computer verbunden und über den Arbeitsplatz Zugriff auf dein Handy? Prima – dann kannst du jetzt loslegen. Warte ein paar Sekunden, bis die Verbindung zwischen dem Smartphone und dem Rechner hergestellt ist. Dann kannst du in den Ordner für WhatsApp wechseln. Dort findest du Unterordner, in denen du deine Bilder, Videos und Audio-Dateien findest. Außerdem kannst du auch deine Chats, Kontakte und Einstellungen sichern und wiederherstellen. Wenn du alle wichtigen Dateien gesichert hast, kannst du die Verbindung zwischen dem Handy und dem Computer wieder trennen. So hast du deine Daten sicher gespeichert.
iPhone Fotos auf PC kopieren – Mit CopyTrans Cloudly einfach!
Du willst deine Fotos von deinem iPhone auf deinen PC kopieren? Kein Problem! Mit CopyTrans Cloudly ist das ganz einfach. Alles, was du dafür brauchst, ist ein iCloud-Konto. Lade dir die Software herunter und starte sie. Wähle dann die Funktion „Hochladen“ aus, suche dir die Fotos aus, die du übertragen möchtest, und schon macht das Programm alles Weitere für dich. So einfach kannst du deine Bilder schnell und einfach auf deinen Computer übertragen.
Windows und iPhone nicht kompatibel: Sichere regelmäßig Daten!
Es ist bedauerlich, dass es nicht möglich ist, die Betriebssysteme von Windows und iPhone miteinander zu verbinden. Wenn Du Dein iPhone an Deinen Computer anschließt, kannst Du im Datei-Explorer lediglich Deine Fotos anzeigen oder auf den Computer übertragen. Leider ist es nicht möglich, die Daten anderer Programme, wie z.B. Kontakte, Notizen oder Kalendereinträge, zu übertragen. Es ist deshalb wichtig, dass Du regelmäßig Deine Daten von Deinem iPhone auf iCloud oder einen anderen Cloud-Dienst sicherst, um immer auf alle wichtigen Daten zugreifen zu können.
Verbinde dein iPhone mit deinem Mac oder Windows PC
Du hast dein iPhone in der Hand und möchtest es mit deinem Mac oder Windows-PC verbinden? Kein Problem! Mit einem USB-Kabel oder einem USB-Adapter, kannst du dein iPhone ganz einfach mit deinem Computer verbinden. Es ist wichtig, dass du sicherstellst, dass dein Computer über die nötigen Anforderungen verfügt. Dein Mac muss über einen USB-Anschluss und OS X 10.9 (oder neuer) verfügen. Für Windows PCs gilt das Gleiche: Ein USB-Anschluss und Windows 7 (oder neuer) sind notwendig. Wenn du alle Voraussetzungen erfüllst, kannst du dein iPhone ganz einfach mit deinem Computer verbinden und die gewünschten Daten übertragen.
iPads mit Computer verbinden und Fotos übertragen
Du hast dein iPad erfolgreich mit deinem Computer verbunden? Dann kann es auch direkt losgehen: Schalte dein iPad an und entsperre es. Dann öffne auf deinem Computer die Fotos-App (durch Auswahl der Schaltfläche Start und Fotos). Wähle dann „Importieren“ und folge den Anweisungen. Jetzt kannst du Fotos und Videos von deinem iPad auf deinen Computer übertragen. Solltest du Probleme haben oder nicht weiterwissen, kannst du dir auch im Internet Videos oder Anleitungen ansehen, die dir weiterhelfen.
Verwalte und Aktualisiere dein iPhone ohne iTunes
Du möchtest dein iPhone ohne iTunes verwalten und aktualisieren? Kein Problem! Es gibt viele verschiedene Drittanbieter-Software, die dir dabei helfen. Dadurch wirst du unabhängig vom Apple-Programm und kannst dein iPhone ganz nach deinen Wünschen verwenden. Ob du Funktionen von iTunes vermisst oder die Oberfläche nicht magst – du kommst definitiv auch ohne aus. Schaue einfach mal, welche Drittanbieter-Software am besten zu dir passt!
Nutze USB-OTG, um zwei Geräte mit USB-Anschluss zu verbinden
USB-OTG ist ein Kabel, mit dem man zwei Geräte miteinander verbinden kann, die beide einen USB-Anschluss haben. Mit dem Kabel kannst Du also beispielsweise ein Smartphone mit einem Drucker, einer Tastatur oder einer Digitalkamera verbinden. Es ist allerdings nicht möglich, zwei Smartphones oder zwei Drucker miteinander zu verbinden. Aber auch andere USB-Geräte wie USB-Sticks oder externe Festplatten können mit dem Kabel angeschlossen werden. So kannst Du beispielsweise Dateien direkt zwischen zwei Geräten austauschen.
Mit USB-OTG kannst Du also zwei Geräte miteinander verbinden, die beide über einen USB-Anschluss verfügen. Dadurch kannst Du Daten zwischen den Geräten austauschen, aber auch Drucker, Tastaturen und Digitalkameras anschließen. So bist Du immer auf dem Laufenden und kannst deine Daten und dein Equipment optimal nutzen.
Schlussworte
Du kannst deine Fotos vom PC auf dein iPhone übertragen, indem du sie zuerst auf iCloud hochlädst und sie dann auf dein iPhone herunterlädst. Du kannst aber auch iTunes verwenden, um deine Fotos vom Computer auf dein iPhone zu übertragen. Zuerst musst du dein iPhone mit deinem Computer verbinden und dann iTunes öffnen. Dann klickst du auf das iPhone-Symbol und wählst die Option „Fotos synchronisieren“ aus. Wähle die Fotos aus, die du auf dein iPhone übertragen möchtest und klicke dann auf „Synchronisieren“.
Du hast herausgefunden, dass es verschiedene Möglichkeiten gibt, Fotos vom PC auf das iPhone zu bekommen. Nun weißt du, wie du ganz einfach und schnell deine Fotos auf dein iPhone übertragen kannst!







