Du hast viele wunderschöne Fotos auf deinem iPhone, aber du möchtest sie auch auf deinem Mac haben? Kein Problem! In diesem Artikel erkläre ich dir, wie du deine Fotos vom iPhone auf deinen Mac übertragen kannst. Also, lass uns loslegen!
Es ist ganz einfach, Fotos vom iPhone auf deinen Mac zu bekommen. Zuerst musst du dein iPhone mit deinem Mac verbinden. Dann öffne das Programm „Fotos“ auf deinem Mac und du wirst die Option sehen, Fotos aus deinem iPhone auf deinen Mac zu importieren. Wenn du diese Option wählst, kannst du auswählen, welche Fotos du auf deinen Mac importieren möchtest. Wenn du sie alle importieren möchtest, kannst du auch die Option „Alle importieren“ wählen. Und das war’s schon! Das war ein ganz einfacher Weg, Fotos vom iPhone auf deinen Mac zu bekommen.
So überträgst du Dateien und Ordner vom Finder zu Fotos
Du willst Dateien oder Ordner auf deinem Mac von Finder zu Fotos übertragen? Dann bewege sie einfach auf das Symbol „Fotos“ im Dock und öffne anschließend die App. Im Menü wählst du dann „Ablage“ > „Importieren“ aus. Nun kannst du die zu importierenden Dateien bzw. Ordner auswählen und auf „Für Import überprüfen“ klicken. Anschließend werden sie automatisch in der Fotos-App gespeichert. So hast du schnell und einfach Fotos übertragen.
Mac mit High-Tech-Geräten über WLAN synchronisieren
Du hast gerade deine neuen High-Tech-Geräte ausgepackt und willst sie mit deinem Mac synchronisieren? Kein Problem! Wenn sie über dasselbe WLAN verbunden sind, kannst du das ganz leicht machen. Zunächst einmal musst du dein Gerät mit einem USB- oder USB-C-Kabel an deinen Mac anschließen. Danach kannst du die WLAN-Synchronisierung aktivieren und die gewünschten Einstellungen auswählen. Wenn du die Synchronisierung abgeschlossen hast, kannst du dein Gerät einfach vom Strom nehmen und es weiterhin über das WLAN mit deinem Mac synchronisieren. So kannst du jederzeit auf deine Daten zugreifen, ohne dass du dein Gerät immer wieder anschließen musst.
AirDrop anpassen: So einfach geht’s auf deinem iPhone
Du hast AirDrop auf deinem iPhone und willst es anpassen? Kein Problem! Folge einfach diesen Schritten:
1. Öffne zuerst die Einstellungen deines iPhones und tippe auf „Allgemein“.
2. Unter „Allgemein“ findest du die Option „AirDrop“. Tippe auf diese.
3. Hier kannst du nun auswählen, wer dein AirDrop sehen kann. Du hast die Möglichkeit, es nur dir selbst zu erlauben (2112), nur Kontakten zu erlauben oder jedem zu erlauben. Wähle die Option aus, die für dich am besten passt und du bist fertig!
Sende Dateien, Fotos & Videos mit AirDrop – Schnell & Sicher
Du hast ein Dokument, ein Foto oder ein Video, das du anderen senden möchtest? Mit AirDrop kannst du es ganz einfach machen! AirDrop ist ein drahtloses Funknetz, über das du Dateien, Bilder und Videos schnell und einfach mit anderen Geräten austauschen kannst. Es ist unglaublich einfach und schnell, ein Objekt via AirDrop zu senden. Hier sind die Schritte:
Gehe zuerst auf den Finder oder in eine App, um das Objekt zu finden, das du senden möchtest. Danach kannst du es ganz einfach mittels AirDrop versenden:
Im Finder: Klicke in der Finder-Seitenleiste auf „AirDrop“ und ziehe das Objekt auf das Gerät, an das du es senden möchtest. In einer App: Klicke auf die Taste „Teilen“ in der Symbolleiste der App und wähle dann „AirDrop“ und danach das Gerät aus, an das du das Objekt senden willst. Wenn das Gerät, an das du das Objekt schicken möchtest, AirDrop aktiviert hat und sich in deiner Nähe befindet, erhält es sofort eine Einladung zum Empfangen. Sobald die Einladung angenommen wurde, wird die Datei übertragen. Es ist so einfach!
AirDrop ist ein sehr praktisches Feature, denn es ermöglicht dir, schnell und sicher Dateien zu versenden. Es ist eine effiziente Möglichkeit, um Dateien, Fotos und Videos zu versenden, ohne sie erst hochladen oder herunterladen zu müssen. Außerdem kannst du sicherstellen, dass nur die Personen dein Objekt empfangen, die du ausgewählt hast. Probiere es einfach mal aus und versende deine Dateien in kürzester Zeit!

Android und Apple Geräte mit USB verbinden
Du möchtest Daten zwischen deinem Android-Gerät und deinem Apple-Gerät austauschen? Kein Problem! Die einfachste Möglichkeit ist es, dazu eine USB-Verbindung herzustellen. Steck dazu einfach die USB-Kabelanschlüsse in beide Geräte. Sobald die Verbindung steht, wird auf deinem Smartphone ein kleines Symbol erscheinen, welches die Verbindung anzeigt. Anschließend kannst du ganz einfach die gewünschten Daten übertragen.
Bluetooth-Verbindung mit iOS- oder iPadOS-Gerät herstellen
Achte darauf, dass sich das Bluetooth-Zubehör und das iOS- oder iPadOS-Gerät möglichst nah beieinander befinden. Es kann helfen, die Distanz zwischen den beiden Geräten zu verringern. Versuche es dann, indem Du das Bluetooth-Zubehör ausschaltest und anschließend wieder einschaltest. Vergewissere Dich, dass Dein Bluetooth-Zubehör eingeschaltet und vollständig geladen oder an eine Stromquelle angeschlossen ist. Wenn möglich, versuche auch, das Bluetooth-Zubehör manuell zu verbinden. Tippe dazu in den Einstellungen auf „Bluetooth“ und wähle das gewünschte Bluetooth-Zubehör aus. Wenn die Verbindung hergestellt wurde, sollte die Verbindung immer bestehen bleiben, wenn sich das Bluetooth-Zubehör und das iOS- oder iPadOS-Gerät nahe beieinander befinden.
Fotos & Videos auf dem iPhone in Fotos-App importieren
Du hast Fotos und Videos auf deinem iPhone gespeichert und möchtest sie nun in deine Fotos-App importieren? Kein Problem. Öffne dazu einfach die Fotos-App auf deinem iPhone und tippe auf „Importieren“. Hier kannst du nun die Fotos und Videos auswählen, die du importieren möchtest. Wähle anschließend das Ziel aus, an dem die importierten Objekte gespeichert werden sollen. Um alle Objekte auf einmal zu importieren, tippe einfach auf „Alle importieren“. So kannst du in kürzester Zeit alle deine Fotos und Videos in deine Fotos-App importieren und hast diese zukünftig alle an einem Ort gespeichert. Viel Spaß beim Importieren!
Transferiere einfach Fotos von Handy zu PC
Du willst deine Fotos aus deinem Handy auf deinen PC übertragen? Das ist gar nicht so schwer! Folgende Schritte helfen dir dabei:
1. Schließe dein Gerät mit einem USB-Kabel an deinen PC an.
2. Gehe im Suchfeld auf der Taskleiste auf „Fotos“ und wähle die Fotos-App aus.
3. Wähle im Anschluss im App-Menü „Importieren“ aus.
4. Dein Gerät wird jetzt automatisch unter „Importieren“ angezeigt.
5. Wähle die Fotos aus, die du übertragen willst.
6. Gib deinen Fotos, wenn du möchtest, eine neue Bezeichnung.
7. Klicke auf „Importieren“ und schon werden die Fotos auf deinen PC übertragen.
8. Wenn du möchtest, kannst du die Bilder auch gleich in einen Ordner verschieben.
So siehst du, dass die Übertragung deiner Fotos ganz einfach ist!
Neues Android-Smartphone einrichten: Synchronisiere mit Google-Konto
Du hast dir ein neues Android-Smartphone gekauft? Gratuliere! Bevor du es nutzen kannst, musst du es natürlich erst einrichten. Während des Einrichtungsprozesses wirst du vom Einrichtungsassistenten gefragt, ob du dein Handy mit einem bestehenden Google-Konto synchronisieren möchtest. Mit einem Klick auf „Ja“ kannst du dich in dein Konto einloggen und sofort werden deine Fotos, Videos, Kontakte und viele weitere Daten auf dein neues Handy übertragen. Damit sparst du viel Zeit und Mühe, die du ansonsten für das manuelle Übertragen deiner Daten aufwenden müsstest. Wenn du dein neues Smartphone also optimal nutzen möchtest, solltest du die Synchronisierung mit deinem Google-Konto auf jeden Fall in Erwägung ziehen. Viel Spaß beim Einrichten!
So überträgst du Fotos auf Android-Gerät leicht!
Öffne oben den Fotos-Tab. Dort siehst du alle Fotos, die sich auf deinem Android-Quellgerät befinden. Nun kannst du die Fotos auswählen, die du übertragen möchtest. Dazu klicke einfach auf Export > Auf Gerät exportieren, um die ausgewählten Fotos auf dein Android-Zieltelefon zu übertragen. Falls du mehrere Fotos übertragen möchtest, kannst du auch die Option „Alle auswählen“ auswählen. So geht der Foto-Transfer ganz einfach vonstatten.
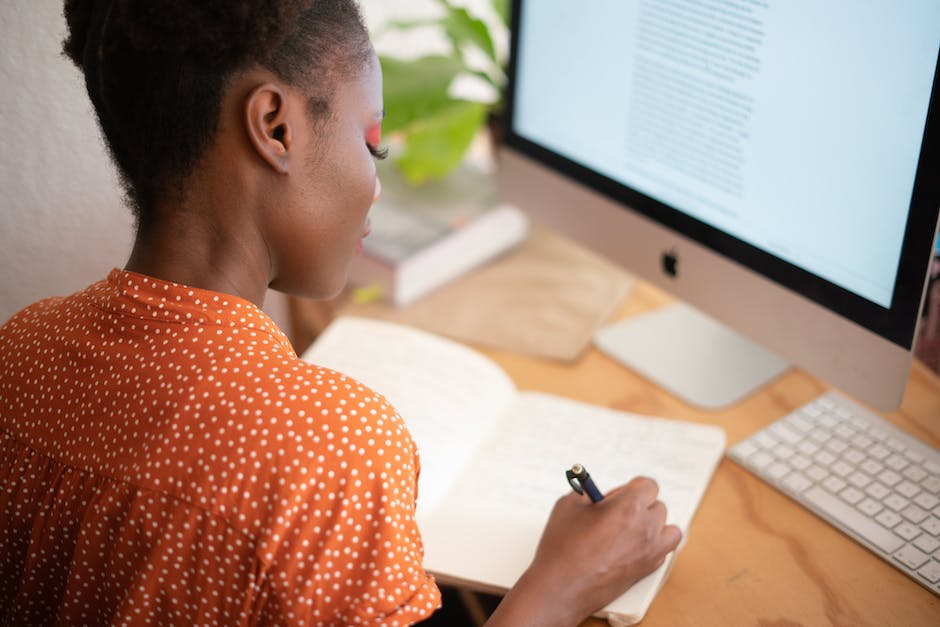
Aktiviere iCloud-Fotomediathek und iPhone-Speicheroptimierung, um alle Fotos zu speichern
Hast du auf deinem iPhone die Optionen iCloud-Fotomediathek und die iPhone-Speicheroptimierung aktiviert? Dann sind einige deiner Fotos auf iCloud gespeichert. Deshalb werden beim Importieren deiner Fotos in die Fotos-App nicht alle Bilder auf deinem iPhone übernommen. Das liegt daran, dass nicht alle Fotos in deinem iPhone-Speicher gespeichert werden. Wenn du ein Foto auf iCloud gespeichert hast, wird es nicht auf deinem iPhone gespeichert. Um alle deine Fotos auf deinem iPhone zu speichern, musst du die Option iCloud-Fotomediathek und iPhone-Speicheroptimierung deaktivieren. Dann werden alle deine Fotos auf deinem iPhone gespeichert sein.
Synchronisiere Fotos mit deinem Gerät – So geht’s!
Falls du deine Fotos nicht mit demselben Album oder Ordner synchronisieren möchtest, kannst du einen neuen Albumordner erstellen und alle Fotos dorthin verschieben.Du kannst auch bestimmte Fotos auswählen, die du mit deinem Gerät synchronisieren möchtest. Dazu kannst du die Option „Ausgewählte Fotos synchronisieren“ auswählen.Wähle dann die Fotos aus, die du synchronisieren möchtest und klicke auf „Synchronisieren“. Deine Fotos werden dann auf dein Gerät übertragen.
Schließe dein Gerät an deinen Computer an und öffne die iTunes-App. Klicke oben links im iTunes-Fenster auf die Schaltfläche „Gerät“. Wähle auf dem nächsten Bildschirm die Option „Fotos“. Hier hast du die Möglichkeit, entweder alle Fotos auf deinem Computer mit deinem Gerät zu synchronisieren oder nur bestimmte Fotos auszuwählen. Wähle die Option „Fotos synchronisieren“ und ein Album oder einen Ordner aus dem Popupmenü aus. Falls du deine Fotos nicht mit demselben Album oder Ordner synchronisieren möchtest, kannst du einen neuen Albumordner erstellen und alle Fotos dorthin verschieben. Wenn du nur bestimmte Fotos mit deinem Gerät synchronisieren möchtest, dann wähle die Option „Ausgewählte Fotos synchronisieren“ aus und wähle die Fotos aus, die du synchronisieren möchtest. Bestätige deine Auswahl mit einem Klick auf „Synchronisieren“. Jetzt werden die Fotos auf dein Gerät übertragen. Falls du deine Fotos auf deinem Computer nach der Synchronisierung nicht mehr benötigst, kannst du sie anschließend auch löschen.
iPhone Fotos auf PC übertragen: So geht’s!
Um Fotos von deinem iPhone auf deinen PC zu übertragen, musst du nur wenige Schritte befolgen. Verbinde dein iPhone über ein USB-Kabel mit deinem PC. Anschließend öffne die Fotos-App auf deinem PC und klicke dann auf den Menüpunkt „Importieren“. Die App scannt dein iPhone und zeigt dir alle Fotos aus deiner Kamerarolle an. Wenn du möchtest, kannst du alle Fotos oder einzelne Fotos auswählen und auf deinen PC übertragen. Du kannst dir auch eine Kopie auf deinem PC speichern, aber die Fotos bleiben auf deinem iPhone erhalten. Wenn du deine Fotos von deinem iPhone auf deinen PC übertragen hast, kannst du sie weiter bearbeiten, teilen und drucken. So hast du immer eine Kopie deiner Fotos, auch wenn dein iPhone einmal verloren gehen sollte.
Foto-App für Mac: Teile, bearbeite & verwalte Fotos & Videos
Die Foto-App ist ein intuitiver und leicht zu bedienender Bildbearbeitungs- und Verwaltungstool, der auf jedem Mac vorinstalliert ist. Mit ihr kannst du deine Fotos und Videos einfach organisieren, bearbeiten und auf verschiedene Weise teilen. Außerdem bietet sie dir viele Möglichkeiten, deine Fotos und Videos anzupassen. So kannst du Filtern und Effekte hinzufügen, um besondere Momente noch besser hervorzuheben. Mit der Foto-App kannst du auch Live-Fotos bearbeiten und sogar Diashows erstellen. Du kannst deine Fotos und Videos auch direkt auf iCloud hochladen, um sie überall zu teilen, zu speichern und zu verwalten. So kannst du sicher sein, dass du auch auf deinen anderen Geräten auf deine Fotos zugreifen kannst.
Verbesser die Synchronisation deines Inhalts: Neustarts & Updates
Wenn du Probleme mit der Synchronisation deines Inhalts hast, starte zunächst deinen Computer und dein iOS- oder iPadOS-Gerät neu. Dann überprüfe, ob du iTunes unter macOS Mojave oder älter oder auf einem PC verwendest und stelle sicher, dass du die neueste iTunes-Version und die neuesten Software-Updates für dein Gerät hast. Dies kann helfen, eventuelle Verbindungsprobleme zu beheben und die Synchronisation zu verbessern. Außerdem solltest du überprüfen, ob sich dein Gerät und dein Computer im selben Netzwerk befinden und du eine stabile Internetverbindung hast. Wenn du ein WLAN-Netzwerk verwendest, versuche, dein iOS- oder iPadOS-Gerät in den Nähe des Routers zu bringen, um eine stabile Verbindung zu gewährleisten.
So überträgst du deine Fotos vom iPhone auf den Mac
Du hast Probleme, deine Fotos vom iPhone auf deinen Mac zu übertragen? Versuche es doch erstmal mit einfachen Lösungsansätzen. Lösche den Cache, starte deinen Mac neu, tausche das iPhone-Kabel aus und probiere andere gängige Methoden aus. Eventuell hilft das schon und du kannst deine Bilder auf deinen Computer transferieren. Wenn nicht, gibt es noch weitere Optionen, die du ausprobieren kannst. Besorge dir zum Beispiel eine Cloud-Software, übertrage deine Fotos über ein Netzwerk oder nutze Bluetooth. Auch iTunes kann dir bei der Übertragung helfen. Probier einfach aus, was für dich am besten funktioniert.
Fotos von iPhone auf Mac synchronisieren mit iCloud
Du möchtest deine Fotos, die du mit deinem iPhone aufgenommen hast, auf deinem Mac synchronisieren? Dann kannst du das ganz einfach über iCloud machen. Gehe dazu wie folgt vor: Öffne die App „Fotos“ auf deinem Mac und melde dich mit deiner Apple ID an. Wenn du das gemacht hast, klicke im Menü „Fotos“ in der Menüleiste auf „Einstellungen“. Wechsle dann zu iCloud und wähle „Originale auf diesen Mac laden“. So hast du alle Fotos, die du mit deinem iPhone aufgenommen hast, auf deinem Mac. Falls du noch weitere Fragen hast oder noch mehr über iCloud erfahren möchtest, kannst du dich auch an Apple wenden. Dort können sie dir bei weiteren Fragen weiterhelfen.
Cloud-Speicher-Optionen: 50 GB, 200 GB und 2 TB zu super Preisen
Du brauchst mehr Cloud-Speicher? Wir haben ein gigantisches Angebot an Cloud-Speicher-Optionen für dich. Wähle aus 50 GB, 200 GB oder sogar 2 TB Speicherplatz. Für 50 GB zahlst du 59 Euro, für 200 GB 149 Euro und für 2 TB sogar nur 599 Euro. Wir bieten dir außerdem ein 30-tägiges Rückgaberecht, falls du mit deiner Wahl nicht zufrieden sein solltest. Greife gleich zu und genieße den Komfort, deine Daten jederzeit und überall abrufen zu können.
Mac-App „Wo ist?“ – Geräte orten und auf Karte anzeigen
Du möchtest wissen, wo sich dein Gerät befindet? Kein Problem! Mit der App „Wo ist?“ für den Mac kannst du ganz einfach herausfinden, wo sich dein Gerät gerade befindet. Öffne dazu einfach die App und klicke auf „Geräte“. Wähle anschließend das Gerät aus, das du orten möchtest. Wenn das Gerät gefunden wurde, kannst du es auf einer Karte anzeigen lassen und sehen, wo es sich befindet. So hast du ganz schnell einen Überblick, wo sich dein Gerät gerade befindet.
Fotos auf dem Mac anzeigen: Neustart der Verbindung zu iPhone
Du hast Probleme damit, dass Fotos nicht auf deinem Mac angezeigt werden? Es gibt einen einfachen Weg, um die Situation zu beheben: Trenne die Verbindung zwischen deinem iPhone und deinem Mac und starte beide neu. Durch das Neustarten wird die Verbindung zwischen deinem iPhone und deinem Mac aktualisiert und die Fotos-App kann dein iPhone schnell erkennen. Ein Neustart ist ein schneller und einfacher Weg, um das Problem zu beheben. Wenn du mehr über dein iPhone und deinen Mac erfahren möchtest, dann kannst du auch die Fotos-App benutzen, um die Verbindung zwischen den beiden Geräten zu überprüfen.
Fazit
Ganz einfach! Schließe dein iPhone mit dem mitgelieferten USB-Kabel an deinen Mac an und öffne dann die Fotos-App. Wenn du das gemacht hast, kannst du deine Fotos direkt von deinem iPhone auf deinen Mac übertragen. Viel Spaß beim Fotografieren!
Also, wenn du Fotos vom iPhone auf deinen Mac übertragen möchtest, gibt es ein paar verschiedene Methoden, die du ausprobieren kannst. Wenn du die Bilder schnell und einfach vom iPhone auf deinen Mac übertragen möchtest, dann ist die beste Methode der iCloud-Fotomediathek. So kannst du ganz bequem und schnell deine Fotos vom iPhone auf den Mac übertragen.







