Du hast Fotos auf deinem iPhone gemacht und möchtest sie auf dein iPad übertragen? Kein Problem, das ist in wenigen Schritten erledigt und ich zeige dir, wie du es schaffst.
Du kannst Fotos vom iPhone auf das iPad bekommen, indem du die Fotos App verwendest. Öffne einfach die Fotos App auf beiden Geräten, melde dich bei deiner Apple ID an und synchronisiere sie. Dann solltest du in der Lage sein, Fotos von deinem iPhone auf dein iPad zu übertragen. Viel Spaß!
Fotos und Videos auf iPad importieren – So geht’s!
Auf deinem iPad kannst du in der App „Fotos“ ganz einfach Fotos und Videos importieren. Öffne dazu die App und tippe auf „Importieren“. Wähle anschließend die Fotos und Videos aus, die du importieren möchtest, und wähle das Ziel für die importierten Objekte aus. Möchtest du alle Objekte importieren, tippe einfach auf „Alle importieren“. Falls du deine Fotos und Videos von einem anderen Gerät importieren möchtest, kannst du auch die Apple-Foto-App nutzen. Dort kannst du ganz einfach Fotos und Videos von deinem Computer, iPhone oder anderen Geräten importieren.
Mein Fotostream einrichten – Synchronisiere Fotos & Videos auf iPhone, iPad, iPod
Wenn du dein iPhone, iPad oder iPod touch mit deinem iCloud-Account verbunden hast, kannst du ganz einfach deine Fotos und Videos über den Mein Fotostream-Dienst synchronisieren. Dafür musst du nur die folgenden einfachen Schritte ausführen: Tippe auf „Einstellungen“ > „[dein Name]“ > „iCloud“ > „Fotos“. Stelle sicher, dass „In ‚Mein Fotostream‘ hochladen“ aktiviert ist. Wenn diese Option nicht angezeigt wird, dann aktiviere iCloud-Fotos, um deine Fotos und Videos stattdessen in iCloud zu speichern. Sobald du das getan hast, werden alle Fotos und Videos, die du auf deinem iPhone, iPad oder iPod touch machst, automatisch in deinem Fotostream synchronisiert. So kannst du ganz einfach Bilder und Videos mit deinen Freunden und Familien teilen und sie sogar auf deinen Mac, PC und Apple TV anzeigen. Versuche es noch heute aus und du wirst sehen, wie einfach es ist!
iPhone & iPad Fotos automatisch synchronisieren
Du möchtest Fotos automatisch zwischen Deinem iPhone und iPad synchronisieren? Kein Problem! Melde Dich auf beiden Geräten mit derselben Apple ID an und öffne die Einstellungen auf Deinem iPhone. Dann gehe zu „Fotos & Kamera“, wähle die Option „Mein Fotostream“ und aktiviere sie, indem Du auf den Regler tippst. Jetzt musst Du nur noch die gleichen Einstellungen auf Deinem iPad durchführen und schon können Fotos automatisch zwischen Deinen Geräten synchronisiert werden. Einmal aktiviert, werden Deine neuen Fotos und Videos sofort auf alle Geräte übertragen. So hast Du Deine Fotos immer dabei und musst nicht mehr mühsam manuell synchronisieren.
Herunterladen und Synchronisieren von Fotos und Videos auf Gerät
aus, um alle Fotos und Videos herunterzuladen.Es dauert eine Weile, bis alle Fotos und Videos auf dein Gerät heruntergeladen werden. Du kannst den Download-Fortschritt im Fotos-App unter „Fotos synchronisieren“ verfolgen. Wenn der Download abgeschlossen ist, hast du eine Kopie all deiner Fotos und Videos auf deinem Gerät. So hast du die Sicherheit, dass deine Fotos und Videos auch dann erhalten bleiben, wenn du dein iCloud-Konto löschst. Wenn du die Originalqualität beibehalten möchtest, kannst du auch die Option „Original und Dateien laden“ auswählen. So werden alle hochauflösenden Fotos und Videos auf dein Gerät heruntergeladen. Falls du deine Fotos und Videos aber nicht auf deinem Gerät speichern, sondern nur in iCloud haben möchtest, kannst du auch die Option „Nur iCloud-Fotos laden“ wählen. So werden alle Fotos und Videos auf dein Gerät heruntergeladen, wenn du sie anschaust, aber nicht auf deinem Gerät gespeichert.

Lade Fotos und Videos von iCloud.com herunter
Du möchtest Fotos und Videos von iCloud.com herunterladen? Gar kein Problem! Rufe einfach die Seite auf und tippe auf „Fotos“. Wenn du einzelne Fotos oder Videos runterladen möchtest, tippe einfach auf „Auswählen“ und wähle dann die Dateien aus, die du herunterladen möchtest. Willst du mehrere Fotos oder Videos herunterladen, tippe einfach auf die Mehr-Taste und wähle anschließend „Laden“ aus. Bestätige deine Auswahl, indem du nochmal auf „Laden“ tippst. So einfach geht’s!
Wie du dein iPhone, iPad oder iPod touch einrichtest
Wenn du dein neues iPhone, iPad oder iPod touch einrichtest, hast du die Wahl zwischen mehreren Methoden, mit denen du deine Daten und gekauften Inhalte auf dein neues Gerät übertragen kannst. Als Erstes empfehlen wir dir, iCloud zu verwenden. Mit iCloud kannst du dein vorheriges Gerät ganz einfach sichern und auf dein neues Gerät übertragen. Aber es gibt auch andere Möglichkeiten. Du kannst deine Daten und gekauften Inhalte auch mit iTunes oder dem Finder aus einem Backup auf dein neues Gerät übertragen.
Du hast also zwei Optionen, um deine Daten und gekauften Inhalte auf dein neues Gerät zu übertragen. Mit iCloud kannst du dein Backup schnell und unkompliziert automatisch erstellen. Diese Funktion wurde erstmals 2009 eingeführt und seitdem stetig weiterentwickelt. Wenn du dein iPhone, iPad oder iPod touch aber auch mit iTunes oder dem Finder sichern möchtest, kannst du deine Daten und gekauften Inhalte ebenfalls auf dein neues Gerät übertragen.
Verbinde Dein Android-Handy und iPad via Bluetooth
Du möchtest dein Android-Handy mit deinem iPad verbinden? Kein Problem! Geh dazu in die Einstellungen der beiden Geräte und schalte die Bluetooth-Funktion ein. Dann müssen beide Geräte in den Kopplungsmodus versetzt werden. Wenn dir der Name des iPads auf deinem Handy angezeigt wird, tippe einfach darauf, um die beiden Geräte miteinander zu verbinden. Seit 2004 kannst du die Bluetooth-Funktion auf deinen Geräten verwenden, um sie miteinander zu verbinden.
40 Tage Löschzeit bei iCloud-Fotos: Regelmäßig löschen!
Apple hat uns auf Nachfrage hin mitgeteilt, dass es bei aktivierter iCloud-Fotos-Funktion bis zu 40 Tage dauern kann, bis ein Foto endgültig von den Servern gelöscht wird. Wir finden das ziemlich lange – aber deshalb solltest du trotzdem regelmäßig die Bilder, die du nicht mehr brauchst, löschen. Denn du bekommst für deine Fotos nur eine begrenzte Speicherkapazität zugewiesen. Wenn du also deine Fotos nicht löschst, kann es schnell passieren, dass du nicht mehr genügend Speicherplatz für neue Fotos hast.
Synchronisiere Mac, iPhone, iPad & iPod Automatisch
Markiere im Bereich „Allgemein“ einfach das Feld „Bei Verbindung zu diesem [Gerät] automatisch synchronisieren”, um deinen Mac und dein iPhone, iPad oder iPod touch zu synchronisieren. Sobald du die Geräte verbindest, wird die Synchronisierung aktiviert. Du kannst die Synchronisierung für bestimmte Inhaltstypen aktivieren, damit deine Geräte die Inhalte automatisch aktualisieren, wenn du sie verbindest. So kannst du beispielsweise ausgewählte Musik, Videos, Fotos, Podcasts, Bücher und mehr zwischen den Geräten übertragen.
Synchronisiere iPhone & iPad über iCloud – So geht’s!
Du hast ein iPhone und ein iPad? Super! Dann kannst Du beide Geräte ganz einfach über die iCloud synchronisieren. Alles, was Du dafür tun musst, ist die folgenden Schritte durchzuführen: Melde Dich auf beiden Geräten mit der gleichen Apple-ID an. Gehe dann zu den „Einstellungen“. Tippe auf „Name > iCloud > iCloud Drive“ und schon hast Du die Synchronisation aktiviert. Mache das auf jedem Gerät und schon kannst Du auf Deinem iPhone und iPad auf alle Deine Daten zugreifen und Deine Fotos, Musik und Dokumente über die iCloud teilen. Genieße die Vorteile und die Flexibilität, die Dir die Synchronisation bietet!
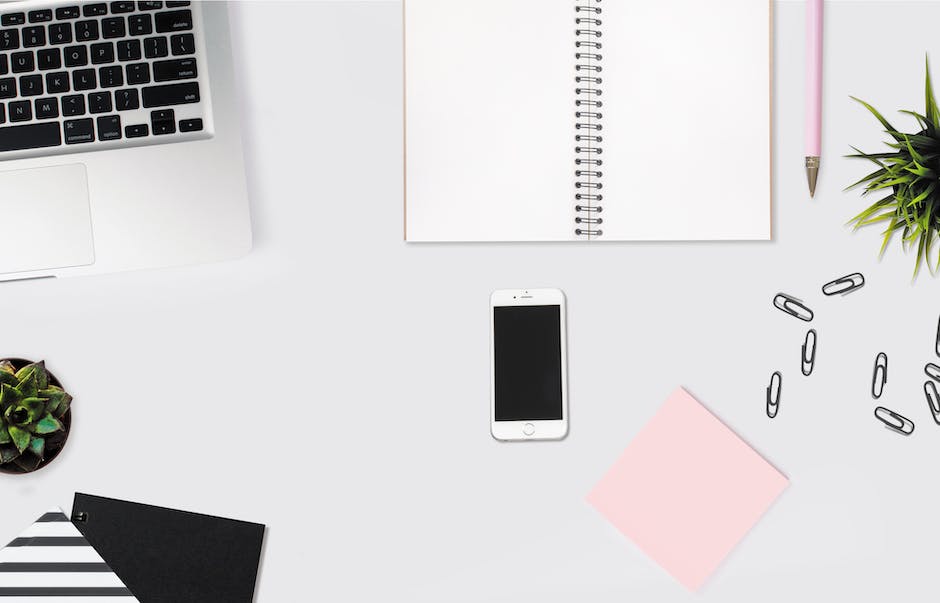
iCloud Fotos & Videos auf Geräten synchronisieren
Wenn du deine Fotos und Videos mit iCloud synchronisieren möchtest, dann musst du auf deinem iPhone, iPad oder iPod touch zu „Einstellungen“ > „[dein Name]“ > „iCloud“ > „Fotos“ gehen und einen der folgenden Schritte ausführen: Falls du iOS 16, iPadOS 16 oder eine neuere Version hast, dann aktiviere einfach „Dieses [Gerät] synchronisieren“ und iCloud wird deine Fotos und Videos automatisch auf allen deinen Geräten aktualisieren. Falls du iOS 15, iPadOS 15 oder eine ältere Version hast, dann aktiviere stattdessen „iCloud Fotos“. Dann werden deine Fotos und Videos automatisch auf all deinen Geräten aktualisiert. Du kannst jederzeit auch die Synchronisierung beenden, indem du die entsprechende Option deaktivierst.
Aktiviere/Deaktiviere Google Fotos Sicherung auf Android Gerät
Du möchtest wissen, wie du die Google Fotos Sicherung auf deinem Android-Smartphone oder -Tablet aktivieren oder deaktivieren kannst? Kein Problem, wir erklären dir, wie es geht. Öffne dazu einfach die Google Fotos App auf deinem Gerät und melde dich in deinem Google-Konto an. Tippe rechts oben auf dein Profilbild oder deine Initialen und wähle dann „Einstellungen“. Dort findest du die Option „Sicherung“, die du aktivieren oder deaktivieren kannst. Auf diese Weise entscheidest du, ob deine Fotos und Videos automatisch gesichert werden sollen. So hast du immer eine Kopie deiner Daten, falls mal etwas schiefläuft.
Finde und öffne deine App auf dem iPhone (50 Zeichen)
Suche nach der gewünschten App und tippe auf „öffnen“, um die App auf deinem iPhone zu öffnen.
Du möchtest eine App auf deinem iPhone finden und öffnen? Kein Problem! Zuerst musst du zum Home-Bildschirm navigieren. Dann streichst du mit dem Finger auf allen Seiten des Home-Bildschirms nach links bis zur App-Mediathek. Dort findest du alle Apps, die du auf deinem iPhone hast. Nun musst du nur noch die gewünschte App finden und dann auf „öffnen“ tippen, um sie auf deinem iPhone zu öffnen. Wenn du nicht genau weißt, welche App du öffnen möchtest, kannst du in der App-Mediathek auch nach Kategorien suchen, zum Beispiel nach „Spiele“ oder „Produktivität“. Viel Erfolg!
iPhone/iPad/Mac Kontrollzentrum & AirDrop Einstellungen
Du hast ein iPhone oder iPad und möchtest wissen, wie du auf das Kontrollzentrum zugreifst? Kein Problem! Um das Kontrollzentrum aufzurufen, musst du nur auf dem Bildschirm vom oberen Rand nach oben wischen. Bei älteren Modellen wischst du dagegen von unten nach oben. Wenn du einen Mac besitzt, findest du die AirDrop-Einstellungen im Finder in der Menüleiste. Dort kannst du die Einstellungen anpassen und deinen Fortschritt verfolgen. Viel Spaß beim Ausprobieren!
AirDrop: Schnelle und bequeme Datenübertragung zwischen Apple-Geräten
Mit AirDrop kannst Du ganz einfach und schnell Dateien zwischen Apple-Geräten übertragen. Dazu muss bei Deinem iMac oder iPhone Bluetooth und WLAN aktiviert sein. Je nach Entfernung zwischen den Geräten wird entweder der kabellose Bluetooth- oder der WLAN-Standard zur Übertragung verwendet. AirDrop bietet Dir eine sehr schnelle und bequeme Alternative zu klassischen Übertragungswegen wie etwa USB-Sticks oder E-Mail-Anhänge. Du kannst damit sogar mehrere Dateien gleichzeitig übertragen und das ohne Kabel und auch ohne E-Mail-Account.
Mein Fotostream: Speicher Deine Fotos bequem in der Cloud
Der Dienst Mein Fotostream ist eine tolle Möglichkeit, Fotos in der iCloud zu speichern. Es ermöglicht Dir, Deine Aufnahmen in die Cloud hochzuladen und so immer und überall darauf zugreifen zu können. Aber es gibt einen wichtigen Unterschied zur iCloud-Fotomediathek: Mein Fotostream zeigt Dir nur die letzten 30 Tage Deiner Fotos an. Danach verschwinden die Aufnahmen aus dem Fotostream, aber das ist kein Grund zur Sorge. Sie sind immer noch in der iCloud gespeichert und können jederzeit angeschaut werden. Mein Fotostream ist also eine tolle Möglichkeit, Deine Fotos bequem in der Cloud zu speichern und sie jederzeit zur Hand zu haben.
Mehr Speicherplatz auf Deinem Gerät: Entferne Dateien, Cache & Temporäre Files
Du kannst mehr Speicherplatz auf deinem Gerät schaffen, indem Du einige deiner Dateien entfernst, die Du nicht mehr brauchst. Dazu gehören beispielsweise gestreamte Musik und Videos, Dateien in iCloud Drive und Teile von Apps. Darüber hinaus kannst Du auch temporäre Dateien und den Cache auf deinem Gerät löschen. Diese Maßnahmen helfen Dir dabei, mehr Speicherplatz auf deinem Gerät zu schaffen. Es ist wichtig, dass Du regelmäßig aufräumst, um die Leistung und Geschwindigkeit Deines Geräts zu optimieren und es stets up-to-date zu halten.
Gerät mit iCloud.com orten – So geht’s!
Du möchtest dein Gerät orten? Kein Problem! Mit iCloud.com und der Funktion „Geräte suchen“, kannst du in wenigen Schritten herausfinden, wo sich dein Gerät befindet. Gehe dafür zuerst auf iCloud.com und klicke in der Symbolleiste auf „Geräte suchen“. Nun wähle das Gerät aus, das du orten möchtest. Der Name des Geräts wird dann in der Mitte der Symbolleiste angezeigt. Wenn das Gerät erfolgreich geortet werden kann, wird es auf der Karte angezeigt, sodass du sehen kannst, wo sich dein Gerät befindet. Wenn du dein Gerät jedoch nicht finden kannst, liegt das möglicherweise daran, dass es nicht mit dem Internet verbunden ist oder das Ortungsdienste deaktiviert sind. In diesem Fall kannst du versuchen, die Ortungsdienste manuell zu aktivieren oder das Gerät neu zu starten.
AirDrop auf beiden Geräten aktivieren, um Daten zu übertragen
Du musst sicherstellen, dass AirDrop auf beiden Geräten aktiviert ist, damit du Daten zwischen ihnen austauschen kannst. Vergiss nicht, dass du Wi-Fi und Bluetooth auf beiden Geräten einschalten musst. Wenn du Probleme hast, kann es helfen Wi-Fi, Bluetooth und AirDrop ein- und auszuschalten. Stelle außerdem sicher, dass sich beide Geräte innerhalb des Wi-Fi- und Bluetooth-Reichweite befinden, damit sie miteinander kommunizieren können. Wenn du alle diese Schritte ausführst, solltest du in der Lage sein, problemlos Daten zwischen deinen beiden Geräten zu übertragen.
Auf iPhone, iPad & iPod: iCloud Drive aktivieren & Dateien synchronisieren
Du hast ein iPhone, iPad oder iPod touch? Dann kannst du iCloud Drive aktivieren, um deine Dateien auf all deinen Geräten zu synchronisieren. Gehe dafür auf Einstellungen > [dein Name] > iCloud. Nutzt du iOS 16, iPadOS 16 oder neuer, tippe dort auf iCloud Drive und aktiviere dann „Dieses [Gerät] synchronisieren“. Bei iOS 15, iPadOS 15 oder früher kannst du einfach „iCloud Drive“ aktivieren. So hast du deine Dateien überall zur Hand und sie sind immer aktuell.
Schlussworte
Es gibt verschiedene Möglichkeiten, Fotos von deinem iPhone auf dein iPad zu bekommen. Die einfachste Methode ist, die Fotos über einen iCloud-Ordner zwischen den Geräten zu synchronisieren. Du kannst auch die Fotos von deinem iPhone direkt auf dein iPad übertragen, indem du die Fotos-App auf beiden Geräten öffnest und dein iPhone als Quelle über die Apple-ID auswählst. Eine weitere Möglichkeit wäre, die Fotos über einen USB-Anschluss zwischen den Geräten zu übertragen.
Die Schlussfolgerung lautet:
Du hast jetzt gelernt, wie du Fotos vom iPhone auf das iPad bekommst. Jetzt kannst du deine Fotos überall hin mitnehmen und deine Freunde und Familie auf deinen Abenteuern und Erlebnissen teilhaben lassen!







