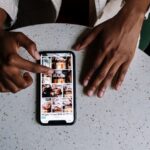Hallo Zusammen!
Heute zeige ich euch, wie du ganz einfach Fotos vom iPhone auf deinen Computer bekommst. Mit nur wenigen Klicks kannst du deine Fotos schnell und einfach übertragen. Also, lass uns loslegen!
Es ist ganz einfach, Fotos vom iPhone auf deinen Computer zu bekommen. Zuerst musst du dein iPhone mit deinem Computer verbinden. Dann kannst du auf deinem Computer über iTunes oder den Fotos-Ordner dein iPhone auswählen. Anschließend kannst du die Fotos auf dein Computer übertragen. Du kannst sie auch direkt exportieren, indem du sie über das Fotos-App auf dein Computer überträgst. Viel Erfolg!
Fotos von iPhone auf PC kopieren – So geht’s!
Um Fotos von Deinem iPhone auf Deinen PC zu kopieren, musst Du nicht viel machen. Alles, was Du brauchst, ist ein USB-Kabel und schon kann es losgehen. Verbinde Dein iPhone über das Kabel mit Deinem PC und öffne die Fotos App. In der App klickst Du auf „Importieren“. Anschließend scannt die App Dein iPhone und zeigt Dir alle Fotos der Kamerarolle an. Du kannst auswählen, welche Fotos Du auf Deinen PC übertragen möchtest und diese dann problemlos kopieren. Natürlich kannst Du auch andere Fotos auf dein iPhone kopieren, indem Du dasselbe mit der Fotos App auf Deinem PC machst.
iPhone Fotos & Videos auf den PC übertragen – So geht’s
Du hast vielleicht schon einmal versucht, Fotos und Videos von einem iPhone auf einen Computer zu übertragen. Mit der App „Fotos“ auf deinem iPhone ist das jedoch viel einfacher. Öffne einfach die App und tippe auf „Importieren“. Jetzt kannst du die Fotos und Videos auswählen, die du importieren möchtest. Wähle dann das Ziel für die importierten Objekte aus und tippe auf „Alle importieren“. Mit nur wenigen Schritten hast du deine Fotos und Videos in wenigen Sekunden auf deinem Computer. So kannst du deine wertvollsten Erinnerungen sicher auf deinem Computer speichern und hast immer ein Backup, falls dein iPhone einmal verloren gehen sollte.
Fotos auf PC speichern – So geht’s mit USB & Fotos-App
Du hast ein neues Gerät und möchtest die Fotos auf deinem PC speichern? Kein Problem. Schließe dein Gerät einfach mit einem USB-Kabel an deinen Computer an. Gib dann im Suchfeld auf der Taskleiste „Fotos“ ein und wähle die Fotos-App aus dem Ergebnis aus. Wenn du dann in der App-Leiste „Importieren“ auswählst, werden deine Geräte automatisch unter „Importieren“ angezeigt. Dort kannst du dann deine Fotos auswählen und diese in deinem PC speichern. So hast du sie immer griffbereit und musst die Fotos nicht erneut herunterladen.
Übertage Bilder vom Handy auf den PC – Einfach & Schnell!
Du willst deine Bilder vom Handy auf den PC übertragen? Kein Problem! Egal ob du ein Android- oder iOS-Smartphone hast, es ist ganz einfach. Verbinde einfach dein Smartphone mit dem USB-Port deines Computers. Sobald du das getan hast, sollte dein Handy wie ein USB-Stick funktionieren und du kannst die Bilder, die du sichern willst, ganz einfach kopieren. Natürlich kannst du die Bilder auch über eine Cloud-Anwendung, wie Dropbox oder Google Drive, übertragen. Auf diese Weise kannst du deine Bilder auch auf anderen Geräten, wie z.B. Tablets, ansehen.

Kopiere Fotos und Videos mit der Google Fotos App leicht!
Du hast Fotos und Videos auf deinem Smartphone oder Tablet gespeichert und möchtest sie gerne kopieren? Dafür musst du dir keine Gedanken machen. Mit der Google Fotos App auf deinem Android-Gerät ist das ganz leicht. Öffne einfach die App auf deinem Gerät und wähle das Foto oder Video aus, das du kopieren möchtest. Im Dreipunkt-Menü findest du die Option „Herunterladen“. Wenn du auf diese Option klickst, wird das Foto bzw. Video auf dein Gerät kopiert. Wichtig: Wenn das Foto bereits auf deinem Gerät gespeichert wurde, wird die Option „Herunterladen“ nicht angezeigt.
Google Fotos: Fotos von Android auf PC übertragen
Mit Google Fotos kannst Du Fotos ganz einfach von Deinem Android-Handy auf Deinen Computer übertragen. Es hängt natürlich davon ab, welches Foto Du übertragen möchtest, wie lange es dauert. Wenn Du keine sehr hohe Auflösung benötigst, kannst Du die Option „Speicherplatz sparen“ in Google Fotos nutzen. Dann kannst Du Deine Fotos mit einer niedrigeren Auflösung übertragen und das Ganze geht viel schneller.
Wie man mit iTunes Dateien zwischen Apple Gerät und PC überträgt
Verbinde dein iPhone, iPad oder iPod touch mit deinem Computer und schalte es ein. Öffne anschließend die iTunes-App auf deinem PC. Wenn du das getan hast, klicke in der iTunes-App oben links im Fenster auf die Schaltfläche „Gerät“. Wähle hier nun den Punkt „Dateifreigabe“ aus. Dadurch hast du die Möglichkeit, Dateien zwischen deinem Computer und deinem Apple-Gerät auszutauschen. Wenn du beispielsweise Fotos, Dokumente oder Musikdateien übertragen möchtest, kannst du dies problemlos über iTunes machen. Es gibt auch die Möglichkeit, Apps zwischen deinem Apple-Gerät und dem Computer zu übertragen. Dazu musst du aber zuerst auf deinem Gerät die Freigabe von Apps zulassen. Wenn du das getan hast, kannst du Apps, die du über iTunes gekauft hast, in der App-Bibliothek auf deinem Computer anzeigen und auf dein Apple-Gerät herunterladen.
Verbinde Telefon und Laptop miteinander – Entdecke Bluetooth!
Du hast dein Telefon und deinen Laptop miteinander gekoppelt? Dann kannst du jetzt ganz einfach Daten und Bilder zwischen beiden Geräten austauschen! Öffne dazu ein Foto in deiner Galerie, klicke auf ‚Optionen‘ und dann auf ‚über Bluetooth teilen‘. So kannst du ein Bild oder andere Dateien ganz schnell und bequem auf deinen Computer übertragen. Außerdem bietet dir Bluetooth noch viele andere Möglichkeiten, wie zum Beispiel das Verbinden von Kopfhörern, Maus und Tastatur mit deinem Computer. Probiere es doch mal aus und entdecke, was Bluetooth alles für dich machen kann!
Verwalte dein verbundenes Gerät in iTunes
Wenn du iTunes auf deinem Mac mit macOS Catalina oder neuer verwendest, wird das Symbol des verbundenen Geräts im Menü „Auf Gerät“ angezeigt. Klicke das Symbol an, um Details zu deinem Gerät anzuzeigen. Du findest es in der oberen linken Ecke des iTunes-Fensters. Dort siehst du Informationen wie die Modellnummer, die Version der Software, die Seriennummer und mehr. Außerdem kannst du auch den Speicherplatz des Geräts und die verfügbare Gesamtkapazität sehen. Damit hast du einen guten Überblick über dein Gerät und kannst es besser verwalten.
Android-Smartphone an PC anschließen: MTP vs Android File Transfer
Du hast dein Android-Smartphone an den PC angeschlossen und überträgst deine Fotos? Vielleicht hast du schon einmal festgestellt, dass es beim Anschluss verschiedene Übertragungsmodi gibt. Bis Android 5 wurde beim Anschluss an einen Computer standardmäßig das „Media Transfer Protocol“, kurz MTP, verwendet. Dieses Protokoll ermöglicht es dir, Dateien vom Smartphone auf den PC zu übertragen und umgekehrt. Zudem können auch Geräteeinstellungen angepasst werden. Ein weiterer Vorteil von MTP: Es können mehrere Dateien gleichzeitig übertragen werden.
Ab Android 6 hat sich jedoch etwas geändert. Die Betriebssysteme nutzen nun das „Android File Transfer“. Das ist ein eigenes Programm, das du von der Android-Webseite herunterladen kannst. Mit dieser Software kannst du Dateien zwischen dem PC und dem Android-Gerät übertragen. Allerdings kannst du nur eine Datei auf einmal kopieren. Wenn du mehrere Dateien übertragen willst, musst du diese jeweils einzeln übertragen.

So sicherst Du Deine Fotos in iCloud auf iPhone, iPad & iPod
Du hast ein iPhone, iPad oder iPod touch? Super! Dann kannst Du ganz einfach Deine Fotos in iCloud speichern. Dazu musst Du nur ein paar Einstellungen vornehmen. Tippe dazu zuerst auf „Einstellungen“ > „WLAN“ und überprüfe, ob WLAN aktiviert und eine Internetverbindung hergestellt wurde. Anschließend gehst Du auf „Einstellungen“ > „[dein Name]“ > „iCloud“ > „Fotos“ und stellst sicher, dass die Option „In ‚Mein Fotostream‘ hochladen“ aktiviert ist. Jetzt hast Du den Grundstein dafür gelegt, dass Deine Fotos in iCloud gesichert werden. Damit kannst Du jederzeit auf Deine Fotos zugreifen, sie auf anderen Geräten anschauen und mit Familie und Freunden teilen. Nimm Dir am besten eine Minute Zeit, um zu überprüfen, ob alle Einstellungen korrekt sind – es lohnt sich!
Verbinde dein iPhone mit deinem Computer: Tipps zur Fehlerbehebung
Solltest Du Probleme haben, dein iPhone mit deinem Computer zu verbinden, überprüfe zunächst, ob du iTunes auf die neueste Version aktualisiert hast. Wenn das nicht der Fall ist, kann das Übertragen von Daten zu Schwierigkeiten führen. Auch das USB-Kabel, mit dem du dein iPhone verbindest, sollte funktionieren. Wenn du Probleme hast, versuche es mit einem neuen Kabel erneut oder überprüfe die Anschlüsse deines iPhones und deines Computers.
Wie Du Daten auf iPhone & Android überträgst
Wenn Du Probleme hast, Daten auf Dein iPhone oder Android-Smartphone zu übertragen, dann versuche es erstmal mit dem Entsperren des Geräts. Bei Android-Geräten musst Du über die Nachrichten-Zentrale den Geräte-Dateimanager (MTP) aktivieren. Anschließend solltest Du die Fotos auf Deinem Computer speichern können. Dazu musst Du zunächst einmal den Ordner „DCIM“1105 auf dem Smartphone finden. Dort sind Deine Fotos in der Regel gespeichert. Wenn das nicht klappt, kannst Du auch ein USB-Kabel verwenden, um die Daten direkt über den Computer zu übertragen.
Verbinde dein iPhone mit Mac oder PC | USB-Kabel/Adapter benötigt
Du brauchst ein USB-Kabel oder einen USB-Adapter, um dein iPhone direkt mit deinem Mac oder Windows-PC zu verbinden. Vergewissere dich vorher, dass du über einen Mac mit einem USB-Anschluss und dem Betriebssystem OS X 10.9 (oder höher) und einen PC mit einem USB-Anschluss und Windows 7 (oder höher) verfügst. Stelle sicher, dass du auch die neueste Version von iTunes installiert hast, damit die Verbindung reibungslos funktioniert. Wenn du dein iPhone mit deinem Computer verbindest, kannst du deine Musiksammlung synchronisieren, sichern und auf deinem iPhone aktualisieren. Auch ein Backup deines iPhones ist über iTunes möglich und empfehlenswert, um deine Daten zu schützen.
Smartphone-Daten sicher speichern – So geht’s!
Du hast dein Smartphone mit dem PC verbunden und willst nun deine Daten sichern? Kein Problem! Gehe dazu einfach in den Einstellungen deines Handys auf „Konten und Sicherung“ und wähle „Smart Switch“ aus. Anschließend kannst du die Option „Sicherungskopie“ auswählen. Wenn du dies getan hast, werden alle Daten automatisch auf deinen PC übertragen und du bist auf der sicheren Seite. Und falls du noch mehr Sicherheit möchtest, kannst du dir auch ein externes Backup erstellen und deine Daten auf einer externen Festplatte speichern. So hast du alles sicher gespeichert und kannst jederzeit auf deine Daten zurückgreifen!
Verbinde dein iPhone, iPad oder iPod mit deinem Mac oder PC
Du hast ein iPhone, iPad oder iPod Touch und möchtest es mit deinem Mac oder PC verbinden? Kein Problem! Mit dem mitgelieferten USB-Kabel kannst du dein Gerät ganz einfach mit deinem Computer verbinden. Öffne dafür iTunes auf deinem Computer und klicke dort auf dein Gerät. Auf diese Weise hast du dein Gerät schnell wiedergefunden. Falls du Probleme beim Verbinden hast, kannst du auch die Hilfe-Funktion in iTunes nutzen. Dort findest du viele hilfreiche Tipps und Informationen. So solltest du kein Problem mehr haben, dein iPhone, iPad oder iPod Touch auf deinem Mac oder PC zu verbinden.
iPhone mit Computer verbinden und Fotos ansehen
Du hast dein Apple iPhone erfolgreich mit deinem Computer verbunden, nun geht es daran, die Bilder auf deinem Computer zu öffnen. Öffne dazu das Startmenü auf deinem Computer und suche den Abschnitt „Geräte und Laufwerke“. Dort solltest du das Apple iPhone-Symbol sehen. Doppelklicke auf das Symbol, um es zu öffnen. Jetzt solltest du auch den internen Speicher öffnen können, indem du nochmal darauf klickst. Wenn du dort bist, kannst du den DCIM-Ordner auf deinem Computer sehen. Dort findest du alle deine Bilder, die du mit deinem iPhone aufgenommen hast. Viel Spaß beim Ansehen deiner Fotos!
Downloaden von Fotos aus iCloud auf externe Festplatte
jpg Datei in den externen Speicher
Du hast Fotos in der iCloud und möchtest sie nun herunterladen? Hier erfährst du, wie das funktioniert:
Gehe auf die iCloud-Webseite, melde dich mit deiner Apple-ID an und klicke auf das Foto-Symbol. Wähle dort die Fotos aus, die du herunterladen möchtest und tippe auf „Ausgewählte Elemente herunterladen“. Damit die Fotos sicher gespeichert sind, solltest du eine externe Festplatte anschließen und die Dateien darauf kopieren. Dazu musst du lediglich die 3011.jpg Datei in den externen Speicher verschieben. So hast du immer ein Backup deiner Fotos.
Cloud-Speicher-Optionen – Ab 50 GB | Einmalig 59 € | Zuverlässiger Kundenservice
Du hast viele Möglichkeiten, wenn es um das Speichern von Daten geht. Wir bieten Dir eine Vielzahl von Cloud-Speicher-Optionen, die Deine Anforderungen erfüllen. Unsere Cloud-Speicherpakete starten bereits ab 50 GB. Dafür kostet Dich einmalig 59 €. Wenn Du mehr Speicher brauchst, bieten wir Dir auch ein 200 GB Paket zu 149 € an. Für umfangreichere Datenmengen empfehlen wir Dir unser 2 TB Paket. Das kostet Dich einmalig 599 €. Mit unseren Cloud-Speicher-Optionen sicherst Du Deine Daten optimal und hast immer und überall Zugriff. Dabei haben wir uns eine einfache Bedienung und eine hohe Datensicherheit zum Ziel gesetzt. Nicht zuletzt garantieren wir Dir einen zuverlässigen Kundenservice. Wenn Du Fragen hast, kannst Du uns jederzeit kontaktieren. Profitiere von unseren Cloud-Speicher-Optionen und sichere Deine Daten einfach und schnell.
Anschlussprobleme mit iPhone oder iPad? Prüfe USB, Anschluss & Kabel!
Hast du Probleme damit, dein iPhone oder iPad an deinen Computer anzuschließen? Dann könnte es sein, dass es an deinem Computer, dem USB-Anschluss oder dem verwendeten USB-Kabel liegt. Versuche es doch mal mit einem anderen Computer, USB-Anschluss oder USB-Kabel. Prüfe außerdem, ob sich in dem Ladeanschluss an der Unterseite deines iPhone oder iPad eventuell Schmutz befindet. Sollte sich dort etwas befinden, kannst du es mit einem trockenen Tuch oder einer weichen Bürste vorsichtig entfernen. Eventuell löst sich das Problem dadurch.
Zusammenfassung
Du kannst deine Fotos vom iPhone auf deinen Computer übertragen, indem du dein iPhone per USB-Kabel an deinen Computer anschließt. Sobald du es angeschlossen hast, öffne iTunes und gehe auf das iPhone Symbol. Dann auf „Fotos synchronisieren“ klicken und wähle die Fotos aus, die du auf deinen Computer übertragen möchtest. Dann klicke auf „Synchronisieren“ und die Fotos werden auf deinen Computer übertragen.
Fazit: Wenn du deine Fotos vom iPhone auf deinen Computer übertragen möchtest, ist das ganz einfach. Mit den verschiedenen Methoden, die ich dir hier vorgestellt habe, solltest du in der Lage sein, deine Fotos schnell und einfach zu übertragen. Also, worauf wartest du noch? Probier es aus und übertrage deine Fotos vom iPhone auf deinen Computer!