Hey du, hast du schon mal versucht, alle Fotos auf deinem iPhone zu löschen? Es kann schon mal schwierig sein, aber keine Sorge, wir können dir helfen. In diesem Artikel erklären wir dir, wie du alle Fotos auf deinem iPhone löschen kannst.
Um alle Fotos auf deinem iPhone zu löschen, musst du zuerst die iCloud-Fotomediathek ausschalten. Dann gehst du auf dein iPhone, öffnest die Foto-App und wählst am unteren Rand „Albums aus“. Dort klickst du auf „Alle Fotos“ und wählst oben rechts die Option „Auswahl“. Jetzt kannst du alle Fotos auf deinem iPhone markieren und auf die Schaltfläche „Löschen“ klicken. Bestätige anschließend die Abfrage, ob du wirklich alle Fotos löschen möchtest. Fertig!
Lösche Fotos und Videos auf Android mit Google Fotos App
Du hast Fotos und Videos auf deinem Android-Smartphone oder -Tablet, die du gerne löschen möchtest? Dann öffne einfach die Google Fotos App und melde dich mit deinem Google-Konto an. Du kannst entweder einzelne Fotos und Videos auswählen, indem du darauf klickst und sie gedrückt hältst, oder du kannst mehrere Elemente auf einmal auswählen. Wenn du alles ausgewählt hast, was du löschen möchtest, kannst du ganz oben auf „Löschen“ tippen. Deine Fotos und Videos sind dann aus deiner Google Fotos App verschwunden.
Klicken, Auswählen & Widerrufen – So leicht ist Fotos auswählen!
Ganz einfach: Drücke zuerst das erste Bild, das du auswählen möchtest. Anschließend kannst du weitere Bilder auswählen, indem du diese ebenfalls anklickst. Solltest du deine Auswahl doch noch einmal ändern wollen, kannst du das auch problemlos machen – klicke einfach auf „Auswahl widerrufen“ und es ist, als hättest du nie etwas ausgewählt. So ist es kinderleicht, deine Fotos auszuwählen. Viel Spaß beim Ausprobieren!
So wählst du mehrere Fotos auf deinem iPhone aus
Du hast ein iPhone und möchtest schnell und einfach mehrere Fotos aus deiner Mediathek auswählen? Das geht ganz einfach! Öffne dafür die Fotos-App auf deinem iPhone und tippe auf „Mediathek“. Anschließend gehst du oben rechts auf „Auswählen“. Beginne nun beim ersten oder letzten Bild in deinen Aufnahmen und wische dann quer über alle Fotos. Alle Bilder, die du markieren möchtest, werden dann mit einem blauen Haken gekennzeichnet. So kannst du ganz einfach mehrere Fotos aus deiner Mediathek auswählen.
Mehrere Objekte auswählen: Befehlstaste oder Umschalttaste?
Du möchtest mehrere Objekte auswählen? Dann musst Du die Befehlstaste gedrückt halten und nacheinander auf die Objekte klicken. Es ist dabei egal, ob sich diese direkt untereinander oder nebeneinander befinden. Willst Du hingegen mehrere benachbarte Objekte auswählen, klickst Du zunächst auf das erste Objekt. Dann drückst Du die Umschalttaste und klickst auf das letzte Objekt. Dann werden alle dazwischen befindlichen Objekte automatisch ausgewählt. Du musst nur noch loslassen und schon hast Du mehrere Objekte ausgewählt.
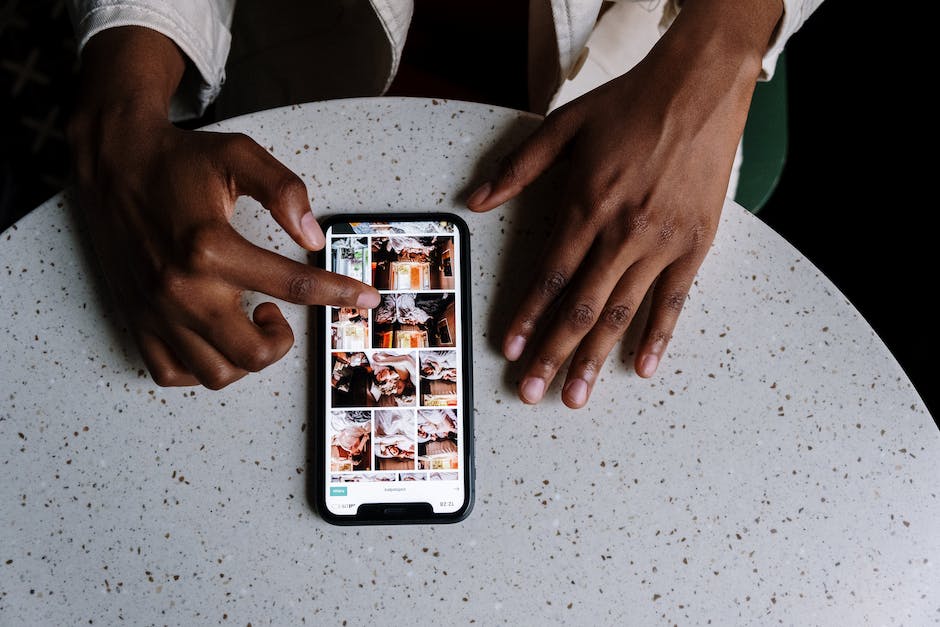
Auswahl mehrerer Fotos: So einfach gehts!
Du kannst deine Fotos auch sehr einfach auswählen, indem du die Umschalttaste oder die Befehlstaste gedrückt hältst und mit der Maus oder den Pfeiltasten über die Fotos bewegst. So entsteht ein Auswahlrechteck, in dem alle ausgewählten Fotos enthalten sind. Wenn du mehrere Fotos auswählen möchtest, die nicht nebeneinander liegen, kannst du die Umschalttaste drücken und auf die einzelnen Fotos klicken. Dann werden alle ausgewählten Fotos markiert. Um den Vorgang abzuschließen, musst du nur noch den Mauszeiger loslassen. So kannst du ganz leicht deine gewünschten Fotos auswählen und in einem Tag speichern.
Google Fotos App: Fotos & Videos einfach aufs Android-Gerät kopieren
Du möchtest deine schönen Fotos und Videos auf dein Android-Gerät kopieren? Dann kann dir die Google Fotos App dabei helfen! Öffne sie einfach auf deinem Smartphone oder Tablet und wähle die Fotos oder Videos aus, die du speichern möchtest. Drücke anschließend auf das Dreipunkt-Menü und klicke auf Herunterladen. So sparst du deine Lieblingsmomente für immer auf deinem Gerät und kannst sie jederzeit wieder abrufen.
Fotos vom iPhone löschen und auf iCloud speichern
Nachdem du deine Fotos vom iPhone auf iCloud hochgeladen hast, kannst du diese Fotos vom iPhone löschen. Aber keine Sorge, sie bleiben auf iCloud erhalten. Dafür musst du dich zuerst mit deiner alten Apple-ID abmelden und dann mit einer anderen Apple-ID anmelden. Damit hast du die Möglichkeit, deine Fotos auf iCloud zu speichern, ohne sie auf deinem iPhone zu behalten. Auf diese Weise kannst du Speicherplatz auf deinem iPhone schaffen, ohne dass du deine Fotos verlierst.
Lösche Fotos vom iPhone/iPad: iCloud, Bilder löschen App und mehr
Du kannst deine Fotos zwar nicht direkt vom iPhone/iPad löschen, aber es gibt Möglichkeiten, sie zu entfernen. Zum Beispiel kannst du die Fotos in der iCloud löschen, damit sie auch auf dem iPhone/iPad verschwinden. Auch mit der App „Bilder löschen“ kannst du deine Fotos vom Gerät entfernen. Diese App ermöglicht es dir, nur die Fotos zu löschen, die auf dem iPhone/iPad gespeichert sind, und nicht die, die von anderen Geräten oder der iCloud synchronisiert wurden. Außerdem kannst du Fotos auch manuell vom Gerät löschen, indem du sie in die Papierkorb-App verschiebst. Diese App ermöglicht es dir, Fotos und andere Dateien aus deinem Speicher zu entfernen, aber nur für eine begrenzte Zeit. Nach dieser Zeit werden die Fotos permanent gelöscht und verschwinden auch vom iPhone/iPad.
Deine Fotos vor anderen schützen: Galerie-App-Einstellungen ändern
Du willst verhindern, dass andere Deine gelöschten Fotos durchschauen? Dann solltest Du unbedingt die Galerie-App auf Deinem Smartphone öffnen und in den Einstellungen den Bilder-Papierkorb deaktivieren. Dieser Papierkorb speichert alle vorübergehend gelöschten Bilder, sodass Du sie später wiederherstellen kannst. Aber Achtung: Wenn Du die Funktion ausschaltest, werden alle Bilder im Papierkorb unwiderruflich gelöscht und sind somit für immer verloren. Solltest Du Dir also nicht sicher sein, ob Du die Fotos dauerhaft löschen möchtest, lasse die Funktion lieber aktiviert. So hast Du immer die Möglichkeit, die Fotos zurückzuholen.
Mehrere Dateien markieren: So einfach gehts mit [Strg]
Du möchtest mehrere Dateien markieren, die nicht direkt untereinander stehen? Kein Problem! Öffne dazu einfach den Ordner, in dem sich die Dateien befinden. Halte dann die [Strg]-Taste gedrückt und klicke nacheinander alle Dateien an, die du markieren willst. So kannst du ganz einfach mehrere Dateien auf einmal markieren, ohne jede einzeln anzuklicken. Wenn du die [Strg]-Taste gedrückt hältst, werden alle Dateien markiert, die du nacheinander angeklickt hast. Also, worauf wartest du? Fang gleich an, deine Dateien zu markieren und gib deinen Projekten den letzten Schliff!
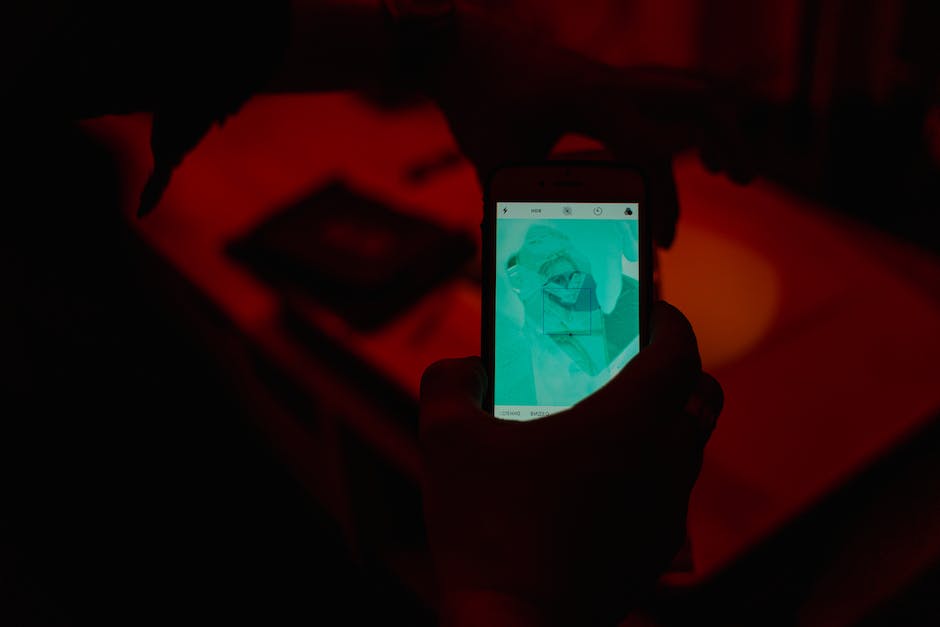
iPhone einschalten und Fotos & Videos auf PC übertragen
Schalte jetzt Dein iPhone ein und entsperre es. Um Deine Fotos und Videos von Deinem iPhone auf Deinen PC zu übertragen, musst Du die Fotos-App auf Deinem Computer öffnen. Klicke dazu auf der Taskleiste auf „Start“ und wähle dann „Fotos“ aus. Wähle anschließend „Importieren“ > „Über ein USB-Gerät“ aus und befolge die Anweisungen. Anschließend werden Deine Fotos und Videos erfolgreich auf Deinen PC übertragen.
Wiederherstellen von Fotos auf Android-Gerät – 4 einfache Schritte
Hey, hast du schon mal versucht, Fotos von deinem Android-Smartphone/Tablet wiederherzustellen? Wenn ja, dann bist du hier genau richtig! Es ist ganz einfach und in nur vier Schritten erledigt. Also, lass uns loslegen!
Schritt 1: Öffne die Google-App auf deinem Android-Handy oder Tablet.
Schritt 2: Tippe auf das Menü auf der linken Seite und wähle „Papierkorb“ aus.
Schritt 3: Wähle die Fotos aus, die du gerne wiederherstellen möchtest.
Schritt 4: Klicke unten auf die Registerkarte „Wiederherstellen“. Sobald du das getan hast, werden die Fotos wieder auf deinem Gerät angezeigt und du kannst sie dann bearbeiten oder speichern.
Das war’s schon! So einfach kannst du deine Fotos auf deinem Android-Gerät wiederherstellen. Aber sei vorsichtig und vergiss nicht, regelmäßig ein Backup deiner Fotos zu machen, damit du nicht wieder in die gleiche Situation gerätst.
Smartphone-Zurücksetzen: Sichere Deine Daten vorher!
Solltest Du Dich dazu entschließen, Dein Smartphone auf die Werkseinstellungen zurückzusetzen, ist es wichtig, dass Du alle Deine Daten sicherst. Denn ein Zurücksetzen löscht nämlich nicht nur die Verknüpfung zu Deinem Apple- oder Google-Konto, sondern auch alle Fotos, Adressen und heruntergeladenen Apps. Viele Smartphones bieten Dir aber die Möglichkeit, Deine Daten schnell und unkompliziert vor dem Zurücksetzen zu sichern – entweder über einen Cloud-Speicher oder über eine externe Festplatte. So hast Du Deine Daten jederzeit griffbereit und kannst sie jederzeit wiederherstellen. Dies ist am einfachsten, wenn Du bereits ein Backup erstellt hast.
Sichere Fotos & Videos Automatisch mit Google Fotos
Du kannst mit der Sicherungsfunktion von Google Fotos deine Fotos und Videos automatisch sichern. So hast Du sie immer und überall dabei, denn Du kannst sie von jedem Gerät aus abrufen, auf dem Du angemeldet bist. Alle deine gesicherten Inhalte sind nur für Dich sichtbar und können nur von Dir geteilt werden, wenn Du das willst. Es ist super einfach und schnell, deine Fotos und Videos zu sichern und so hast Du immer ein Backup.
Gerät zurücksetzen: Alle Inhalte & Einstellungen löschen
Wenn du dein Gerät zurücksetzen möchtest, kannst du auf „Alle Inhalte & Einstellungen löschen“ tippen. Damit wird jeglicher Inhalt von deinem Gerät gelöscht, einschließlich aller Kredit- und Debitkarten für Apple Pay, Fotos, Kontakte, Musiktitel und Apps. Außerdem werden auch alle Services deaktiviert, die mit deinem Gerät verknüpft sind, wie iCloud, iMessage, FaceTime, Game Center und andere. Somit ist dein Gerät dann komplett zurückgesetzt. Wenn du dein Gerät also wieder wie neu machen möchtest, ist dies eine gute Option.
iPhone/iPad/iPod auf Werkseinstellungen zurücksetzen – Backup erstellen
Wenn Du dein iPhone, iPad oder iPod auf die Werkseinstellungen zurücksetzt, werden alle Deine Daten, Einstellungen und Apps gelöscht. Es ist wichtig, dass Du ein Backup erstellst, bevor Du das Gerät auf die Werkseinstellungen zurücksetzt, um die Daten wiederherzustellen. Wenn das Gerät über iCloud verfügt, kannst Du auch ein Backup erstellen, indem Du die iCloud-Funktionen nutzt. Dadurch werden alle Deine Daten, Einstellungen, Apps und andere Inhalte auf dem iPhone, iPad oder iPod automatisch gesichert. Wenn Du es dann auf die Werkseinstellungen zurücksetzt, kannst Du das Backup verwenden, um die Daten wiederherzustellen. Außerdem wird beim Zurücksetzen auf die Werkseinstellungen die neueste Version der iOS-, iPadOS- oder iPod-Software auf dem Gerät installiert. Dies ist wichtig, damit du die neuesten Funktionen und Sicherheitsupdates nutzen kannst.
So löschst du Dateien schnell und einfach
Du willst Dateien löschen? Kein Problem, das ist ganz einfach. Klicke einfach mit der rechten Maustaste auf die Datei, die du löschen möchtest und dann im Kontextmenü auf „Löschen“. Wenn du mehrere Dateien gleichzeitig löschen möchtest, wähle sie aus und halte dann die STRG-Taste gedrückt. So kannst du mehrere Dateien auf einmal löschen. Beachte aber, dass du die Dateien nicht wiederherstellen kannst, sobald du sie gelöscht hast. Denke also gut darüber nach, welche Dateien du wirklich löschen möchtest.
Android-Smartphone auf Werkseinstellungen zurücksetzen
Wenn du dein Android-Smartphone auf die Werkseinstellungen zurücksetzen möchtest, dann musst du zuerst die „Einstellungen“-App auf deinem Gerät öffnen. Danach geht es weiter in das Menü „System“ oder „Allgemeine Verwaltung“ und dort auf die Option „Optionen und Zurücksetzen“. Dort findest du die Möglichkeit, dein Smartphone auf die Werkseinstellungen zurückzusetzen. Dies bedeutet, dass alle deine Daten auf dem Gerät gelöscht werden. Achte also darauf, dass du vorher alle deine Daten auf einer externen Speicherquelle sicherst. So kannst du sie später wiederherstellen.
Lösche Bilder von Deinem Handy in der App „Fotos
Du willst Bilder von Deinem Handy löschen? Kein Problem! Öffne dafür einfach die App „Fotos“. Wähle danach alle Fotos aus, die Du löschen möchtest. Nachdem Du auf „Bearbeiten“ geklickt hast, musst Du nur noch auf den Papierkorb drücken und Deine Entscheidung bestätigen. So einfach kannst Du Deine Bilder vom Gerät löschen. Dabei kannst Du darauf vertrauen, dass sie dann auch wirklich gelöscht sind.
iPhone sicher löschen: Einstellungen-App nutzen
Wenn du dein iPhone sicher löschen möchtest, kannst du die App „Einstellungen“ dafür verwenden. Öffne dazu einfach die App und gehe zu „Allgemein“ und dann zu „iPhone übertragen/zurücksetzen“. Dort findest du die Option „Alle Inhalte & Einstellungen löschen“. Wenn du darauf tippst, werden alle deine Daten und Einstellungen vom iPhone gelöscht. Beachte jedoch, dass dieser Vorgang nicht rückgängig gemacht werden kann. Es ist also wichtig, vorher ein Backup deiner Daten zu machen. So hast du auch nach dem Löschen deines iPhones noch Zugriff auf deine Daten.
Fazit
Keine Sorge, alle Fotos auf deinem iPhone zu löschen, ist ganz einfach. Du kannst sie alle auf einmal löschen, indem du auf „Fotos“ in der App gehst, dann auf „Alben“ und dann auf „Alle Fotos“ tippst. Oben rechts siehst du dann ein Symbol mit einem Kasten und einem Pfeil darin. Wenn du darauf tippst, kannst du alle Fotos auf deinem iPhone auswählen. Dann tippst du auf das Papierkorb-Symbol oben rechts und bestätigst die Löschung. Fertig!
Also, am Ende kann man sagen, dass es ganz leicht ist, alle Fotos auf deinem iPhone zu löschen. Du musst nur die passenden Einstellungen ändern und schon kannst du loslegen. Also, probier es aus!







