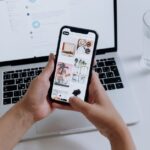Hey du! Wenn du dich schon öfter gefragt hast, warum nicht alle Fotos, die du mit deinem iPhone gemacht hast, auf deinem Mac zu finden sind, dann bist du hier genau richtig. In diesem Artikel erklären wir dir, warum das so ist und was du dagegen tun kannst. Also lass uns loslegen!
Es kann sein, dass nicht alle Fotos vom iPhone auf deinen Mac übertragen werden, weil vielleicht die iCloud die Fotos auf deinem iPhone gespeichert hat, aber nicht auf deinem Mac. Um sicherzustellen, dass alle Fotos übertragen werden, kannst du sie entweder über iCloud oder über iTunes auf deinen Mac übertragen.
Versteckte Fotos in macOS Ventura entsperren
Mach doch mal die Fotos App auf, dann klicke in der Menüleiste oben auf „Darstellung“. Danach siehst Du die Option „Fotoalbum ‚Ausgeblendet‘ einblenden“, die Du auswählen kannst. Wenn Du das tust, erscheint in der Seitenleiste „Ausgeblendet“. Wenn du in macOS Ventura oder einer neueren Version bist, kannst du das Album „Ausgeblendet“ mit deiner Touch ID oder deinem Anmeldepasswort entsperren. So kannst du auf versteckte Fotos zugreifen, die du vorher ausgeblendet hast.
Synchronisiere Inhalte über WLAN und USB-Kabel in iTunes
Du kannst auch Inhalte über WLAN synchronisieren. Verbinde dazu dein Gerät einfach mit deinem Computer mithilfe eines USB-Kabels und öffne iTunes. Wähle anschließend dein Gerät aus. Im linken Bereich des iTunes-Fensters gibt es die Option „Übersicht“. Dort wählst du „Mit diesem [Gerät] über WLAN synchronisieren“ aus und klickst auf „Anwenden“. Dadurch kannst du deine Inhalte schnell und bequem über WLAN synchronisieren.
Auf iPhone, iPad und iPod touch WLAN aktivieren und Fotos automatisch hochladen
Bei deinem iPhone, iPad oder iPod touch musst du auf „Einstellungen“ > „WLAN“ tippen, um zu überprüfen, ob dein WLAN aktiviert und eine Internetverbindung hergestellt wurde. Damit du alle deine Fotos automatisch in „Mein Fotostream“ hochladen kannst, gehst du auf „Einstellungen“ > „[dein Name]“ > „iCloud“ > „Fotos“ und stellst sicher, dass „In ‚Mein Fotostream‘ hochladen“ aktiviert ist. So hast du deine Fotos jederzeit zur Hand und kannst sie auf all deinen Geräten verwalten.
iCloud-Fotos wieder synchronisieren – So geht’s!
Du hast Probleme, deine iCloud-Fotos wieder richtig zu synchronisieren? Kein Problem! Folge einfach diesen Schritten:
Gehe zuerst in die Einstellungen auf deinem Benutzernamen und tippe auf „iCloud“. Danach wähle „Fotos“ aus. Am Ende musst du nur noch den Schieberegler neben „iCloud-Fotos“ deaktivieren und anschließend wieder aktivieren. Wenn du diese Schritte befolgst, sollte deine iCloud-Fotomediathek wieder richtig synchronisiert sein. Probiere es einfach mal aus!

Hochladen von Fotos und Videos: Max. Größe und Länge beachten
Wenn du ein Foto oder Video hochladen möchtest, musst du ein paar einfache Regeln beachten. Es gibt eine maximale Größe, die dein Foto oder Video nicht überschreiten darf. Fotos dürfen nicht größer als 200 Megabyte (MB) oder 200 Megapixel sein. Videos sollten nicht länger als 20 Minuten sein und eine Dateigröße von nicht mehr als 1 GB haben. Wenn dein Foto oder Video nicht diese Anforderungen erfüllt, kann es nicht hochgeladen werden. Falls du also ein größeres Foto oder Video hochladen möchtest, musst du es vorher verkleinern. Einige Programme bieten Dir die Möglichkeit, die Größe des Fotos oder Videos anzupassen. Wir empfehlen Dir, die Einstellungen beim Speichern auf die gewünschte Größe einzustellen, damit Du dein Foto oder Video problemlos hochladen kannst.
Erstelle eine Fotomediathek auf deinem Mac mit der Fotos App
Du hast immer die Möglichkeit, eine Fotomediathek auf deinem Mac zu erstellen. Die Standard-Fotomediathek befindet sich normalerweise im Ordner „Bilder“. Du kannst aber auch zusätzliche Fotomediatheken auf deinem Mac oder auf externen Speichermedien erstellen. Um auf die Fotos in einer Fotomediathek zuzugreifen, empfehlen wir dir die App „Fotos“ zu verwenden. Sie ist der beste Weg, um auf deine Fotos zuzugreifen und sie zu verwalten. Mit der App kannst du deine Fotos nach Datum, Ort und Personen sortieren. Du kannst sie aber auch mit Freunden und Familie teilen. Mit Fotos kannst du auch ganz einfach Diashows erstellen, um deine schönsten Momente mit anderen zu teilen.
9K
Importiere Fotos und Videos von iPhone/iPad auf Mac einfach
9K
Hey, du! Willst du deine Fotos und Videos von deinem iPhone oder iPad auf deinen Mac importieren? Kein Problem, das ist ganz einfach. Alles, was du dafür brauchst, ist ein USB-Kabel. Verbinde dann dein Gerät mit deinem Mac und öffne die Fotos-App. Dort findest du unter „Importieren“ alle Fotos und Videos, die sich auf deinem Gerät befinden. Du kannst auch auswählen, welche Fotos und Videos du importieren möchtest. Wenn du alle importieren möchtest, kannst du auch einfach auf die Schaltfläche „Importieren 2612.9K“ klicken. So hast du deine Fotos und Videos schnell und einfach auf deinem Mac. Viel Spaß!
Fotos & Videos in iOS 16/iPadOS 16 wiederherstellen – So einfach!
Du hast im iOS 16, iPadOS 16 oder neuer ein Foto oder Video in deinem Album „Zuletzt gelöscht“ und möchtest es wiederherstellen? Kein Problem! Entsperre das Album einfach mit Face ID oder Touch ID. Dann tippe auf „Auswählen“, wähle das Foto oder Video aus, das du behalten möchtest, und tippe auf „Wiederherstellen“. Wenn du alle Fotos und Videos im Album wiederherstellen möchtest, tippe einfach auf „Alle wiederherstellen“ und schon hast du deine gelöschten Dateien wieder. So einfach ist das!
Fotos auf Mac schnell und einfach importieren
Kannst du die Fotos nicht nur schnell auf dem Mac speichern, sondern sie auch direkt in der App „Fotos“ importieren? Kein Problem! Ziehe einfach die Dateien oder Ordner, die du importieren möchtest, auf das Symbol „Fotos“ im Dock. Oder wähle im Menü „Ablage“ den Punkt „Importieren“. Im Anschluss musst du nur noch die zu importierenden Fotos bzw. Ordner auswählen und auf „Für Import überprüfen“ klicken. Schon hast du deine Fotos sicher auf deinem Mac gespeichert.
So importierst du Fotos und Videos auf dein iPhone
Um Fotos und Videos auf dein iPhone zu importieren, öffne zunächst die App Fotos auf deinem Handy. Tippe dann auf die Option ‚Importieren‘, die sich oben rechts auf dem Bildschirm befindet. Anschließend wähle die Fotos und Videos aus, die du gerne auf dein iPhone übertragen möchtest. Wähle dann das Ziel aus, auf dem die importierten Objekte gespeichert werden sollen. Wenn du alle Dateien auf einmal übertragen möchtest, tippe einfach auf ‚Alle importieren‘. Wenn du die Fotos und Videos noch bearbeiten möchtest, bevor du sie importierst, kannst du das auch tun, indem du das Symbol ‚Bearbeiten‘ oben rechts auf dem Bildschirm drückst. Auf diese Weise hast du die Möglichkeit, deine Fotos und Videos von deinem iPhone aus anzupassen und zu bearbeiten.

Löse Problem mit fehlenden Bildern durch Löschen des Cache
In den meisten Fällen, wenn du bei dir Bilder fehlen, ist ein Problem mit deinem Browser-Cache die Ursache. Probier es doch einfach mal aus, indem du den Cache löschst: Öffne dazu in Google Chrome das Chrome Menü (drei horizontale Balken). Wähle dann „Tools“ und anschließend „Browserdaten löschen“ aus. Dann musst du nur noch das Häkchen bei „Bilder und Dateien im Cache“ setzen und auf „Browserdaten löschen“ klicken. Damit solltest du das Problem mit den fehlenden Bildern schnell lösen.
Foto auf Android-Gerät finden: So geht’s!
Hast Du Dein Foto auf Deinem Android-Smartphone oder -Tablet gespeichert? Dann kannst Du es ganz einfach wiederfinden! Öffne hierfür einfach die Fotogalerie. Unter „Fotos auf dem Gerät“ findest Du dann alle Ordner, in denen Dein Foto gespeichert worden sein könnte. Gehe die Ordner einfach durch und Du wirst das Foto sicher finden. Solltest Du das Foto nicht finden, schaue in den Ordnern für „Fotos in der Cloud“ nach, vielleicht ist es dann ja dort gespeichert.
iPhone Fotos speichern: iCloud-Fotos aktivieren & Speicherplatz prüfen
Du hast Probleme damit, deine Fotos auf deinem iPhone zu speichern? Dann schauen wir mal, wie wir das beheben können. Zunächst einmal musst du zu den Einstellungen auf deinem iPhone gehen und überprüfen, ob iCloud-Fotos aktiviert ist. Gehe dazu einfach auf Einstellungen > Dein Name > iCloud > Fotos und überprüfe, ob iCloud-Fotos aktiviert ist. Wenn es das ist, dann werden deine Fotos tatsächlich in iCloud gespeichert und nicht im internen Speicher deines iPhones. Sollte iCloud-Fotos jedoch nicht aktiviert sein, dann kannst du es hier einfach aktivieren und deine Fotos werden dann automatisch in iCloud synchronisiert. Da iCloud eine begrenzte Speicherkapazität hat, ist es wichtig, dass du überprüfst, ob du noch genügend Speicherplatz hast, bevor du iCloud-Fotos aktivierst. Wenn du mehr Speicherplatz benötigst, kannst du dein iCloud-Konto aufrüsten, um mehr Speicherkapazität zu erhalten.
Fotos auf Android-Gerät: Neustart & Backup erstellen
Du hast ein Problem mit den Fotos auf deinem Android-Gerät? Kein Problem! Versuche es erstmal mit einem Neustart deines Geräts. Dann überprüfe, ob die verschwundenen Fotos von der SD-Karte angezeigt werden. Sollte das nicht der Fall sein, kannst du die Fotos zurückholen, indem du ein Backup erstellst. Dazu kannst du eine App auf deinem Android-Gerät installieren, die automatisch ein Backup deiner Fotos erstellt. So hast du immer eine Sicherheitskopie deiner Fotos und hast auch immer Zugriff auf sie, selbst wenn sie auf deinem Gerät verschwunden sind.
Auf dem Mac die neueste Version der App „Fotos“ installieren
Du möchtest die neueste Version der App „Fotos“ auf Deinem Mac installieren? Dann gehe folgendermaßen vor: Wähle auf dem Mac Menü „Apple“ > „Systemeinstellungen“ und klicke in der Seitenleiste auf „Allgemein“. Anschließend kannst Du rechts auf „Softwareupdate“ klicken. Hier wird Dir angezeigt, ob ein Update für macOS oder für die App „Fotos“ verfügbar ist. Sollte dies der Fall sein, kannst Du Deinen Mac einfach auf den neuesten Stand bringen, indem Du auf „Jetzt aktualisieren“ klickst.
Aktiviere die Fotosynchronisierung auf deinem iPhone/iPad/iPod
Auf deinem iPhone, iPad oder iPod touch kannst du die Synchronisierung deiner Fotos ganz einfach in den Einstellungen aktivieren. Öffne dazu die Einstellungen App und wähle „[dein Name]“. Gehe dann auf iCloud und dort auf Fotos. Wenn du iOS 16, iPadOS 16 oder eine neuere Version hast, aktiviere dort „Dieses [Gerät] synchronisieren“. Wenn du eine ältere Version hast, also iOS 15, iPadOS 15 oder früher, aktiviere „iCloud Fotos“. Sobald du die Synchronisierung aktiviert hast, werden deine Fotos und Videos auf all deinen Geräten aktualisiert und du kannst sie immer und überall ansehen.
Android-USB-Einstellungen ändern: Dateien übertragen
Du hast Probleme beim Importieren? Wenn du ein Android-Smartphone oder ein anderes Gerät benutzt und der Import nicht funktioniert, musst du möglicherweise die USB-Einstellungen ändern. Stelle sicher, dass du die Einstellung „Dateien übertragen“ auswählst, damit die Dateien auf dein Gerät übertragen werden können. Du kannst auch versuchen, die Einstellung „Fotos übertragen“ auszuwählen. Probiere es einfach aus und schau, was am besten funktioniert. Mit etwas Glück sollte es jetzt klappen!
Fotos App: Änderungen an Fotos auf allen Geräten aktualisieren
Wenn du Änderungen an einem Foto vornimmst, werden diese an allen deinen Geräten aktualisiert. Dank der Fotos App kannst du deine Fotos auf deinem iPhone, iPad oder iPod touch, deinem Mac und deinem Apple TV1411 bearbeiten und anschauen. Sobald du Änderungen an einem Foto vorgenommen hast, werden diese überall auf deinen Geräten sichtbar. Da du so jederzeit auf deine Fotos zugreifen kannst, bist du kreativ und flexibel!
So löst du Probleme beim Übertragen von Fotos vom iPhone
Hast du Probleme beim Übertragen deiner Fotos vom iPhone auf den Mac? Ganz egal, ob du ein kurzes Video oder ein wichtiges Foto übertragen willst – es ist ärgerlich, wenn es nicht funktioniert. Wirf zunächst einmal einen Blick auf dein iPhone-Kabel. Ist es gut in beiden Geräte verbunden? Wenn ja, kannst du mit einigen einfachen Methoden versuchen, das Problem zu lösen. Zum Beispiel kannst du den Cache löschen, deinen Mac neu starten und/oder das iPhone-Kabel austauschen. Wenn das alles nichts hilft, kannst du auch auf Drittanbieter-Software zurückgreifen. Diese ermöglicht es dir, deine Fotos schneller und bequemer vom iPhone auf deinen Mac zu übertragen.
Aktiviere/Deaktiviere Google Fotos Sicherung auf Android
Du hast die Google Fotos App auf Deinem Android Smartphone oder Tablet? Dann bist Du hier genau richtig, denn hier erfährst Du, wie Du die Sicherung aktivieren oder deaktivieren kannst. Öffne dazu die App und melde Dich in Deinem Google-Konto an. Tippe dann rechts oben auf Dein Profilbild oder Deine Initialen. Wähle dann die Option „Einstellungen“ aus und anschließend „Sicherung“. Hier kannst Du nun die Sicherung aktivieren oder deaktivieren. Wähle einfach die Option aus, die für Dich am besten passt. So hast Du die volle Kontrolle über Deine Fotos und kannst sichergehen, dass sie sicher auf Deinem Gerät und in der Cloud gespeichert sind.
Zusammenfassung
Es gibt verschiedene Gründe, warum nicht alle Fotos vom iPhone auf deinen Mac übertragen werden. Zum einen kann es sein, dass du das iPhone nicht mit dem richtigen Kabel verbunden hast. Stelle also sicher, dass du das richtige Kabel verwendest. Es kann auch sein, dass du nicht die neueste Version der iTunes-Software auf deinem Mac hast. Versuche also, die iTunes-Software auf deinem Mac zu aktualisieren. Wenn du auch danach immer noch Probleme hast, kontaktiere am besten den Apple-Support, damit sie dir helfen können.
Zusammenfassend kann man sagen, dass es viele Gründe gibt, warum nicht alle Fotos vom iPhone auf den Mac übertragen werden. Es kann sein, dass Fotos nicht kompatibel sind, die iCloud-Einstellungen nicht korrekt sind oder es vielleicht ein technisches Problem gibt. Daher ist es wichtig, dass du alle möglichen Faktoren überprüfst, um sicherzustellen, dass deine Fotos problemlos übertragen werden.