Hallo! Hast du das Problem, dass dein iPhone keine Fotos in die iCloud laden will? Das kennen wir und es ist echt ärgerlich! Aber keine Sorge, in diesem Artikel zeigen wir dir, warum das passiert und was du dagegen tun kannst. Also, lass uns loslegen!
Es kann mehrere Gründe haben, warum Dein iPhone Fotos nicht in iCloud laden kann. Zuerst solltest Du überprüfen, ob Du überhaupt genug Speicherplatz in Deiner iCloud hast. Wenn Du überprüft hast, ob Du genug Speicherplatz hast, solltest Du auch überprüfen, ob die iCloud-Fotomediathek aktiviert ist. Wenn dies nicht der Fall ist, aktiviere sie in den Einstellungen. Wenn diese beiden Dinge überprüft sind, solltest Du auch überprüfen, ob die iCloud-Fotooption unter „Fotos“ aktiviert ist. Wenn dies nicht der Fall ist, aktiviere sie ebenfalls in den Einstellungen. Wenn das alles überprüft ist und es immer noch nicht funktioniert, versuche, Dein iPhone neu zu starten und es erneut zu versuchen. Wenn das immer noch nicht funktioniert, würde ich empfehlen, den Apple-Support zu kontaktieren und ihnen Dein Problem zu schildern.
Hochladen von Fotos/Videos von iPhone/iPad/iPod nach iCloud.com
Du möchtest Fotos oder Videos von deinem iPhone, iPad oder iPod touch auf iCloud.com hochladen? Ganz einfach: Rufe iCloud.com auf, und tippe auf „Fotos“. Jetzt musst du nur noch auf „Auswählen“ tippen und dann die gewünschten Fotos oder Videos auswählen. Um mehrere Fotos oder Videos auf einmal hochzuladen, tippe dazu einfach auf die Mehr-Taste und wähle „Laden“. Bestätige anschließend den Vorgang mit „Laden“, fertig! So kannst du ganz einfach deine Fotos und Videos sichern und auf all deinen Geräten synchronisieren.
Speichere deine Fotos in der iCloud-Fotomediathek!
Du möchtest deine Fotos in der iCloud-Fotomediathek speichern? Kein Problem! Gehe dafür auf deine „Einstellungen“ und tippe auf deinen Namen. Anschließend wähle die Option „iCloud“ aus und klicke dort auf „Fotos“. Als nächstes wähle die Option „iCloud-Fotos“ aus und schon kannst du deine Bilder direkt in der Cloud speichern. Öffne die iCloud-Fotomediathek auf deinem Apple-Gerät und schon kannst du deine Fotos jederzeit und überall anschauen. Probiere es gleich aus und lasse deine Bilder in der Cloud sicher und bequem speichern!
Optimiere die Kamera-Einstellungen für schnelleres Hochladen
Du hast ein Smartphone mit hochwertiger Kamera? Dann weißt du, wie wichtig es ist, die richtige Einstellungen für deine Aufnahmen zu wählen. Eine 1-minütige Aufnahme mit einer hochwertigen Mobiltelefonkamera entspricht 130 Megabyte an Daten. Das bedeutet, dass das Hochladen über eine Wi-Fi-Verbindung mit einer Geschwindigkeit von 5 Mbit/s rund 3 Minuten dauern kann. Damit deine Videos und Fotos schneller hochgeladen werden, ist es wichtig, dass du eine leistungsstarke Verbindung hast. Achte auch darauf, dass du die richtige Kompression für deine Videos und Fotos wählst, um die Größe der Datei zu verringern. Wenn du beim Speichern der Dateien auf deinem Gerät platzsparend arbeitest, kann das die Ladezeiten deutlich verkürzen.
Synchronisiere Fotos auf iOS-Geräten in iCloud
Um deine Fotos auf deinem iPhone, iPad oder iPod touch zu synchronisieren, gehe zu „Einstellungen“ > „[dein Name]“ > „iCloud“ > „Fotos“. Dort kannst du je nach Betriebssystem entweder „Dieses [Gerät] synchronisieren“ oder „iCloud Fotos“ aktivieren. Damit hast du auf all deinen Geräten immer eine aktuelle Fotobibliothek zur Hand. Du kannst auch auf jedem Gerät Fotos hinzufügen oder bearbeiten und diese Änderungen werden dann auf all deinen Geräten synchronisiert.
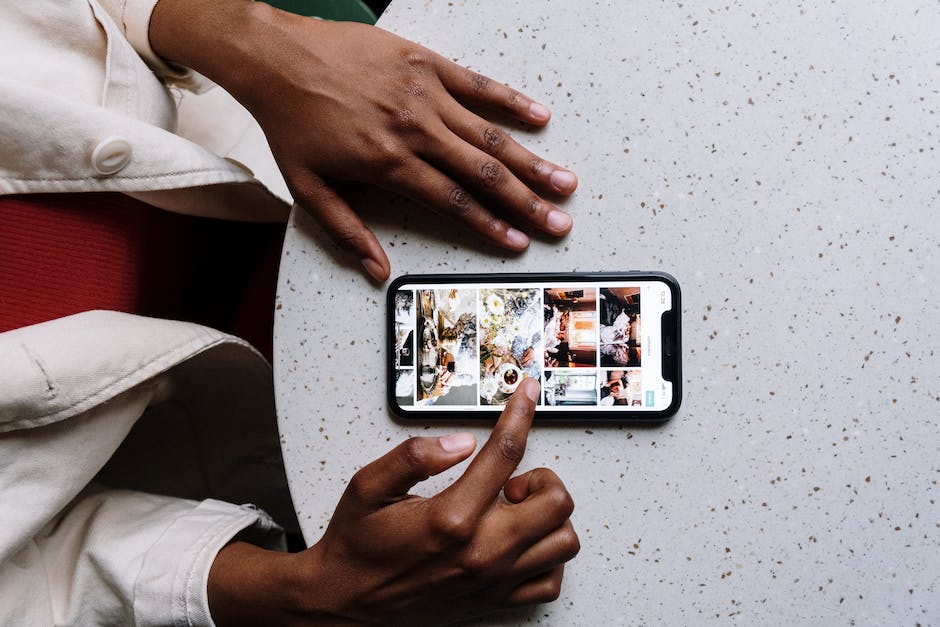
Ganz einfach auf iCloud-Dateien zugreifen | iOS, iPadOS, Mac, PC
Du kannst auf deinem iPhone, iPad oder iPod touch ganz einfach auf deine iCloud-Dateien zugreifen. Dazu musst du lediglich auf „Einstellungen“ > „[dein Name]“ > „iCloud“ gehen und einen der folgenden Schritte ausführen. Wenn du iOS 16, iPadOS 16 oder eine neuere Version verwendest, tippe einfach auf „iCloud Drive“ und aktiviere dann die Option „Dieses [Gerät] synchronisieren“. Dadurch hast du Zugriff auf alle deine Dateien in deiner iCloud, egal ob es sich um Fotos, Notizen, Dokumente oder sonstiges handelt. Außerdem kannst du auch auf deinem Mac oder PC auf deine Dateien zugreifen, indem du dich einfach in deinen iCloud-Account einloggst.
So speichere und sichere du deine Fotos & Videos in iCloud
Wenn du deine Fotos und Videos in iCloud speicherst, kannst du sie überall auf deinen Geräten und dem Web ansehen. Du musst sie nicht mehr manuell synchronisieren. Denke daran, iCloud-Fotos zu aktivieren, wenn du deine Fotos und Videos sicher speichern willst. Du kannst auch zusätzlichen Speicherplatz kaufen, wenn dein iCloud-Konto voll ist. Wenn du deine Fotos und Videos sicher aufbewahren willst, empfehlen wir dir, regelmäßig Sicherungskopien deiner Mediathek zu erstellen. Dazu kannst du beispielsweise externe Speichergeräte wie USB-Sticks oder externe Festplatten verwenden. So hast du immer eine zusätzliche Kopie deiner Mediathek und kannst sie jederzeit wiederherstellen.
Nutze jetzt die Vorteile von iCloud: Synchronisiere Notizen, Fotos & mehr
Du hast schon lange davon geträumt, Notizen, Fotos, Safari-Tabs und Co auf all Deinen Geräten miteinander zu synchronisieren? Mit iCloud ist das jetzt ganz einfach! Aktiviere einfach iCloud mit Deiner Apple-ID und alle Dienste, die Du darunter einschaltest, werden sofort auf all Deinen Geräten synchronisiert. Du musst nichts mehr machen, die Synchronisation erfolgt automatisch! So hast Du jederzeit und überall Zugriff auf die gleichen, aktuellen Daten. Egal ob auf dem iPhone, iPad, Mac oder PC, Deine Daten sind immer auf dem neuesten Stand. Lass Dir die Synchronisation nicht entgehen und nutze jetzt die Vorteile von iCloud!
Sichere Fotos & Videos mit Google-Konto: So geht’s!
Du willst deine Fotos und Videos sicher aufbewahren? Dann ist die Aktivierung der Sicherung die richtige Wahl für dich! Wenn du die Sicherung aktivierst, werden alle deine Fotos und Videos automatisch in deinem Google-Konto gespeichert. Daraufhin kannst du von jedem Gerät, auf dem du angemeldet bist, auf deine gesicherten Inhalte zugreifen. Wichtig zu wissen ist, dass die Inhalte nur für dich sichtbar sind, es sei denn, du teilst sie ausdrücklich. So bist du auf der sicheren Seite.
Lösche Fotos und Videos auf iPhone, iPad und Mac – iCloud-Fotos
Wenn du ein Foto oder Video aus der Fotos-App auf deinem iPhone, iPad, iPod touch oder Mac löschst, wird es auch auf allen anderen Geräten, bei denen du bei iCloud-Fotos angemeldet bist, entfernt. Dadurch wird es auch aus iCloud-Fotos gelöscht und es wird nicht mehr in deinem iCloud-Speicher berücksichtigt. Es ist also wichtig, dass du sorgfältig darüber nachdenkst, welche Fotos und Videos du löschen möchtest, da sie dann auch auf allen anderen mit deiner Apple ID verbundenen Geräten verschwunden sind.
Sichere Daten mit iCloud-Backup auf iPhone/iPad
Du hast ein neues iPhone oder iPad bekommen und fragst dich, wie du deine Daten sicher machen kannst? Unsere Empfehlung ist das iCloud-Backup. Es ist eine schnelle und einfache Möglichkeit, deine Fotos, Nachrichten und andere wichtige Daten zu sichern und zu synchronisieren. Das Backup bleibt immer aktuell, da es im Hintergrund läuft, sobald dein Gerät mit dem WLAN und mit einer Stromquelle verbunden ist. iCloud erstellt regelmäßig ein Backup deiner Daten, so dass du dein Gerät jederzeit wiederherstellen kannst, falls du es verlegst oder es gestohlen wird. Und solltest du dein iPhone oder iPad mal verlieren, hilft dir das iCloud-Backup beim Wiederherstellen deiner wichtigen Daten. Damit du deine Daten sicher und aktuell hast, solltest du dein iCloud-Backup einmal pro Woche aktualisieren. So kannst du dir sicher sein, dass deine Daten immer sicher sind.

Optimiere Dateien vor dem Hochladen auf Server
Wenn du deine Dateien für das Web optimiert abspeicherst, kannst du das Problem der Dateigröße, die du beim Hochladen von Dateien auf Server haben kannst, vermeiden. Viele Server beschränken die Größe von Dateien, die hochgeladen werden können, da zu große Dateien den Server überlasten und deine Seite langsam machen können. Deshalb solltest du vor dem Hochladen deiner Dateien immer prüfen, ob sie nicht zu groß sind. Wenn sie zu groß sind, solltest du versuchen die Datei zu komprimieren und zu optimieren, damit sie nicht zu groß wird. Wenn du das nicht machst, kann es sein, dass deine Dateien nicht auf dem Server hochgeladen werden können. Also überprüfe immer die Größe deiner Dateien, bevor du sie hochlädst, damit du sichergehen kannst, dass sie funktionieren!
iCloud-Server-Überlastung – So behebst du dein Problem
Du hast Probleme mit iCloud? Oft liegt es daran, dass die iCloud-Server kurzzeitig überlastet sind. Leider können App-Entwickler nicht viel machen, um die Geschwindigkeit zu verbessern. Aber meistens verschwindet das Problem von selbst, sobald die Anfragen wieder abnehmen. Wenn es schlimmer wird, kannst du versuchen, das Gerät neu zu starten oder die iCloud-Einstellungen zurückzusetzen.
Komprimiere Dein Foto oder Video für das Hochladen
Du hast ein wirklich cooles Foto oder Video, das du gerne hochladen würdest, aber es entspricht nicht den Anforderungen? Keine Sorge, es gibt einige Möglichkeiten, es trotzdem hochzuladen. Zunächst musst du dein Foto oder Video komprimieren. Dies bedeutet, dass du die Dateigröße durch die Änderung der Pixelgröße, des Dateiformats oder der Kompressionsrate verringern kannst. Wenn dein Foto größer als 200 MB oder 200 Megapixel und dein Video größer als 10 GB ist, kannst du es vor dem Hochladen komprimieren. Bitte beachte, dass die Qualität des Bildes oder Videos beim Komprimieren leiden kann. Wenn du also wirklich ein tolles Endergebnis haben möchtest, musst du eventuell ein zusätzliches Programm zur Bildbearbeitung verwenden.
So holst du deine Fotos aus iCloud auf dein iPhone
Du hast die iCloud-Fotomediathek und den iPhone-Speicher auf deinem iPhone aktiviert? Super, dann sind einige deiner iPhone-Fotos in iCloud gespeichert. Das heißt aber auch, dass die Fotos-App nicht automatisch alle deine Fotos importiert, da nicht alle Fotos auf deinem iPhone-Speicher gespeichert sind. Daher kannst du alle Fotos, die du in iCloud gespeichert hast, jederzeit über die Fotos App auf dem iPhone ansehen. So hast du immer alle Fotos, die du in iCloud gespeichert hast, sofort zur Hand.
So überträgst Du Fotos auf Dein iPhone
Du fragst Dich, wie Du Fotos auf Dein neues iPhone überträgst? Keine Sorge, das ist ganz einfach. Rufe dazu zuerst die App „Einstellungen“ auf und überprüfe Dein iCloud-Konto. Falls es nicht das richtige ist, melde Dich ab und melde Dich dann mit dem richtigen Konto an. Anschließend aktiviere iCloud Fotos, damit Du Fotos und Videos zwischen Deinen verschiedenen Geräten synchronisieren kannst. So hast Du all Deine Fotos und Videos auf all Deinen Apple-Geräten. Probiere es doch gleich mal aus!
So verbindest du iCloud mit Outlook einfach & schnell
Du möchtest dein iCloud-Konto mit Outlook verbinden? Kein Problem, wir zeigen dir, wie’s geht.
Gehe dafür in Outlook auf „Datei“ > „Konto hinzufügen“. Geb dann deine E-Mail-Adresse ein und klicke auf „Verbinden“. Danach wirst du aufgefordert, deinen Namen, deine E-Mail-Adresse und dein Passwort einzutragen. Klicke anschließend auf „Weiter“.
Falls das Konto nun erfolgreich hinzugefügt wurde, kannst du weitere Einstellungen vornehmen, beispielsweise wie Outlook auf neue Nachrichten reagieren soll. Wir wünschen dir viel Erfolg bei der Konfiguration!
Auf iPhone, iPad & iPod: Fotos mit iCloud synchronisieren
Tippe auf Deinem iPhone, iPad oder iPod touch auf „Einstellungen“ > „WLAN“. Überprüfe, ob das WLAN aktiviert ist und eine Internetverbindung hergestellt wurde. Gehe dann auf „Einstellungen“ > „[dein Name]“ > „iCloud“ > „Fotos“. Stelle sicher, dass „In ‚Mein Fotostream‘ hochladen“ aktiviert ist. So kannst Du Deine Fotos mit iCloud synchronisieren und sie auf allen Deinen Apple-Geräten speichern. Dazu musst Du nur einmal die Einstellungen vornehmen und schon werden alle Bilder auf allen Geräten aktualisiert. 0607.
Organisiere deine Fotos & Videos mit der Fotos-App – 50 Zeichen
Du hast ein neues iPhone und möchtest deine Fotos und Videos organisiert behalten? Mit der Fotos-App hast du jetzt alles im Griff. Die App ist in vier Unterkategorien unterteilt: „Mediathek“, „Für dich“, „Alben“ und „Suchen“. In „Mediathek“ werden alle deine Fotos, Videos und Ereignisse angezeigt, die du auf dem iPhone, iPad oder iPod touch gespeichert hast. „Für dich“ zeigt dir kuratierte Sammlungen aus deiner Fotosammlung an, basierend auf Personen, Orten und Ereignissen. In „Alben“ kannst du deine Fotos organisieren, indem du sie in verschiedene Alben hinzufügst. Und wenn du iCloud-Fotos aktivierst, wird deine Sammlung auf all deinen Geräten auf dem neuesten Stand gehalten. Mit den erweiterten Suchfunktionen der Fotos-App kannst du sogar Fotos basierend auf dem Inhalt (Person, Ort, Objekt oder Ereignis) suchen. So hast du immer alles im Blick und kannst deine Fotos und Videos ganz easy organisieren.
Aktiviere iCloud-Fotos: Greife überall auf deine Fotos zu
Du hast es dir bestimmt schon öfter gedacht: Schade, dass sich die Fotos und Videos, die du auf deinem iPhone, iPad oder iPod touch gemacht hast, nicht automatisch auf deinen anderen Geräten wiederfinden. Mit iCloud-Fotos kannst du all das ändern! iCloud-Fotos speichert deine Fotos und Videos und stellt sie überall dort bereit, wo du sie brauchst. So kannst du auf deinem Mac, deinem iPhone, iPad, iPod touch, deinem Apple TV und auf iCloud.com auf jedes Foto zugreifen. Mit iCloud-Fotos kannst du sämtliche Fotos und Videos von all deinen Geräten durchstöbern, suchen und teilen. Willst du iCloud-Fotos aktivieren? Dann gehe wie folgt vor: Wähle „Einstellungen“ > [dein Name] > „iCloud“. Tippe auf „Fotos“ und schalte iCloud-Fotos an. Wenn du möchtest, kannst du auch bestimmte Einstellungen ändern, sodass iCloud nur die Fotos speichert, die du ausgewählt hast. Wenn du iCloud-Fotos aktiviert hast, werden deine Fotos und Videos regelmäßig auf all deinen Geräten aktualisiert.
Synchronisiere Fotos & Videos auf allen Apple-Geräten
Bei iCloud-Fotos hast du die Möglichkeit, deine Fotos und Videos auf all deinen Apple-Geräten zu synchronisieren. Dabei ist es egal, ob du ein iPhone, iPad, iPod touch, Mac oder Apple TV hast. Wenn du also ein Foto oder Video auf einem dieser Geräte löschst, wird es auch auf allen anderen Geräten, auf denen du mit derselben Apple-ID angemeldet bist, gelöscht. So kannst du sicherstellen, dass die Fotos und Videos, die du löschst, auch auf allen Geräten verschwinden. Außerdem kannst du auch unterwegs auf deine Fotos und Videos zugreifen, indem du die iCloud-Fotos-App auf deinem Gerät installierst. So hast du immer und überall Zugriff auf deine Erinnerungen.
Zusammenfassung
Es kann verschiedene Gründe geben, warum dein iPhone Fotos nicht in iCloud hochlädt. Zuerst solltest du überprüfen, ob du ausreichend Speicherplatz in deiner iCloud hast. Wenn du nicht genug Speicherplatz hast, kann dein iPhone nicht in iCloud hochladen. Außerdem solltest du überprüfen, ob du die iCloud-Fotomediathek auf deinem iPhone aktiviert hast. Wenn du das noch nicht getan hast, versuche es, indem du auf deinem iPhone in den Einstellungen auf dein Apple-ID-Konto gehst und auf iCloud-Fotomediathek tippst. Wenn du das getan hast, solltest du auch überprüfen, ob dein iPhone mit deinem WLAN-Netzwerk verbunden ist. Wenn alles andere in Ordnung ist, könnte es sein, dass du ein Software-Problem hast. Es empfiehlt sich in diesem Fall, dein Gerät auf die Werkseinstellungen zurückzusetzen.
Unser Fazit ist, dass es mehrere Gründe geben kann, warum dein iPhone Fotos nicht in iCloud hochlädt. Es kann ein Problem mit der Verbindung, der iCloud-Konfiguration oder ein Problem mit dem Speicherplatz geben. Wir empfehlen dir, zuerst die Verbindung zu überprüfen und deine iCloud-Einstellungen zu überprüfen, bevor du versuchst, deinen iCloud-Speicherplatz zu erhöhen. Wenn du alles ausprobiert hast und es immer noch nicht funktioniert, empfehlen wir dir, dich an den Apple Support zu wenden.







