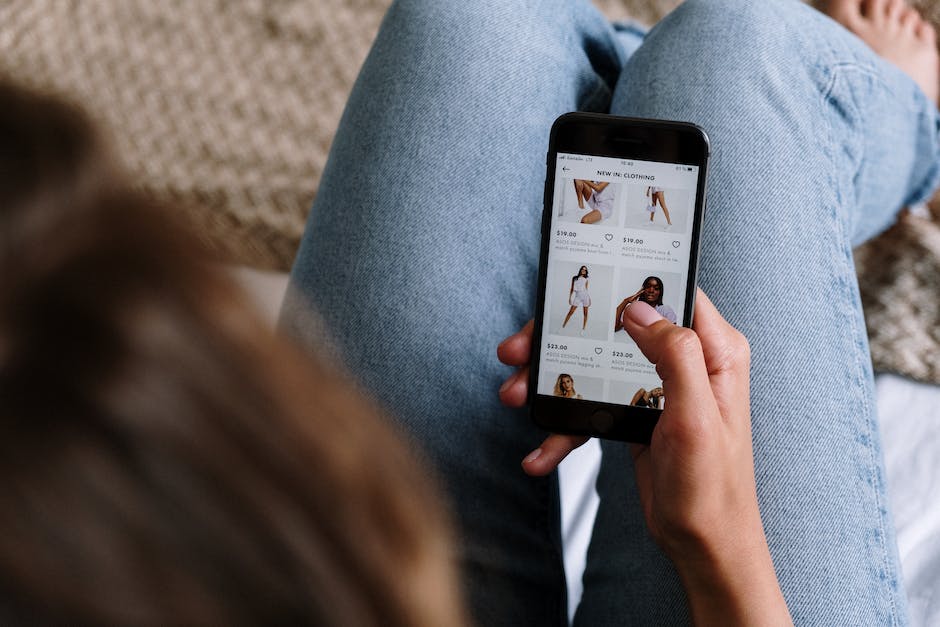Hey! Kennst du das Gefühl, wenn du dein iPhone synchronisierst und du plötzlich unzählige Fotos auf deinem Computer hast, die du gar nicht wolltest? Oder du hast Fotos, die du unbedingt loswerden möchtest, aber du hast keine Ahnung wie? In diesem Artikel zeige ich dir, wie du mit iTunes synchronisierte Fotos vom iPhone löschen kannst.
Kein Problem! Wenn du die Fotos vom iPhone löschen möchtest, die du mit iTunes synchronisiert hast, dann musst du zuerst iTunes öffnen. Gehe auf dein iPhone und dann auf die Registerkarte „Fotos“. Wenn du dort deine synchronisierten Fotos sehen kannst, kannst du sie markieren und löschen. Wenn du alle auf einmal löschen willst, kannst du oben links auf den Button „Alle auswählen“ klicken. Dann hast du alle Fotos markiert und du kannst sie löschen. Viel Erfolg!
Lösche Fotos aus der Fotos-App – So geht’s!
Du möchtest Fotos aus der Fotos-App löschen? Dann öffne die Fotos-App und wähle zuerst im Tab „Mediathek“ die Option „Alle Fotos“ aus. Anschließend tippst Du auf die Option „Auswählen“. Dann kannst Du entweder einzelne Fotos auswählen, indem Du darauf tippst, oder aber mehrere Fotos markieren, indem Du mit dem Finger darüber streichst. Wenn Du die Fotos ausgewählt hast, die Du löschen möchtest, tippe auf die Papierkorb-Taste. Um das Löschen zu bestätigen, musst Du noch einmal auf die Papierkorb-Taste tippen. Anschließend sind die Fotos aus der Mediathek verschwunden.
Synchronisiere Fotos & Änderungen auf allen Geräten mit Google Fotos
Mit der automatischen Synchronisierung in Google Fotos hast du deine Fotos und Änderungen immer auf allen deinen Geräten. Machst du ein Foto mit deinem Smartphone, wird es direkt auf allen deinen Geräten in Google Fotos gespeichert. Wenn du dann ein Foto auf deinem Handy bearbeitest und speicherst, siehst du die Änderungen sofort auch auf all deinen anderen Geräten. Egal, ob du am Laptop, Tablet oder Smartphone arbeitest, du hast immer einen direkten Zugriff auf alle deine Fotos und Änderungen.
Lösche und verstecke Fotos auf deinem iPhone/iPad
Du kannst manuell Fotos von deinem iPhone/iPad löschen, indem du die Fotos App öffnest und dann auf „Alben“ gehst. Von dort aus kannst du die Bilder durchsuchen und auswählen, die du löschen möchtest. Auch wenn du das Album „Kürzlich gelöscht“ aufrufst, werden dir alle Bilder angezeigt, die du in den letzten 40 Tagen gelöscht hast. Du kannst alle oder einzelne Bilder auswählen und sie endgültig löschen. Allerdings kannst du nur Fotos löschen, die auf deinem Gerät gespeichert sind. Wenn du Fotos von anderen Quellen synchronisiert hast, wie z.B. von iCloud oder einem anderen Gerät, musst du sie an der Quelle löschen.
Es ist jedoch möglich, Fotos in der Fotos App zu verstecken. Dazu öffnest du die Fotos App und gehst auf „Alben“. Dann kannst du auf das Album „Versteckt“ gehen und deine Bilder dort auswählen, die du verstecken möchtest. Dadurch werden sie auf dem Gerät gespeichert, aber nicht mehr in der Fotos App angezeigt. Wenn du sie wieder sehen möchtest, gehst du auf das Album „Versteckt“ und dort findest du alle versteckten Bilder.
Lösche Fotos auf deinem Handy – 2 einfache Methoden
Du möchtest ein Foto, das du auf deinem Handy gespeichert hast, löschen? Dann hast du zwei Möglichkeiten. Erstens kannst du die App „Galerie“ öffnen und dort das jeweilige Foto auswählen. Oben rechts findest du die Einstellungen, in denen du das Foto löschen kannst. Zweitens kannst du auch auf Einstellungen gehen und den Papierkorb aufrufen. Dort findest du alle Fotos, die du gelöscht hast und kannst sie ganz einfach wiederherstellen. So hast du die Möglichkeit, versehentlich gelöschte Fotos wiederzubekommen und sicherzustellen, dass du die Fotos nicht endgültig verlierst.
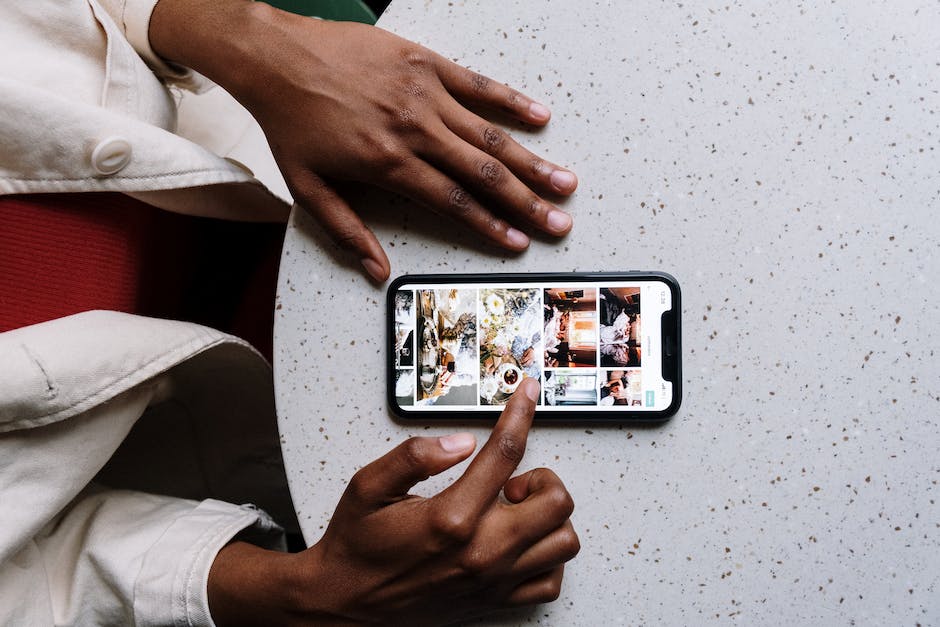
Lösche Fotos und Videos auf Android-Geräten mit Google Fotos App
Du hast Fotos und Videos auf deinem Android-Smartphone oder -Tablet? Dann gehen wir jetzt gemeinsam die Schritte durch, die du ausführen musst, um sie zu löschen. Öffne dazu einfach die Google Fotos App auf deinem Gerät und melde dich in deinem Google-Konto an. Danach musst du das Foto oder Video, das du in den Papierkorb verschieben möchtest, einfach gedrückt halten. Wenn du mehrere Elemente löschen willst, kannst du auch mehrere auswählen. Zum Schluss tippe einfach oben auf „Löschen“, um die Dateien zu entfernen. Es ist so einfach!
iCloud Fotos: Synchronisiere Fotos auf iPhone, iPad & Mac
Du hast Fotos auf deinem iPhone, iPad oder Mac? Mit iCloud-Fotos werden alle deine Fotos, Videos und Alben auf all deinen Geräten synchronisiert. Wenn du ein Foto auf dem iPhone oder iPad machst, ist es sofort auf all deinen anderen Geräten, wie deinem Mac, verfügbar. Dabei ist es egal, ob du über WLAN oder ein Mobilfunknetz verbunden bist. Wenn du also ein Foto aufnimmst, kannst du es sofort auf deinem Mac ansehen. Der Vorgang ist ganz einfach: Wenn du deine Bilder in der App „Fotos“ auf deinem Gerät aufrufst, werden sie automatisch auf all deinen anderen Geräten synchronisiert. So hast du immer die neuesten Fotos an einem Ort zur Verfügung. Du kannst auch alte Fotos hinzufügen und sie werden sofort auf all deinen Geräten aktualisiert. Auf diese Weise hast du immer Zugriff auf alle deine Fotos, egal wo du gerade bist.
So findest du deine übertragenen Fotos auf deinem iPhone
Du hast Fotos auf dein iPhone über iTunes übertragen? Dann findest du sie im Ordner „Fotoarchiv“, den man in der App „Fotos“ auf deinem iPhone findet. Dieser ist bereits vorinstalliert und kann aufgerufen werden, wenn du die App öffnest. Wenn du die Fotos nicht gleich findest, kannst du auch in den Einstellungen unter „Fotos“ nachschauen. Dort hast du die Möglichkeit, die Fotos auszuwählen, die du anzeigen möchtest. So kannst du dein eigenes Fotoarchiv ganz individuell zusammenstellen und hast alle wichtigen Fotos immer bei dir.
Wo iTunes Fotos auf Windows PC speichern?
Du fragst Dich, wo iTunes Deine Fotos speichert? Wenn Du einen Windows-PC hast, kannst Du sie unter C:\Benutzer\[PC-Name]\AppData\Roaming\Apple Computer\MobileSync oder C:\Benutzer\[PC-Name]\Apple\MobileSync\Backup finden. Welchen Pfad Du nutzen solltest, hängt davon ab, ob Du iTunes vom Microsoft Store oder vom Apple Support heruntergeladen hast. Die Information, welche Version Du heruntergeladen hast, kannst Du in den Einstellungen Deines Computers nachschauen. Wenn Du weitere Fragen zum Speichern von Fotos mit iTunes hast, kannst Du jederzeit den Apple Support kontaktieren. Sie helfen Dir gerne weiter.
Mac-Backup erstellen und Speicherort ändern
Du hast schon einmal ein Backup von Deinem Mac erstellt? Wenn ja, dann kennst Du vielleicht den Speicherort der Backups. Auf jeden Fall hast Du die Möglichkeit, den Speicherort der iTunes-Backups zu ändern. Auf dem Mac liegt der Backup-Ordner in Deiner Home-Directory unter „~/Library/Application Support/MobileSync/Backup/“. Wenn Du die Microsoft Store-Version von iTunes hast, dann werden die Sicherungen dagegen unter „\Users\[USERNAME]\Apple\MobileSync\Backup“3008 abgespeichert. Um das Backup zu finden, musst Du nur Deinen Nutzernamen eingeben.
Verwalte, Synchronisiere & Übertrage Fotos via iTunes-App
In der iTunes-App auf dem PC kannst Du auf die Schaltfläche „Gerät“ oben links im iTunes-Fenster klicken. Wenn Du das getan hast, erscheint ein Dropdown-Menü. Dort kannst Du dann die Option „Fotos“ auswählen. Anschließend werden die Fotos auf Deinem Gerät im iTunes-Fenster angezeigt. Du kannst sie dann nach Belieben verwalten, synchronisieren und übertragen.

iTunes: Fotos vom PC auf iPhone & umgekehrt übertragen
Du hast ein iPhone und möchtest deine Fotos vom Computer auf dein Smartphone übertragen? Dann ist iTunes die richtige Wahl! Folge einfach diesen Schritten:
1. Installiere iTunes auf deinem PC und öffne das Programm.
2. Schließe das iPhone an den PC an.
3. Klick oben links auf das iPhone-Symbol.
4. Gehe auf „Fotos“ > „Fotos synchronisieren“.
5. Wähle die gewünschten Fotos aus und speichere sie auf deinem iPhone.
Außerdem kannst du auch Fotos von deinem iPhone auf den PC übertragen. Gehe dazu einfach auf „Fotos“ > „Fotos synchronisieren“ und wähle die gewünschten Fotos aus. Du kannst sie dann auf deinem Computer speichern. Mit iTunes ist der Foto-Transfer zwischen deinem PC und deinem iPhone kinderleicht!
iPhone Fotos auf PC übertragen – Mit iTunes & USB-Kabel
Du möchtest Deine Fotos vom iPhone auf den PC übertragen? Das ist kein Problem! Mit der richtigen Methode kannst Du Deine Bilder schnell und einfach übertragen. Eine Möglichkeit ist, iTunes zu verwenden. iTunes ist ein häufig genutztes Tool für iPhone-Nutzer und ermöglicht es Dir, ein vollständiges Backup Deines iPhones, einschließlich Fotos, auf Deinen PC zu erstellen. Alles, was Du dafür brauchst, ist die aktuellste Version von iTunes auf Deinem PC und ein USB-Kabel, um Dein iPhone mit dem Computer zu verbinden. Starte iTunes und wähle Dein iPhone aus dem Dropdown-Menü aus. Anschließend kannst Du auf „Backup erstellen“ klicken, damit alle Deine Fotos und andere Daten gesichert werden. Sobald das Backup abgeschlossen ist, kannst Du alle Bilder auf Deinen PC kopieren. Es ist auch möglich, die Fotos manuell zu übertragen, indem Du sie auswählst und auf den Computer verschiebst. So kannst Du Deine Bilder sicher und schnell von Deinem iPhone auf Deinen PC übertragen!
Schaffe mehr Speicherplatz auf deinem Gerät!
Um mehr Speicherplatz zu schaffen, kannst du mit deinem Gerät einige Elemente entfernen, zum Beispiel gestreamte Musik und Videos, Dateien in iCloud Drive und Teile von Apps, die du nicht benötigst. Außerdem beseitigt es temporäre Dateien und löscht den Cache auf deinem Gerät. Wenn du Speicherplatz schaffen möchtest, kannst du auch alte Fotos und Videos, die du nicht mehr benötigst, löschen. Oder du kannst sie in die iCloud verschieben, um sie auf deinem Gerät zu speichern, ohne Speicherplatz zu beanspruchen. Ein weiterer Weg, um Speicherplatz zu schaffen, ist die Verwendung von Cloud-Diensten, mit denen du deine Dateien online speichern kannst, ohne dass du Speicherplatz auf deinem Gerät benötigst. Auf diese Weise kannst du mehr Speicherplatz für die wichtigen Dinge auf deinem Gerät schaffen.
Übertrage Fotos und Videos von iPhone auf PC
Schalte dein iPhone ein und entsperre es. Öffne dann auf dem PC die Fotos-App, indem du auf die Start-Schaltfläche klickst und dann auf Fotos. Wähle danach die Option „Importieren > Über ein USB-Gerät“ aus. Nun kannst du die Anweisungen befolgen, um deine Fotos und Videos von deinem iPhone auf den PC zu übertragen. Wenn du mehr als ein Foto oder Video gleichzeitig übertragen möchtest, kannst du die gewünschten Dateien markieren und sie dann alle auf einmal übertragen. So einfach ist das!
iCloud Fotos sicher aufbewahren – Apple-ID wechseln
Nachdem du deine Fotos auf iCloud hochgeladen hast, kannst du sie sicher aufbewahren. Melde dich dazu mit deiner Apple-ID ab und melde dich anschließend mit einer anderen Apple-ID an. So kannst du die Fotos problemlos vom iPhone löschen, aber sie auf iCloud (unter deiner alten Apple-ID) behalten. So hast du sie jederzeit griffbereit und musst dir keine Sorgen machen, dass du sie verlierst.
Speichere Fotos und Videos aus iCloud-Fotos sicher auf Deinem PC
Du möchtest Fotos und Videos aus iCloud-Fotos auf Deinem PC speichern? Kein Problem! Öffne dazu einfach den Datei-Explorer und klicke im Navigationsbereich auf „iCloud-Fotos“. Wähle aus, welche Fotos und Videos du auf Deinem Gerät behalten möchtest und klicke dann mit der rechten Maustaste auf die Auswahl. Wähle anschließend „Immer auf diesem Gerät behalten“ aus. Damit hast Du Deine Fotos und Videos sicher auf Deinem PC gespeichert!
iPhone Fotos vom Computer übertragen – So geht’s!
Du hast dein iPhone per USB-Kabel an deinen Computer angeschlossen und iTunes geöffnet? Super! Jetzt klicke oben rechts auf die Schaltfläche „iPhone“ und wechsle zur Registerkarte Fotos. Hier siehst du den Haken „Fotos synchronisieren“. Entferne ihn und klicke unten rechts auf den Button „Anwenden“. Dadurch wird das Fotoarchiv auf deinem iPhone gelöscht. Wenn du alle Fotos von deinem iPhone auf deinen Computer übertragen möchtest, kannst du sie einzeln auswählen und auf den PC übertragen. Oder du synchronisierst dein iPhone mit deinem Computer, dann werden alle Fotos automatisch übertragen. Wenn du das getan hast, kannst du sicher sein, dass deine Fotos sicher auf deinem Computer gespeichert sind.
Lösche Fotos & Videos von iCloud-Fotos & Geräten (50 Zeichen)
Wenn du ein Foto oder Video von deinem iPhone, iPad, iPod touch oder Mac aus der Fotos-App löschst, wird es auch von iCloud-Fotos und allen anderen Geräten, auf denen du bei iCloud-Fotos angemeldet bist, entfernt. Das bedeutet, dass es nicht mehr in deinem iCloud-Speicher berücksichtigt wird. Damit auch auf anderen Geräten keine Kopien der Fotos und Videos erhalten bleiben, kannst du in den Einstellungen deines Geräts die Fotos-Synchronisierung deaktivieren. Dadurch werden alle Fotos und Videos, die du auf anderen Geräten gelöscht hast, auch auf diesem Gerät entfernt.
Dateien unsichtbar machen: So löschst Du sie richtig
Du hast gedacht, wenn Du Deinen Papierkorb leerst, dann sind Deine Dateien auch verschwunden? Stimmt nicht ganz, denn laut Experte Kunz sind die Dateien nur unsichtbar. Sie sind also noch irgendwo auf Deiner Festplatte, aber Du kannst sie einfach nicht mehr sehen. Um sie wirklich zu löschen, musst Du sie überschreiben. Wie das geht? Dazu gibt es verschiedene Programme, die Dir helfen. Such einfach mal im Internet danach und schon kannst Du Deine Dateien komplett verschwinden lassen.
Lösche Fotos aus iCloud-Speicher sicher & zuverlässig
Wenn Du aus Deinem iCloud-Speicher Fotos entfernen möchtest, kannst Du Dir sicher sein, dass sie auch von allen Geräten, auf denen iCloud aktiviert ist, verschwinden. Solltest Du feststellen, dass Dein iCloud-Speicher voll ist, musst Du Dir leider doch Gedanken über das Löschen von Fotos machen. Dieses Feature gab es schon seit 2005 und ist somit ein zuverlässiges und sicheres Tool.
Zusammenfassung
Wenn du die Fotos, die du mit iTunes vom iPhone synchronisiert hast, löschen möchtest, kannst du das ganz einfach machen. Öffne iTunes und klicke auf dein iPhone. Wähle dann die Option „Fotos synchronisieren“ und deaktiviere die Option „Fotos synchronisieren“. Anschließend klicke auf „Anwenden“ und bestätige die Änderungen, damit die Fotos gelöscht werden.
In Anbetracht dessen kann man sagen, dass es wichtig ist, seine Fotos regelmäßig zu überprüfen, damit man nicht mehr benötigte Fotos löschen kann und Speicherplatz frei. So hast du dein iPhone und iTunes immer auf dem aktuellsten Stand und hast mehr Platz für neue Fotos.