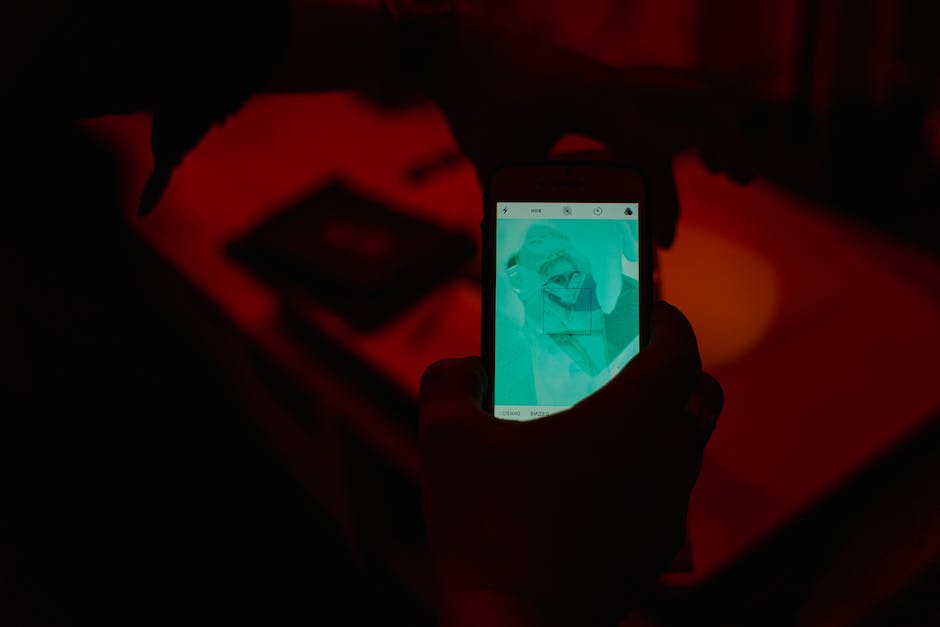Hey! Super, dass du dich für das Thema „mit itunes fotos vom iphone auf den PC übertragen“ interessierst. In diesem Tutorial werde ich dir erklären, wie du ganz einfach deine Fotos vom iPhone auf den PC übertragen kannst – und zwar mit iTunes. Nachdem du alles gelesen und ausprobiert hast, solltest du deine Fotos sicher auf deinem PC haben. Also, lass uns loslegen!
Es ist ganz einfach, Fotos von deinem iPhone auf deinen PC zu übertragen. Alles, was du dafür brauchst, ist iTunes. Verbinde dein iPhone mit dem PC über das USB-Kabel und öffne iTunes. Wähle dann dein iPhone in der linken Seitenleiste aus und klicke auf den Reiter „Fotos“. Hier kannst du deine Fotos auswählen und sie auf deinen PC übertragen. Viel Erfolg!
iPhone Fotos und Videos auf Deinen PC übertragen
Schalten Du Dein iPhone an und entsperre es. Öffne nun auf Deinem PC die Fotos-App. Klicke auf der Startseite der App auf ‚Importieren‘ und wähle anschließend ‚Über ein USB-Gerät‘. Folge danach den Anweisungen, um Deine Fotos und Videos von Deinem iPhone auf Deinen PC zu übertragen. Es ist auch möglich, Fotos und Videos direkt in der Fotos-App von Deinem iPhone auszuwählen, und auf Deinem PC zu speichern. Zusätzlich kannst Du mehrere Fotos und Videos auf einmal übertragen, indem Du sie markierst und auf ‚Importieren‘ klickst. Auf diese Weise kannst Du Deine iPhone-Medien ganz einfach auf Deinem PC speichern.
Kabellos synchronisieren: So geht’s mit iTunes & WLAN
Du hast dein Smartphone oder Tablet mit deinem Computer verbunden und möchtest Inhalte über WLAN synchronisieren? Kein Problem! Mit iTunes kannst du deine Daten ganz einfach übertragen und auf dem Gerät speichern. Hier kommt die Anleitung dazu: Verbinde dein Gerät mit deinem Computer per USB-Kabel, öffne dann iTunes und wähle dein Gerät aus. Klicke anschließend auf „Übersicht“ und wähle „Mit diesem [Gerät] über WLAN synchronisieren“ aus. Bestätige deine Eingabe durch Klick auf „Anwenden“. Und schon kannst du ganz bequem Inhalte via WLAN synchronisieren. Probiere es jetzt aus und genieße die kabellose Synchronisation!
iPhone Fotos und Videos auf den Computer übertragen
Du hast Probleme, Fotos und Videos von deinem Apple iPhone auf deinen Computer zu übertragen? Keine Sorge, wir erklären Dir, wie Du das ganz einfach machen kannst.
Als Erstes musst Du sicherstellen, dass Dein Computer und Dein iPhone mit demselben WLAN verbunden sind. Sobald das erledigt ist, gehst Du auf den Computer und öffnest den Datei-Explorer. Suche dann im rechten Bereich nach dem Abschnitt „Geräte und Laufwerke“. Nachdem Du das Apple iPhone-Symbol gefunden hast, klickst Du doppelt darauf, um es zu öffnen. Jetzt öffne auch den internen Speicher, indem Du erneut doppelt darauf klickst.
Damit solltest Du jetzt endlich den DCIM-Ordner auf Deinem Computer sehen. Wenn Du auf den Ordner klickst, kannst Du alle Fotos und Videos auf Deinem iPhone auf Deinen Computer kopieren. Wenn Du auf dem iPhone-Symbol auf dem Computer klickst, kannst Du auch Dateien von Deinem Computer auf Dein iPhone übertragen.
Du musst nur noch die Dateien auswählen, die Du übertragen möchtest, und schon hast Du sie auf Deinem iPhone gespeichert. Wenn Du die Übertragungen beenden möchtest, kannst Du einfach das iPhone-Symbol auf dem Computer schließen.
iTunes Fotos aufs iPhone übertragen – So geht’s!
Es ist einfach, mit iTunes Fotos auf das iPhone zu übertragen. Wenn die Fotos erfolgreich übertragen wurden, findest du sie im iPhone unter dem Ordner „Fotos“. Dort sind sie alle zusammen im Fotoarchiv gesammelt. Du kannst sie dann einfach öffnen und betrachten. Wenn du noch mehr über den Umgang mit Fotos im iPhone erfahren möchtest, kannst du die Funktionen nutzen, die das iPhone bietet. Dazu gehören beispielsweise das Bearbeiten, Teilen und Drucken von Fotos. So kannst du deine Fotos ganz einfach verwalten und sie mit deinen Freunden teilen.
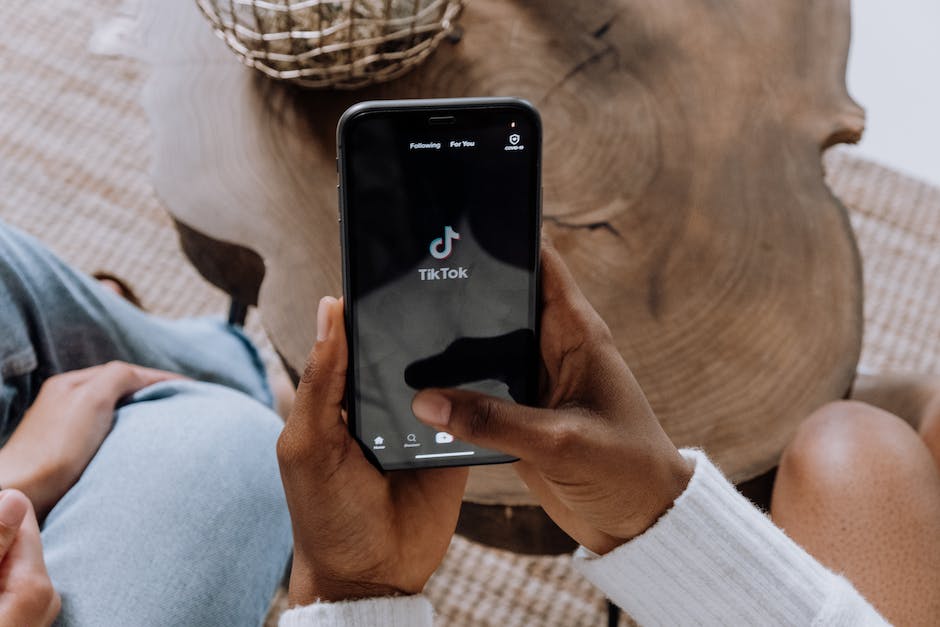
iTunes-Backups auf dem Mac speichern und verwalten
Auf dem Mac heißt der Ordner für Backups innerhalb der Home-Directory „~/Library/Application Support/MobileSync/Backup/“. Damit kannst Du deine iTunes-Backups speichern und verwalten. Willst Du den Speicherort für die Sicherungen ändern, kannst Du das über die Einstellungen machen.
Eine andere Variante bietet die Microsoft Store-Version von iTunes. Dort speicherst Du die Backups unter „\Users\[USERNAME]\Apple\MobileSync\Backup“3008. Auf diese Weise hast Du deine Daten an einem anderen Ort verfügbar.
Synchronisiere deine Fotos auf allen Geräten mit iCloud
Du kannst deine Fotos in der App „Fotos“ auf deinem Gerät ganz einfach synchronisieren. Wenn du bereits iCloud-Fotos auf deinem Mac und deinen Geräten verwendest, werden deine Fotos automatisch auf allen Geräten aktualisiert. Dadurch hast du deine Fotos immer an einem Ort und kannst sie auf jedem deiner Geräte ansehen. Du kannst auch Fotos manuell hochladen und sie in deiner Fotomediathek speichern. Dadurch kannst du die Fotos, die du in der App „Fotos“ gespeichert hast, überall hin mitnehmen und auf jedem Gerät ansehen. Mit der Option „Meine Fotos streamen“ kannst du auch Fotos, die du auf deinem Mac oder deinem iOS-Gerät gespeichert hast, auf deinem Apple TV anzeigen. So kannst du deine Fotos ganz einfach mit deinen Freunden und Familie teilen.
iPhone Fotos & Videos auf PC übertragen – Anleitung
Wenn du planst, deine Fotos von deinem iPhone auf deinen PC zu übertragen, solltest du zuerst iTunes auf deinem PC installieren und öffnen. Verbinde anschließend dein iPhone mit dem Computer über ein USB-Kabel und klicke oben links auf das iPhone-Symbol. Anschließend gehst du auf „Fotos“ > „Fotos synchronisieren“ und wählst aus, welche Fotos du übertragen möchtest. Wenn du dann auf „Fotos synchronisieren“ klickst, werden die ausgewählten Fotos auf deinen PC übertragen. Möchtest du auch Videos von deinem iPhone übertragen, kannst du das über die gleiche Schaltfläche „Fotos synchronisieren“ tun. Dort kannst du auswählen, ob du auch Videos übertragen möchtest. Wenn du fertig bist, kannst du die Verbindung zu deinem iPhone trennen und die gespeicherten Fotos und Videos auf deinem Computer genießen.
iTunes auf neuesten Stand halten, USB-Kabel überprüfen
Du solltest immer darauf achten, dass iTunes auf dem neuesten Stand ist. So kannst du sichergehen, dass alles reibungslos läuft und du keine Probleme mit der Übertragung hast. Wenn du allerdings Probleme hast, solltest du erstmal überprüfen, ob das USB-Kabel funktioniert und ob es mit deinem iPhone verbunden ist. Wenn du dir da nicht sicher bist, dann probiere es einfach mal mit einem neuen USB-Kabel. So kannst du sichergehen, dass alles klappt.
Fotos von iPhone/Android auf PC übertragen – So gehts!
Du hast Probleme damit, Fotos von deinem iPhone oder Android-Smartphone auf den Computer zu übertragen? Keine Sorge, das kannst du ganz einfach lösen. Zuerst musst du das Gerät entsperren. Wenn du ein Android-Gerät hast, muss zusätzlich über die Nachrichten-Zentrale der Geräte-Dateimanager (MTP) aktiviert werden. Dann kannst du auf deine Fotos zugreifen und sie auf den Computer kopieren. Beachte dabei, dass die Fotos meist im Ordner „DCIM“1105 zu finden sind. Falls du dir unsicher bist, kannst du auch eine Suchfunktion benutzen. Mit ein paar einfachen Schritten hast du deine Fotos sicher übertragen.
Samsung Handy Probleme beim Datenübertragen? Wir helfen dir!
2020
Du hast ein Problem mit der Datenübertragung deines Samsung Handys? Kein Problem, wir helfen dir gerne dabei. Es können verschiedene Gründe dafür verantwortlich sein, dass dein Handy keine Daten übertragen kann. Der erste Grund kann ein Hardwarefehler sein. Der zweite Grund kann darin bestehen, dass das USB-Debugging deaktiviert ist. Um das Problem zu beheben, kannst du verschiedene Methoden ausprobieren. Zum Beispiel Computer und Handy neu starten, das USB-Kabel und den Anschluss ändern, das USB-Debugging aktivieren oder den MTP-Modus auswählen. Wir hoffen, dass du mit diesen Tipps dein Problem beheben kannst. Solltest du immer noch Schwierigkeiten haben, kannst du dich gerne jederzeit an uns wenden. Wir sind jederzeit für dich da. Aktualisiert am 02.12.2020.
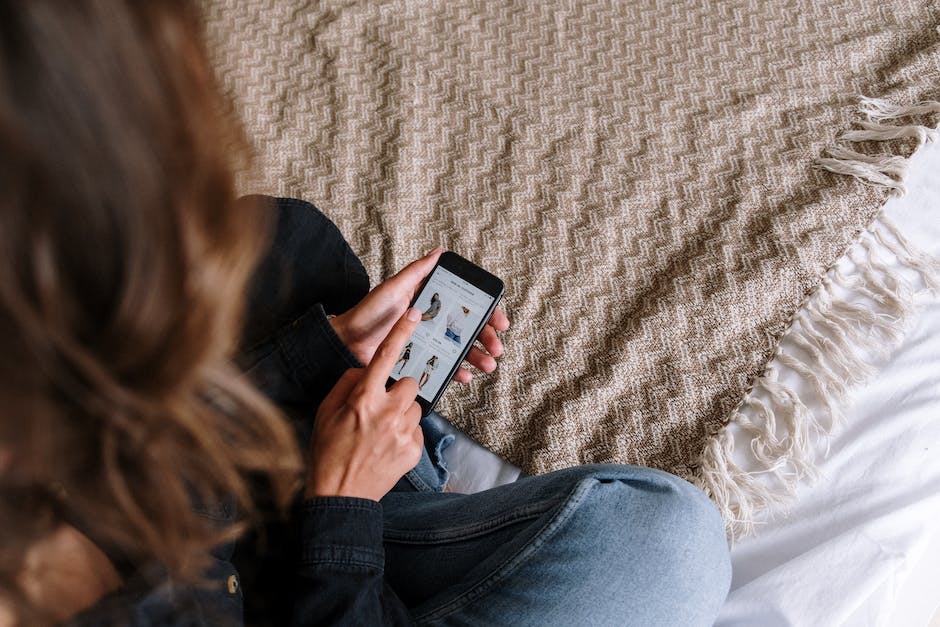
Wie Du Bilder von Deinem Handy auf Deinen PC herunterlädst
Schalte Dein Handy aus und nehme die microSD-Karte heraus. Dann steck sie in den mitgelieferten SD-Adapter. Der wird dann in den Kartenleser Deines PCs gesteckt. Wenn Du das gemacht hast, öffnet sich ein Fenster, mit dem Du auf den Ordner zugreifen kannst, der Deine Bilder enthält. Dieser heißt in der Regel „DCIM“ 0609. Falls Du mehr als einen Ordner hast, kannst Du zwischen ihnen wählen, um die Bilder zu sehen, die Du auf Deinem Handy aufgenommen hast. Danach kannst Du die Bilder auf Deinen PC herunterladen und sie dann bearbeiten oder speichern.
Importiere Fotos auf PC mit wenigen Klicks
Du hast dein Smartphone oder deine Kamera mit vielen Fotos vollgeschossen? Dann lerne hier, wie du diese Fotos mit wenigen Klicks auf deinen PC importieren kannst.
Es ist ganz einfach: Verbinde das Gerät mit einem USB-Kabel an deinen PC. Dann gebe in der Taskleiste das Wort „Fotos“ ein und wähle die Fotos-App aus den Ergebnissen aus. Wähle in der App-Leiste dann „Importieren“ aus. Deine Geräte werden automatisch unter „Importieren“ angezeigt. Auf diese Weise kannst du die Bilder ganz einfach auf deinen PC übertragen. Wenn du möchtest, kannst du die Bilder auch in bestimmte Ordner verschieben oder bearbeiten. Probiere es doch einfach mal aus – es ist ganz leicht!
Importiere deine Fotos und Videos auf iPhone mit „Fotos“-App
Möchtest du deine Fotos und Videos auf deinem iPhone importieren? Dann öffne einfach die App „Fotos“ und tippe auf „Importieren“. So kannst du auswählen, welche Fotos und Videos du importieren möchtest und das Ziel für die importierten Objekte auswählen. Wenn du alle Objekte importieren möchtest, dann tippe einfach auf „Alle importieren“. Bist du mit deiner Auswahl zufrieden, dann kannst du sie in die Fotos App auf deinem iPhone importieren. So hast du alle deine Fotos und Videos immer dabei, wenn du sie brauchst.
iPhone Fotos auf PC übertragen: Mit der Fotos App ein Kinderspiel
Du hast vor, deine Fotos von deinem iPhone auf deinen PC zu übertragen? Dann ist die Fotos App dein idealer Helfer. Verbinde dein iPhone einfach mit deinem PC und öffne die Fotos App. Klick dann auf den Menüpunkt „Importieren“. Die App scannt nun dein iPhone und zeigt dir alle Fotos der Kamerarolle an. So kannst du ganz leicht deine Bilder auf deinen PC überspielen. Aber damit nicht genug: Mit der Fotos App kannst du deine Fotos auch mit Freunden und Familie teilen oder sogar mit Apple TV ansehen. Auch das Verschieben von Fotos in ein Album ist ganz einfach und schnell erledigt. Eine tolle Sache ist auch, dass du deine Fotos in iCloud speichern kannst und sie so von jedem deiner Apple Geräte aus abrufen kannst. Bei so vielen Vorteilen ist die Fotos App die beste Wahl, um deine Fotos auf deinen PC zu übertragen.
Übertrage Bilder von Android auf PC – AirMore App
Willst du die Bilder, die du auf deinem Androiden geschossen hast, auf deinen PC übertragen? Kein Problem, denn das ist superschnell und ganz einfach gemacht. Als Erstes musst du die App AirMore im Google Play Store herunterladen und auf deinem Androiden installieren. Danach musst du AirMore öffnen und auf dem PC die Webseite aufrufen. Jetzt musst du nur noch dein Android Gerät mit dem PC verbinden und schon kannst du die Bilder übertragen. Wenn du möchtest, kannst du die Bilder auch direkt nach der Übertragung bearbeiten. So hast du deine Bilder blitzschnell auf deinem Rechner und kannst sie anschließend mit deinen Freunden teilen.
Sichere Fotos mit iCloud auf deinem iPhone, iPad oder iPod touch
Du hast ein iPhone, iPad oder iPod touch? Dann solltest du unbedingt dafür sorgen, dass deine Fotos sicher und automatisch in iCloud gespeichert werden. So kannst du sie jederzeit wieder abrufen und musst sie nicht mehr manuell auf deinem Computer speichern. Wie das geht? Ganz einfach: Öffne die Einstellungen und aktiviere WLAN, um eine Internetverbindung herzustellen. Dann tippe auf „Mein Name“ und wähle iCloud. Unter „Fotos“ stelle sicher, dass die Option „In Mein Fotostream hochladen“ aktiviert ist. Jetzt werden deine Fotos automatisch in iCloud gespeichert. Schon kannst du von jedem Gerät aus darauf zugreifen und musst dir keine Sorgen mehr machen, dass du sie verlierst.
iPhone-Fotos wiederherstellen ohne iCloud: Ja, mit iTunes und Backup-Software
Die Antwort auf die Frage, ob man die iPhone-Fotos auch dann noch wiederherstellen kann, wenn man sie nicht in iCloud hochgeladen hat, lautet ja. Dank iTunes ist es möglich, die Fotos auf den Computer zu übertragen und sie somit wiederherzustellen. Allerdings ist die Funktion von iTunes dafür kompliziert. Deshalb empfehlen wir, dass du dir eine spezielle Backup-Software herunterlädst, mit der das Übertragen der Fotos noch komfortabler und schneller geht. Mithilfe eines externen Speichers kannst du dann deine Fotos noch sicherer aufbewahren. So hast du die Garantie, dass sie auch dann erhalten bleiben, wenn dein iPhone einmal ausfallen sollte.
iCloud Fotos herunterladen & auf Festplatte speichern
47.png Daten auf die Festplatte.
Du möchtest Fotos von der iCloud-Webseite herunterladen? Kein Problem! Folge einfach dieser Anleitung: Gehe zuerst auf die iCloud-Seite und melde dich mit deiner Apple-ID an. Anschließend klickst du auf das Foto-Symbol und wählst die Bilder, die du herunterladen möchtest, aus. Tippe dann auf Ausgewählte Elemente herunterladen, um die Fotos herunterzuladen. Zum Schluss musst du nur noch eine externe Festplatte an deinen PC anschließen und die Dateien auf die Festplatte verschieben. Fertig!
iPhone Fotos auf PC einfach übertragen mit iCloud
Du hast Fotos auf deinem iPhone, die du gerne auf deinem PC speichern möchtest? Dann kannst du sie ganz einfach über iCloud auf deinen Computer übertragen. Dafür musst du dich einmalig unter iCloud.com anmelden und deine Apple-ID samt zugehörigem Kennwort eingeben. Sobald du dich angemeldet hast, hast du Zugriff auf deine Fotos. In der Übersicht der Fotos kannst du alle Bilder aufrufen und mit einem Klick direkt auf deinem PC speichern. Auch Videos, die du mit deinem iPhone aufgenommen hast, kannst du auf diese Weise auf deinen Computer übertragen.
Installiere iTunes auf deinem PC – So geht’s!
Wenn du iTunes auf deinem PC installieren möchtest, ist das gar nicht so schwer. Lade einfach die neueste iTunes-Software von der offiziellen Apple-Seite auf deinen Computer herunter. Windows 10 Benutzer haben es noch einfacher und können iTunes ebenfalls über den Microsoft Store herunterladen. Wenn der Download fertig ist, öffne einfach den Download-Ordner und starte die Installation, indem du die Datei per Doppelklick öffnest. Seit 2005 ist iTunes ein fester Bestandteil der Apple-Produkte und du findest es mittlerweile auf den meisten Computern.
Zusammenfassung
Es ist ganz einfach, Fotos vom iPhone auf deinen PC zu übertragen. Alles was du brauchst, ist iTunes. Zuerst verbindest du dein iPhone mit deinem Computer. Dann öffnest du iTunes und gehst zur Registerkarte „Geräte“. Wähle dein iPhone aus und klicke auf „Fotos“. Dort kannst du auswählen, welche Fotos du übertragen möchtest. Klicke auf „Fotos synchronisieren“ und die Fotos werden jetzt auf deinen PC übertragen. Voila!
Du hast nun gelernt, wie du Fotos von deinem iPhone auf deinen PC mit iTunes übertragen kannst. Es ist eine einfache Möglichkeit deine Fotos zu sichern und zu speichern, sodass sie auch auf anderen Geräten zur Verfügung stehen. Schlussfolgernd können wir sagen, dass iTunes ein nützliches Tool ist, um Fotos von deinem iPhone auf deinen PC zu übertragen.