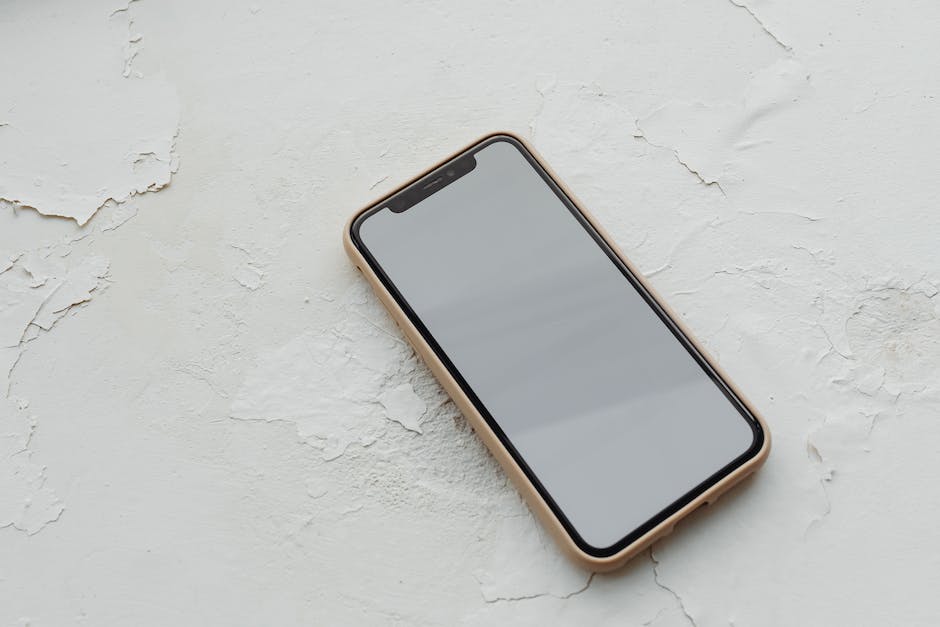Hey! In diesem Artikel geht es darum, wie du deine Fotos vom iPhone auf deinen PC übertragen kannst. Wenn du schon länger überlegst, wie du das anstellen sollst, hast du jetzt die richtige Anleitung gefunden. Ich erkläre dir, wie du deine Fotos mit einem USB-Kabel, iCloud oder einer App auf deinen PC bekommst. Also, lass uns anfangen!
Ganz einfach! Um deine Fotos vom iPhone auf deinen PC zu übertragen, brauchst du nur ein USB-Kabel. Schließe einfach das Kabel an dein iPhone und am PC an und dann wird dein iPhone im Datei-Explorer als Datenträger angezeigt. Gehe jetzt einfach auf das iPhone und kopiere die Fotos auf deinen PC. Fertig!
Importiere Fotos & Videos auf dein iPhone mit der Fotos-App
Öffne die App „Fotos“ auf deinem iPhone und tippe auf „Importieren“. Damit hast du die Möglichkeit, Fotos und Videos von deiner Kamera oder externen Speicherorten wie einem USB-Stick oder einer SD-Karte zu importieren. Wähle die Fotos und Videos aus, die du importieren möchtest, und wähle das Ziel für die importierten Objekte aus. Dann klicke auf „Alle importieren“ und schon sind deine Fotos und Videos in deiner Fotos-App auf deinem iPhone zu finden. Mit der Fotos-App kannst du deine Fotos und Videos nun bearbeiten, teilen, löschen oder in einer Diashow ansehen. Viel Spaß dabei!
Handy-Bilder auf PC übertragen: Einfache Anleitung
Du möchtest deine Bilder vom Handy auf deinen PC übertragen? Kein Problem! Egal ob du ein Android- oder ein iOS-Gerät hast, alles was du dazu brauchst ist ein USB-Kabel, das du an den Ladeanschluss deines Smartphones und an einen USB-Port deines Computers anschließen musst. Im Anschluss sollte dein Handy in deinem Rechner wie ein USB-Stick erkannt werden und du kannst die Bilddateien, die du sichern möchtest, einfach mit einem Rechtsklick kopieren. Solltest du noch Probleme bei der Übertragung haben, kannst du auch eine entsprechende App auf deinem Handy installieren oder du fragst am besten deinen Systemadministrator um Rat.
Pixel-Dateien mit USB-Kabel übertragen
Option 2: Dateien per USB-Kabel übertragenEntsperre dein Pixel und schließe es mit einem USB-Kabel an deinen Computer an. Wenn du auf deinem Pixel die Benachrichtigung „Gerät wird über USB aufgeladen“ siehst, tippe drauf. Anschließend wähle unter „USB verwenden für“ die Option Dateiübertragung aus. Nun kannst du Dateien von deinem Computer auf dein Pixel übertragen. Bestätige den Vorgang, indem du auf „OK“ klickst. Du kannst auch Dateien von deinem Pixel auf den Computer übertragen, indem du sie vom Datei-Manager aus auswählst und die Option „Kopieren“ auswählst.
Android Fotos einfach auf PC übertragen mit AirMore
Du hast viele Fotos auf deinem Android-Smartphone gesammelt und willst sie jetzt gerne auf deinem PC speichern? Das ist gar nicht so schwer! Mit der App AirMore kannst du ganz einfach deine Android Bilder auf deinen PC übertragen – und das ganz ohne Kabel. Lade dir einfach die AirMore App im Google Play Store runter und installiere sie auf deinem Smartphone. Öffne die App und verbinde dein Gerät mit deinem PC und schon kann die Übertragung deiner Fotos losgehen. Falls du einmal nicht weiter kommst, kannst du dich auch an die Anleitung auf der AirMore Webseite halten. Viel Spaß beim Speichern deiner Erinnerungen!

iPhone Fotos in PC importieren – So geht’s
Verbinden Sie Ihr iPhone über ein USB-Kabel mit Ihrem PC und öffnen Sie dann die Fotos App. Klickst du dann auf den Menüpunkt „Importieren“, scannt die App dein iPhone und zeigt dir alle Fotos der Kamerarolle an. Du kannst nun auswählen, welche Fotos du importieren möchtest, indem du die entsprechenden Kästchen markierst. Wenn du fertig bist, kannst du auf „Importieren“ drücken und die Fotos werden dann auf deinen PC übertragen. Nachdem der Import abgeschlossen ist, kannst du die Fotos bearbeiten, speichern und teilen.
iPhone Fotos auf Computer Übertragen – So Einfach Geht’s!
Du hast Fotos auf deinem iPhone, die du gerne auf deinen Computer übertragen möchtest? Das ist gar nicht so schwer! Öffne einfach die Fotos-App auf deinem iPhone und wähle die zu übertragenden Fotos aus. Dann klicke auf die Option ‚Senden‘ und wähle ‚Bluetooth‘ als Übertragungsmethode aus. Nach ein paar Augenblicken werden die Fotos auf deinen Computer übertragen und landen im Ordner ‚Bilder‘. Wenn du möchtest, kannst du die Fotos auch in andere Ordner verschieben oder umbenennen. Viel Spaß beim Übertragen deiner Fotos!
iPhone Fotos einfach auf externe Festplatte übertragen
Du möchtest Fotos von deinem iPhone auf eine externe Festplatte übertragen? Das ist einfacher als du vielleicht denkst! Öffne dazu einfach die Fotos App auf deinem iPhone und wähle die Bilder aus, die du übertragen möchtest. Anschließend tippe auf die Schaltfläche Teilen und wähle In Dateien speichern. Jetzt musst du nur noch die externe Festplatte auswählen und einen Speicherort auf der Festplatte auswählen. Zum Schluss noch auf Sichern tippen und schon ist es geschafft – die Fotos sind jetzt auf deiner externen Festplatte gespeichert!
iPhone an Computer anschließen: Aktualisiere iTunes & prüfe das Kabel
Bevor du dein iPhone mit deinem Computer verbindest, stelle sicher, dass du iTunes schon auf die neueste Version aktualisiert hast. Denn es kann passieren, dass du bei einer alten Version Probleme bei der Übertragung hast. Achte auch auf das USB-Kabel, dass du benutzt. Prüfe, ob es funktioniert und schließe es dann an dein iPhone an. Falls es nicht funktioniert, probiere es einfach nochmal mit einem neuen Kabel aus. Dann sollte es auch klappen.
So findest du deine Fotos auf iPhone & Android
Du hast ein iPhone oder Android-Smartphone und die auf dem Gerät gespeicherten Fotos werden nicht mehr angezeigt? Keine Sorge, denn meistens ist es ganz einfach, deine Fotos wiederzufinden. Um dein Gerät zu entsperren, musst du zuerst die Nachrichten-Zentrale öffnen und unter Android den Geräte-Dateimanager (MTP) aktivieren. Anschließend kannst du die Fotos einsehen und auf deinen Computer kopieren. In der Regel liegen die Fotos im Ordner „DCIM“1105. Natürlich kannst du auch jederzeit auf deinem Gerät selbst nach den Fotos suchen, unter anderem in der Galerie-App oder im Ordner „Bilder“. Wenn du die Fotos übertragen möchtest, beachte bitte, dass du es mit dem richtigen Kabel und dem passenden Anschluss tun musst. Zum Beispiel benötigst du ein USB-C-Kabel, wenn du ein neueres Android-Smartphone hast.
Galaxy Smartphone wird vom PC nicht erkannt? Lösungen hier
Hast du Probleme damit, dass dein Galaxy Smartphone vom PC erkannt wird? Dann mache dir keine Sorgen, das können wir schnell lösen. Versuche zunächst, das mitgelieferte USB-Kabel zu verwenden. Solltest du kein Originalkabel haben, stelle sicher, dass das verwendete USB-Kabel MTP- oder PTP-Verbindungen unterstützt. Falls das Problem weiterhin besteht, aktualisiere den USB-Treiber in Windows und setze den USB-Treiber auf deinem Smartphone zurück. Das sollte dann das Problem lösen. Wenn du jedoch weiterhin Schwierigkeiten hast, kannst du auch Kontakt zu deinem Provider aufnehmen und ihn um Hilfe bitten.

iPhone/iPad nicht aufgeladen? Prüfe USB-Anschluss & Kabel
Hast du schon versucht, ob es mit einem anderen Computer, USB-Anschluss oder USB-Kabel funktioniert? Wenn nicht, kann das ein guter erster Schritt sein. Auch solltest du überprüfen, ob sich im Ladeanschluss an der Unterseite deines iPhone oder iPad Schmutz befindet. Dies kann manchmal ein Grund sein, warum das Gerät nicht aufgeladen wird. Um sicherzustellen, dass der Anschluss sauber ist, kannst du eine weiche Bürste oder ein Wattestäbchen verwenden. Sei vorsichtig beim Einführen des Wattestäbchens, damit du nichts beschädigst. Wenn nichts anderes hilft, dann kann es sein, dass der USB-Anschluss oder das USB-Kabel defekt ist und ausgetauscht werden muss.
Verbinde dein iPhone mit deinem Mac oder PC
Du möchtest dein iPhone mit deinem PC oder Mac verbinden? Mit einem USB-Kabel oder einem USB-Adapter ist das ganz einfach. Vergewissere dich dafür nur, dass sowohl dein Computer als auch dein iPhone die nötigen Anforderungen erfüllen. Für einen Mac sollte ein USB-Anschluss und OS X 10.9 oder neuer vorhanden sein. Wenn du Windows nutzt, brauchst du einen PC mit einem USB-Anschluss und Windows 7 oder einer neueren Version. Sobald du die Kompatibilitätsanforderungen erfüllst, kannst du dein iPhone direkt an deinen Computer anschließen und die Daten übertragen.
Transferiere Fotos & Videos mit der Fotos-App auf PC
Du hast dein Gerät mit deinem Computer verbunden und möchtest Fotos und Videos auf deinen Computer übertragen? Öffne dazu einfach die Fotos-App auf deinem Computer. Hier hast du die Möglichkeit, all deine Fotos und Videos, die sich auf dem angeschlossenen Gerät befinden, zu importieren. Dafür musst du in der Seitenleiste der Fotos-App einfach auf den Namen deines Geräts klicken. Dann wird dir der Bildschirm „Importieren“ angezeigt. Mit nur wenigen Klicks hast du deine Fotos und Videos dann vom Gerät auf deinen Computer übertragen.
iOS-Geräte mit Computer verbinden und Dateien übertragen
Verbinde dein iPhone, iPad oder iPod mit deinem Computer und schließe es an. Öffne die iTunes-Anwendung auf deinem PC und klicke oben links im iTunes-Fenster auf die Schaltfläche „Gerät“. Wähle dann „Dateifreigabe“ aus den angezeigten Optionen aus. Anschließend kannst du die auf deinem Gerät gespeicherten Dateien sehen und sie auf deinen Computer übertragen. Du kannst auch Dateien von deinem Computer auf dein iOS-Gerät kopieren, indem du auf die Schaltfläche „Hinzufügen“ klickst und dann deine Dateien auswählst. Auf diese Weise kannst du Musik, Videos, Fotos und andere Dateien zwischen iOS-Geräten und Computern problemlos übertragen.
Transferiere Fotos & Videos von iPhone auf PC in 3 Schritten
Du suchst nach einer Möglichkeit, Fotos und Videos von deinem Apple iPhone auf deinen Computer zu übertragen? Dann ist das genau der richtige Artikel für dich! Hier erfährst du, wie du schnell und einfach deine Daten übertragen kannst.
Zuerst musst du dein iPhone mit deinem Computer verbinden. Benutze dazu entweder ein USB-Kabel oder den Apple AirDrop. Wenn du das Kabel benutzt, öffne deinen Computer und suche den Abschnitt „Geräte und Laufwerke“ in der rechten Seitenleiste. Sobald du diesen gefunden hast, musst du nur noch auf das Apple iPhone-Symbol doppelklicken, um es zu öffnen. Wenn du das getan hast, öffne auch den internen Speicher, indem du auf das entsprechende Symbol doppelklickst. Dort findest du in der Regel den Ordner „DCIM“. Dieser enthält alle Fotos und Videos, die du auf deinem iPhone gespeichert hast. Wähle die Dateien aus, die du übertragen möchtest, und kopiere sie auf deinen Computer. So hast du sie immer griffbereit und sicher aufbewahrt.
Viel Spaß beim Übertragen deiner Daten!
So änderst du die Einstellungen deines iPhone oder iPad
Auf deinem iPhone oder iPad kannst du ganz einfach deine Einstellungen ändern. Öffne dazu die Einstellungen und tippe dann auf Fotos. Hier kannst du eine Berechtigungsoption auswählen. Wähle die Option, die am besten für dich passt und ändere sie, wann immer du willst. Wenn du zum Beispiel alle Fotos an einen bestimmten Ort schicken möchtest, kannst du die entsprechende Berechtigung auswählen und deine Fotos in die gewünschte Richtung senden. Wenn du deine Fotos nur für dich selbst behalten möchtest, kannst du die entsprechende Option wählen und deine Fotos so sichern, dass nur du auf sie zugreifen kannst.
Verbinde dein iPhone, iPad oder iPod touch mit iTunes
Öffne iTunes auf deinem Mac oder PC und verbinde dein iPhone, iPad oder iPod touch mit dem mitgelieferten USB-Kabel. Sobald du das Kabel angeschlossen hast, klicke einfach in iTunes auf dein Gerät. Du kannst es oben in der linken Ecke des iTunes-Fensters finden. Unter dem Namen deines Geräts findest du alle relevanten Informationen und Optionen, die du für dein Gerät benötigst. Hier kannst du auch deine Musik, Videos und Fotos hinzufügen oder bearbeiten. Und falls du Fragen hast, kannst du die Apple Support-Seite besuchen.
iCloud-Fotos auf Windows-PC laden: So einfach geht’s!
Du hast Fotos und Videos auf deinem iPhone oder iPad aufgenommen, aber sie sind auf deinem PC nicht verfügbar? Kein Problem! Mit iCloud-Fotos kannst du alle Fotos und Videos, die du auf deinem iOS-Gerät aufgenommen hast, auf deinen Windows-PC laden.
Um deine Fotos und Videos herunterzuladen, öffne den Datei-Explorer und klicke im Navigationsbereich auf „iCloud-Fotos“. Wähle die Fotos aus, die du auf deinem PC behalten willst und klicke mit der rechten Maustaste auf die Auswahl. Anschließend wählst du die Option „Immer auf diesem Gerät behalten“ aus. Damit sind alle Fotos und Videos, die du ausgewählt hast, auf deinem PC gespeichert und du kannst sie jederzeit anschauen und bearbeiten.
Mehr Speicherplatz: 50 GB bis 2 TB Cloud-Speicher-Pakete
Hast Du viel Speicherplatz auf Deinem Mobilgerät, Notebook oder Desktop-Computer benötigt? Dann ist jetzt die perfekte Gelegenheit, um Dir das passende Paket zusammenzustellen. Wir bieten Dir verschiedene Cloud-Speicher-Pakete an, die Dir eine große Menge an Speicherplatz bieten. Von 50 GB bis hin zu 2 TB ist alles dabei. Und dabei hast Du die Wahl zwischen mehreren verschiedenen Preiskategorien. Für 50 GB zahlst Du nur 59 p, für 200 GB schon 149 p und für 2 TB sogar nur 599 p. Melde Dich noch heute an und profitiere von unseren zahlreichen Angeboten!
Android-Gerät an PC anschließen und Dateien übertragen
Du hast ein Android-Gerät und möchtest darauf gespeicherte Dateien auf deinen PC übertragen? Dann schließe dein Gerät einfach mit einem USB-Kabel an deinem Computer an. Sobald die Verbindung hergestellt ist, erscheint auf dem Bildschirm des Android-Geräts eine Benachrichtigung mit der Aufschrift „USB für…“. Tippe nun auf „Dateien übertragen“ und schon erscheint auf deinem PC ein Fenster. Von hier aus kannst du jetzt alle gewünschten Dateien auf deinen Computer übertragen. Wenn du fertig bist, kannst du die Verbindung einfach trennen und deine Dateien sind auf deinem PC gespeichert.
Schlussworte
Du kannst Fotos vom iPhone auf deinen PC übertragen, indem du dein iPhone mit deinem Computer verbindest. Dazu musst du ein USB-Kabel verwenden und die Fotos dann über iTunes oder iCloud übertragen. Du kannst auch eine App wie Dropbox verwenden, um deine Fotos zu speichern und sie dann auf deinen Computer herunterzuladen. Ich hoffe, das hat dir geholfen!
Du siehst, dass es ganz einfach ist, deine Fotos vom iPhone auf den PC zu übertragen. Mit ein paar einfachen Schritten kannst du deine Fotos schnell auf deinen PC bekommen und sie dann mit deinen Freunden und Familie teilen. Also, worauf wartest du noch? Los geht’s!