Hey, hast du dir auf deinem iPad viele schöne Fotos gemacht, die du jetzt auf deinen PC übertragen möchtest? Kein Problem, ich zeige dir, wie du das ganz einfach und schnell erledigen kannst.
Du kannst deine Fotos vom iPad auf deinen PC übertragen, indem du die Fotos App auf deinem iPad verwendest. Öffne die App und gehe zu den Fotos, die du übertragen möchtest. Tippe auf das Symbol unten links und wähle „Auf Computer exportieren“. Schließe dein iPad an deinen PC an und wähle dann den Ordner, in den du die Fotos speichern möchtest. Fertig!
Fotos vom Handy oder Tablet auf PC übertragen
Du willst deine Fotos vom Handy oder Tablet auf deinen PC übertragen? Mit nur wenigen Klicks kannst du deine Bilder schnell und unkompliziert auf deinen Computer übertragen. So gehst du vor: Verbinde dein Gerät mit dem PC mithilfe eines USB-Kabels. Gib im Suchfeld auf der Taskleiste Fotos ein und wähle die Fotos-App aus den Ergebnissen aus. Wähle jetzt die Option „Importieren“ aus der App-Leiste. Deine Geräte werden automatisch unter der Option „Importieren“ angezeigt. Wähle die Fotos aus, die du von deinem Gerät übertragen möchtest und klicke auf „Importieren“. Wenn du möchtest, kannst du die Bilder auch in einen anderen Ordner auf deinem PC speichern. Wenn du deine Fotos übertragen hast, solltest du sicherstellen, dass du dein Gerät vom PC getrennt hast, indem du das USB-Kabel entfernst.
iPhone Fotos & Videos auf den Computer importieren
Möchtest du Fotos und Videos von deinem iPhone auf deinen Computer übertragen? Mit der Fotos-App auf deinem iPhone kannst du ganz einfach Fotos und Videos von deinem Handy auf deinen Computer importieren. Öffne dazu einfach die App „Fotos“ auf deinem iPhone und tippe dann auf den Reiter „Importieren“. Hier kannst du die Fotos und Videos auswählen, die du importieren möchtest. Wähle anschließend das Ziel für die importierten Objekte aus. Wenn du alle Objekte importieren möchtest, tippe einfach auf den Button „Alle importieren“. Anschließend kannst du die Fotos und Videos auf deinem Computer öffnen und bearbeiten. Mit der Fotos-App kannst du deine Fotos und Videos also ganz einfach und unkompliziert von deinem iPhone übertragen.
So überträgst du Fotos von deinem iPhone auf eine externe Festplatte
Du möchtest Fotos von deinem iPhone auf eine externe Festplatte übertragen? Kein Problem! Folge dafür einfach diesen Schritten: Öffne zuerst die Fotos-App auf deinem iPhone. Wähle anschließend die Fotos aus, die du übertragen möchtest. Tippe dann auf die Schaltfläche Teilen und wähle In Dateien speichern aus. Anschließend musst du die externe Festplatte als Speicherort auswählen und auf Sichern klicken. Fertig! Jetzt sollten deine Fotos erfolgreich auf deiner externen Festplatte gespeichert sein.
iPhone/iPad Fotos schnell und einfach auf PC übertragen
Du kannst deine Fotos vom iPhone/iPad auf deinen PC übertragen, indem du einige einfache Schritte folgst. Schritt 1: Auf der Homepage auf Fotos klicken. Schritt 2: Wähle die Bilder aus, die du übertragen möchtest, und klicke dann auf „Zum PC“. Schritt 3: Wähle das Format und den Pfad aus, in den die Fotos übertragen werden sollen. Schritt 4: Mit der neuen iPhone 12-Serie kannst du deine Bilder einfach auf deinen PC übertragen. Schritt 5: Über iTunes kannst du die Fotos vom iPad/iPhone sicher auf deinen PC übertragen. Schritt 6: Mit Hilfe von iCloud kannst du auch deine Fotos vom iPad auf den PC übertragen. Mit diesen Schritten hast du deine Fotos schnell und einfach auf deinen PC übertragen. Viel Spaß beim Erstellen deiner Fotoalben!
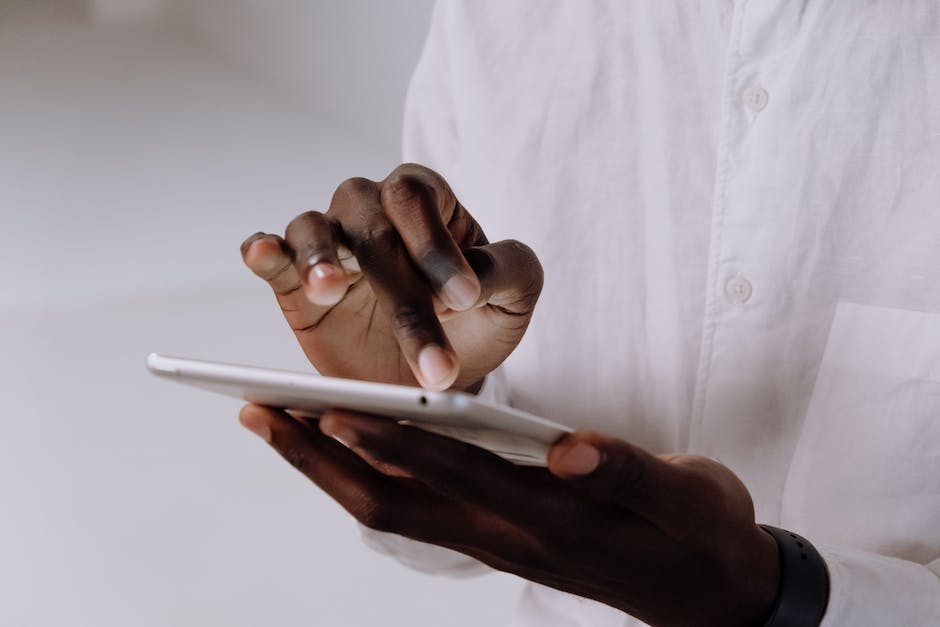
Verbinde iPad & Computer mit USB-Kabel oder Adapter
Mit einem USB-Kabel oder einem USB-Adapter kannst du dein iPad mit einem Mac oder Windows-PC verbinden. Dadurch erhältst du die Möglichkeit, Daten zu übertragen, Fotos und Videos zu sichern und dein iPad mit der gleichen Software zu aktualisieren, die auf deinem Computer installiert ist. Wenn du die Verbindung erfolgreich hergestellt hast, kannst du Dateien zwischen deinem iPad und deinem Computer austauschen. Dazu musst du lediglich das iPad mit dem USB-Kabel oder dem USB-Adapter an deinen Computer anschließen. Nachdem du das iPad erfolgreich mit dem Computer verbunden hast, öffnet sich automatisch die iTunes-Software, mit der du dein iPad sichern und aktualisieren kannst. Außerdem kannst du über iTunes auch Songs, Filme und Apps auf dein iPad herunterladen.
iPad einfach mit iTunes verbinden: USB oder WLAN
Du kannst dein iPad ganz einfach mit iTunes verbinden. Dazu musst du es nur über ein USB-Kabel an deinen Computer anschließen. Alternativ ist auch eine drahtlose Verbindung über ein WLAN-Netzwerk möglich. Wenn du dein iPad erfolgreich mit iTunes verbunden hast, kannst du ganz leicht deine Daten wie Musiktitel oder Fotos synchronisieren. Auch Apps und andere Inhalte lassen sich mit iTunes schnell und einfach auf dein iPad übertragen. Denke daran, dass du auf deinem iPad immer die neueste Version von iTunes nutzen solltest, um die bestmögliche Benutzerfreundlichkeit zu gewährleisten.
Installiere Windows auf deinem Mac mit Boot Camp!
Du hast schon lange überlegt, Windows auf deinem Mac zu installieren? Mit dem integrierten Boot Camp Dienstprogramm von Apple ist das möglich! Einfach und sicher: Deine Mac Dateien bleiben dabei unberührt. Mit dem Boot Camp Setup kannst du Windows auf deinem Mac installieren und auch mit nativer Geschwindigkeit nutzen. Außerdem hast du die Möglichkeit, deinen Mac entweder mit macOS oder Windows zu booten. So hast du die Wahl, wie du deinen Mac nutzen möchtest – und das alles dank des praktischen Boot Camp Dienstprogramms. Also, worauf wartest du noch? Probiere es doch einfach mal aus!
Verbinde Geräte mit dem iPad Pro: So einfach geht’s!
Du hast ein Gerät, das du an dein iPad Pro anschließen möchtest? Kein Problem! Wenn das Gerät über einen USB-C-Stecker verfügt, kannst du ihn einfach direkt mit dem USB-C-Anschluss des iPad Pro verbinden. Wenn es einen USB-A-Stecker hat, kannst du den USB-C-auf-USB-Adapter von Apple verwenden. Dafür musst du den Adapter einfach nur an den USB-C-Anschluss des iPad Pro anschließen und schon kannst du dein Gerät mit dem Adapter verbinden. Es ist ganz einfach und du kannst dein iPad Pro ohne großen Aufwand erweitern.
Verbinde dein iPad mit externen Geräten – Welcher Adapter?
Du willst dein iPad mit einem externen Gerät wie einem USB-Laufwerk oder einem SD-Kartenlesegerät verbinden? Dann musst du ein paar Dinge beachten. Je nachdem, welches iPad-Modell du hast und welches externe Gerät du verwenden möchtest, benötigst du unterschiedliche Adapter, um die beiden Geräte miteinander zu verbinden. Wenn du ein iPad Pro (11″ oder 12,9″) hast, benötigst du den Lightning-auf-USB-Kameraadapter oder den Lightning-auf-USB 3-Kameraadapter. Wenn du ein anderes iPad-Modell hast, benötigst du entweder das USB-C-auf-SD-Kartenlesegerät oder das Lightning-auf-SD-Kartenlesegerät. Diese Adapter kannst du separat erwerben. Nachdem du den richtigen Adapter hast, kannst du dein iPad mit dem externen Gerät verbinden und Daten übertragen.
Nutze iCloud Drive auf allen Geräten – So geht’s
Wenn du iCloud Drive aktiviert hast, kannst du deine Dateien problemlos in iCloud speichern und von dort aus Zugriff auf deine Elemente erhalten. iCloud Drive ist auf deinem Computer, deinem iPhone, deinem iPad oder deiner Apple Watch verfügbar, sodass du deine Dateien überall hin mitnehmen kannst. Du kannst Dateien sogar vom PC auf dein iOS- oder iPadOS-Gerät ohne die Verwendung von iTunes übertragen. Dafür musst du einfach nur iCloud Drive in den Einstellungen aktivieren und schon kannst du loslegen.

Dateien zwischen iPhone, iPad & iPod übertragen
Verbinde dein iPhone, iPad oder iPod touch mit deinem Computer, um Dateien zwischen beiden Geräten zu übertragen. Öffne dazu einfach die iTunes-App auf deinem Computer und klicke oben links im iTunes-Fenster auf die Schaltfläche „Gerät“. Dort findest du die Option „Dateifreigabe“. Wähle sie aus und du kannst Dateien zwischen deinem Computer und deinem iPhone, iPad oder iPod touch ziehen. So kannst du zum Beispiel Musik, Bilder, E-Books und Videos zwischen deinen Geräten übertragen. Viel Spaß beim Experimentieren!
iPhone Fotos auf PC übertragen & teilen
Verbinden Sie Ihr iPhone über ein USB-Kabel mit Ihrem PC und starten Sie die Fotos App auf Ihrem PC. Klicken Sie auf den Menüpunkt „Importieren“ und wählen Sie die gewünschten Fotos aus. Nun werden die Fotos in einen bestimmten Ordner auf Ihrem PC kopiert. Alternativ können Sie die Fotos auch direkt bearbeiten und mit Ihren Freunden teilen. Außerdem können Sie die Fotos auch auf andere Geräte mit demselben Apple-ID-Konto übertragen. So hast Du die Möglichkeit, Deine Fotos überall hin mitzunehmen.
Verbinde dein iPhone mit einem Mac oder Windows-PC
Du kannst dein iPhone ganz einfach mit einem Mac oder Windows-PC verbinden. Dazu brauchst du ein USB-Kabel oder einen USB-Adapter. Vergewissere dich, dass du das richtige Ladekabel hast. Dazu schließt du das iPhone mit dem iPhone-Ladekabel an den USB-Anschluss deines Computers an. Der Computer erkennt dein iPhone dann automatisch und du kannst damit beginnen, Daten auf deinem Gerät zu synchronisieren. Beachte, dass du eventuell eine App wie iTunes benötigst, um die Synchronisation einzurichten. Außerdem musst du sicherstellen, dass dein iPhone auf dem neuesten Software-Stand ist, um das Synchronisieren zu ermöglichen.
So entsperrst du dein iPhone oder Android und überträgst Daten
Wenn du Probleme hast, deine Daten auf deinem iPhone oder Android-Smartphone anzuzeigen, musst du es zuerst entsperren. Bei Android musst du über die Nachrichten-Zentrale den Geräte-Dateimanager (MTP) aktivieren. Dann kannst du die Fotos betrachten und auf deinen PC übertragen. In der Regel findest du die Bilder im Ordner „DCIM“1105. Wenn du noch mehr Informationen benötigst, kannst du in deinem Handbuch nachlesen, wie du dein Gerät entsperren und Daten übertragen kannst.
Holen Sie sich jetzt Ihren Datentarif: 50 GB, 200 GB, 2 TB oder 2810 GB!
Du bist auf der Suche nach einem neuen Datentarif? Dann haben wir gute Neuigkeiten für Dich! Wir bieten Dir eine große Auswahl an Datentarifen, die alles bieten, was Du brauchst.
Wir haben einen Tarif mit 50 GB für 59 €, einen Tarif mit 200 GB für 149 € und einen Tarif mit 2 TB für 599 €. So kannst Du genau den Tarif wählen, der Deine Anforderungen am besten erfüllt.
Wenn Du noch mehr Speicher benötigst, haben wir auch einen Tarif mit 2810 GB, den Du für 899 € erhalten kannst. Damit hast Du jede Menge Speicherplatz, um all Deine Daten zu speichern.
Alle Tarife haben eine Mindestlaufzeit von 12 Monaten – aber keine Sorge, Du kannst den Tarif jederzeit kündigen. Also, worauf wartest Du noch? Entscheide Dich jetzt für den passenden Tarif und nutze alle Vorzüge des mobilen Internets!
AirDrop – Einfache Dateiübertragung zwischen Apple-Geräten
Du hast schon von Apple AirDrop gehört? Dann wirst du sicherlich wissen, dass es ein toller Weg ist, Daten direkt zwischen Apple-Geräten auszutauschen. Es ist ziemlich einfach zu benutzen und du findest es im Finder als ersten Auswahlpunkt in der Menüleiste links. Wenn du versuchst, Dateien zu übertragen, versucht AirDrop zuerst, eine direkte LAN-Verbindung herzustellen. Falls das nicht funktioniert, wird eine Wifi-Verbindung aufgebaut, die von einer eventuell bestehenden WLAN-Verbindung unabhängig ist. So können die Daten direkt über diese WLAN-Schnittstelle an das andere Gerät übertragen werden, ohne dass du dich um irgendetwas kümmern musst. Probiere es doch mal aus und übertrage deine Dateien schnell und einfach mit AirDrop!
Kostenlos iTunes herunterladen – Nein zu Apple Music?
Du fragst dich, ob iTunes kostenlos ist? Ja, die Software und der Download sind grundsätzlich kostenlos. Allerdings bietet Apple auch einen Musikstreaming-Dienst namens „Apple Music“ an, den du in iTunes nutzen kannst. Für diesen Service musst du jeden Monat 9,99 Euro bezahlen. Falls du allerdings nur die Software benutzen willst, ist iTunes tatsächlich komplett kostenlos.
iPad lädt nicht? Probiere einen anderen USB-Anschluss aus!
Du hast dein iPad an deinem Computer angeschlossen, aber es lädt nicht? Vielleicht liegt das Problem daran, dass ältere Rechner nicht genügend Strom über den USB-Anschluss an das iPad abgeben können. Wenn du das Ladesymbol auf dem iPad nicht siehst, sondern einen Hinweis, dass es nicht lädt, ist die beste Lösung, einen anderen USB-Anschluss auszuprobieren. Probiere am besten den USB-Anschluss an einer anderen Steckdose oder an einem anderen Computer aus. Es kann sein, dass dein iPad dann problemlos lädt. Sollte es dann immer noch nicht funktionieren, kannst du natürlich auch ein externes Ladegerät verwenden.
iPhone-Fotos sichern: iCloud-Fotomediathek & iPhone-Speicher verwenden
Wenn du deine iPhone-Fotos auf deinem Computer speichern möchtest, musst du sicherstellen, dass du die Optionen iCloud-Fotomediathek und iPhone-Speicher optimieren auf deinem iPhone aktiviert hast. Wenn du diese beiden Optionen aktiviert hast, werden einige Fotos in der iCloud gespeichert. Dies bedeutet, dass die Fotos-App nicht alle deine Fotos auf deinem iPhone-Speicher importiert, da nicht alle Fotos dort gespeichert sind.
Du kannst trotzdem deine iPhone-Fotos auf deinem Computer speichern. Um dies zu tun, musst du die Fotos-App verwenden. Über die Fotos-App kannst du sowohl Fotos aus deinem iPhone-Speicher als auch Fotos aus der iCloud importieren. Verbinde dazu einfach dein iPhone mit deinem Computer und öffne die Fotos-App, um die Fotos zu übertragen. Du kannst die Fotos dann in einem Ordner auf deinem Computer speichern und hast so ein Backup deiner iPhone-Fotos.
PC Fotos & Videos übertragen: So einfach geht’s!
Schalte Dein Smartphone ein und entsperre es. Nun öffne auf Deinem PC den Start-Bildschirm und wähle dort die Fotos-App aus. Klicke anschließend auf Importieren und dann auf Über ein USB-Gerät. Jetzt musst Du nur noch den Anweisungen folgen und Deine Fotos und Videos auf den PC übertragen. Mit der Fotos-App ist das ganz einfach und schnell erledigt. Also los, probiere es aus!
Fazit
Ganz einfach! Du kannst deine Fotos vom iPad auf deinen PC übertragen, indem du ein USB-Kabel verwendest. Verbinde dein iPad mit deinem PC und öffne iTunes. Wähle dann dein iPad aus dem Dropdown-Menü und klicke auf den Reiter „Fotos“. Jetzt kannst du auswählen, welche Fotos du übertragen möchtest. Bestätige deine Auswahl und schon überträgt iTunes deine Fotos auf deinen PC.
Fazit: Du hast nun gelernt, wie man Fotos vom iPad auf den PC überträgt. Es ist wirklich einfach und mit den richtigen Schritten kannst du schnell und einfach alle Fotos übertragen. Also, probiere es aus und viel Spaß beim Übertragen deiner Fotos!







