Hey Leute! Heute erkläre ich euch, wie ihr ganz einfach Fotos vom PC auf euer iPhone übertragen könnt. Es ist gar nicht so schwer und ihr braucht dafür nicht viel Zeit. Folgt mir einfach Schritt für Schritt und schon bald habt ihr alle eure Fotos auf eurem iPhone. Also, worauf warten wir noch? Los geht’s!
Hallo! Wenn du deine Fotos vom PC auf das iPhone übertragen möchtest, dann brauchst du dazu iTunes. Zuerst musst du iTunes auf deinem Computer installieren und dann die Fotos in die iTunes-Mediathek auf deinem PC importieren. Anschließend verbindest du dein iPhone mit deinem Computer über ein USB-Kabel und öffnest iTunes. Dort wählst du dann die Fotos aus, die du übertragen möchtest, und klickst auf „Sync“. Und schon sind deine Fotos auf deinem iPhone!
Synchronisiere Fotos mit iTunes & deinem Gerät
Du hast dein Gerät an deinen Computer angeschlossen und iTunes gestartet? Super! Jetzt kannst du deine Fotos mit deinem Gerät synchronisieren. Klicke zuerst oben links im iTunes-Fenster auf die Schaltfläche „Gerät“. Anschließend wählst du die Option „Fotos“. Nun kannst du die Option „Fotos synchronisieren“ auswählen und ein Album oder einen Ordner aus dem Popupmenü auswählen, um deine Fotos zu synchronisieren. Wenn du möchtest, kannst du auch mehrere Alben oder Ordner gleichzeitig synchronisieren. Füge einfach mehrere Einträge hinzu, indem du die Option „Fotos hinzufügen“ auswählst. Wenn du fertig bist, klicke auf „Anwenden“, um die Synchronisierung zu starten. Jetzt können die Fotos zwischen deinem Computer und deinem Gerät ausgetauscht werden.
Importiere Fotos und Videos auf dein iPhone
Möchtest du deine Fotos und Videos auf dein iPhone übertragen? Öffne dazu einfach die App „Fotos“ und tippe auf „Importieren“. Wähle die Fotos und Videos aus, die du importieren möchtest und wähle anschließend das Ziel für die importierten Objekte aus. Du hast die Möglichkeit, Fotos und Videos entweder in deiner iCloud oder auf dem iPhone zu speichern. Um alle deine Fotos und Videos zu importieren, tippe einfach auf „Alle importieren“. Dadurch werden alle ausgewählten Objekte auf das iPhone übertragen und können anschließend verwaltet werden.
Wie du einfach Fotos von deinem iPad auf deinen PC überträgst
Du kannst ganz einfach Fotos von deinem iPad auf deinen Computer übertragen: Verbinde dein iPad über ein USB-Kabel mit deinem PC. Stelle sicher, dass dein iPad eingeschaltet und entsperrt ist. Öffne dann auf deinem PC die Fotos-App (du findest sie, indem du auf die Schaltfläche Start und anschließend auf Fotos klickst). Wähle anschließend die Option „Importieren“ und folge den Anweisungen auf dem Bildschirm. Vergiss nicht, dass du auch Fotos, die du mit deinem iPad aufgenommen oder bearbeitet hast, auf deinen PC übertragen kannst. So hast du eine Sicherheitskopie deiner wertvollen Fotos und kannst sie jederzeit auf deinem Computer anschauen.
Importiere Fotos & Videos von Handy auf PC einfach!
Du hast eine tolle Sammlung an Fotos und Videos auf deinem Handy? Dann kannst du sie ganz leicht auf deinen Computer übertragen! Du musst dazu nur dein Gerät mit einem USB-Kabel an deinen PC anschließen. Wenn du das getan hast, gehe in die Start-Suche und tippe „Fotos“ ein. Wähle dann die Fotos-App aus den Ergebnissen aus und klicke im App-Menü auf „Importieren“. Danach werden deine Geräte automatisch unter dem Punkt „Importieren“ angezeigt. Du kannst nun die gewünschten Fotos und Videos auswählen und sie werden dann auf deinen Computer übertragen. Möchtest du zusätzlich noch Fotos und Videos von anderen Quellen wie Facebook oder Flickr importieren, gehe einfach zu den weiteren Einträgen in der Fotos-App. Viel Spaß beim Sammeln deiner Lieblingsmomente!

Verbinde dein iPhone mit deinem Mac oder PC
Du willst dein iPhone mit deinem Mac oder Windows-PC verbinden? Dann kannst du dafür entweder ein USB-Kabel oder einen USB-Adapter verwenden. Vergewissere dich aber, dass du über das richtige Equipment verfügst. Für den Mac brauchst du einen USB-Anschluss und OS X 109 oder eine neuere Version. Für den PC brauchst du ebenfalls einen USB-Anschluss und Windows 7 oder eine neuere Version. Wenn du all das hast, kannst du loslegen und dein iPhone mit dem Computer verbinden.
Verbinde Dein iPhone mit Deinem Windows PC – So geht’s
Du kannst Dein iPhone kinderleicht mit Deinem Windows PC verbinden. Verbinde dazu einfach Dein Handy mit Deinem Computer per USB Kabel. Sobald Du das Kabel angeschlossen hast, erkennt Dein PC, iTunes oder CopyTrans automatisch Dein iPhone oder iPod Touch. Wenn Du ein Backup erstellen oder Daten von Deinem Computer auf Dein iPhone übertragen möchtest, ist es hilfreich, eine Verbindung herzustellen. So hast Du Deine Daten auch unterwegs zur Hand.
Android-Gerät mit Windows-PC verbinden – So geht’s
Du möchtest mit deinem Android-Gerät Inhalte auf deinen Windows-PC übertragen? Keine Sorge, das ist gar nicht so schwer. Alles, was du tun musst, ist dein Gerät mit deinem Computer zu verbinden. Zuerst musst du den Bildschirm deines Android-Geräts entsperren. Anschließend verbindest du dein Gerät mithilfe eines USB-Kabels mit deinem PC. Solltest du dein Gerät zum ersten Mal mit dem PC verbinden, musst du auf deinem Android-Gerät eine USB-Verbindung auswählen. Dazu tippst du auf “Mediengerät (MTP)”. Jetzt kannst du damit beginnen, Inhalte auf deinen Windows-PC zu übertragen.
Finde und öffne Dateien auf iPhone, iPad, iPod touch
Du hast eine Datei auf deinem iPhone, iPad oder iPod touch gespeichert und möchtest sie öffnen? Dann öffne einfach die Dateien-App. Sie ist das blaue Symbol mit dem Ordner auf deinem Home-Bildschirm. Falls du sie nicht findest, streiche einfach nach unten und suche nach ihr. Wenn du sie geöffnet hast, kannst du entweder nach dem Dateinamen oder nach dem Speicherort suchen. So findest du ganz einfach die gewünschte Datei, z.B. 1804. Mit der Dateien-App hast du all deine Dateien immer griffbereit und kannst sie leicht öffnen. Probiere es doch mal aus!
Verbinde dein Android-Telefon mit deinem Computer
Um dein Telefon mit deinem Computer zu verbinden, musst du zuerst Bluetooth aktivieren. Dazu gehst du auf deinem Computer zu den Bluetooth Einstellungen. Diese findest du, indem du in deinem Startmenü nach „Bluetooth“ suchst. Wähle dann dein Android-Telefon aus der Geräteliste aus und verbinde es. Stelle sicher, dass dein Telefon erkennbar ist und dass Bluetooth auf beiden Geräten aktiviert ist. So kannst du dein Handy mit deinem Computer verbinden und seine Daten übertragen.
Aktiviere iCloud Drive – Zugriff auf deine Daten überall
Wenn du iCloud Drive aktivierst, kannst du deine Dateien in iCloud speichern und von überall darauf zugreifen. Ob auf iCloud.com, deinem Computer, deinem iPhone oder deinem iPad – deine Daten sind überall verfügbar. Außerdem kannst du ganz einfach Dateien von deinem Computer auf dein Apple-Gerät übertragen, ohne iTunes zu verwenden. So hast du immer und überall Zugriff auf deine Daten.
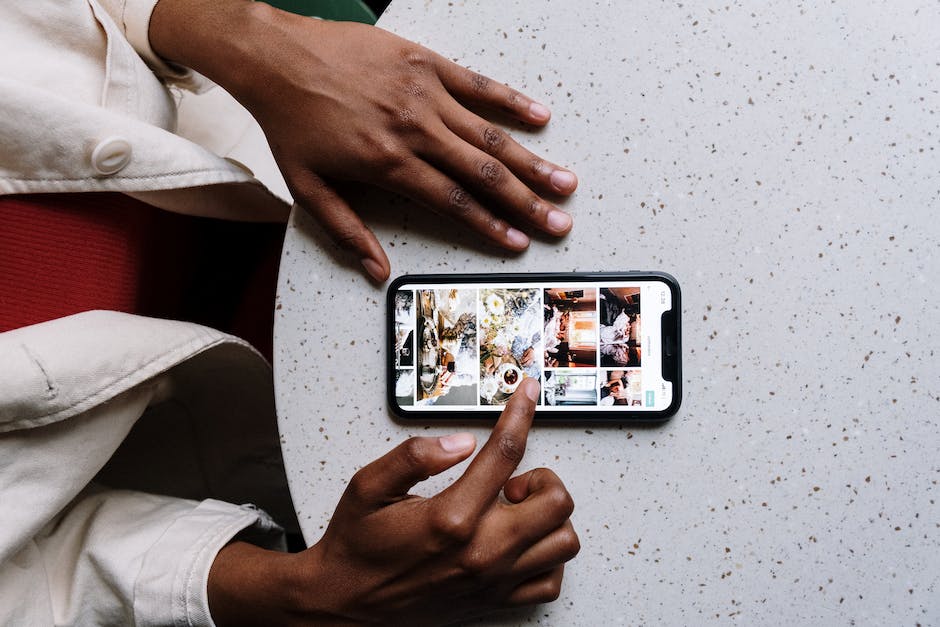
Send Anywhere – Dateien schnell und sicher senden
Auf dem iOS- oder Android-Gerät kannst Du die App Send Anywhere verwenden. Wenn Du einen Windows- oder Mac-PC zur Verfügung hast, kannst Du den Service auch direkt im Browser unter www.send-anywhere.com nutzen. Der Sender erhält dann einen 6-stelligen Code, den er an den Empfänger weiterleiten kann. Damit kann sich der Empfänger dann beim Download identifizieren. Der Sender hat aber auch die Möglichkeit, ein Ablaufdatum des Links festzulegen, sodass der Empfänger nur einen bestimmten Zeitraum zur Verfügung hat, um den Download zu starten.
Transferiere Fotos auf dein iPad: Einfache Anleitung
Du willst deine Fotos auf dein iPad übertragen? Super! Das ist eigentlich gar nicht so schwer. Eine einfache Möglichkeit ist es, deine Fotos auf ein Online-Portal wie Google Fotos hochzuladen und sie von dort auf dein iPad herunterzuladen. Wenn deine Fotos aber auf deinem PC sind, kannst du sie am besten mit iTunes übertragen. Dazu musst du iTunes auf deinem PC installiert haben, dein iPad mit deinem PC verbinden und dann kannst du die Fotos ganz einfach übertragen. Ein weiterer Vorteil von iTunes ist, dass du einzelne Fotos oder ganze Alben auf dein iPad übertragen kannst. Das ist super praktisch, wenn du deinen Freunden oder deiner Familie Fotos zeigen möchtest.
Verbinde Android-Smartphone und Computer per USB-Kabel
Verbinde Dein Android-Smartphone und Deinen Computer per USB-Kabel. Warte einige Sekunden, bis die Verbindung erfolgreich hergestellt ist und Du Dein Smartphone über den Arbeitsplatz steuern kannst. Wechsle dann in den Ordner Deiner WhatsApp-Nachrichten. Hier findest Du Unterordner für verschiedene Dateitypen wie Fotos, Videos, Sprachnachrichten und andere Medien, die Du Dir auf Deinen Computer herunterladen kannst. Falls Du mehrere Kontakte oder Gruppen hast, kannst Du Dir auch deren Chatverläufe anschauen und ggf. auch speichern. Es kann hilfreich sein, die Daten sicher zu archivieren und so immer Zugriff darauf zu haben.
Transferiere einfach Videos von PC zu iPhone: 4 einfache Schritte
Du hast Videos auf deinem PC und möchtest sie auf dein iPhone übertragen? Mit der Methode 4 klappt das ganz einfach! Zuerst lädst du dir Dropbox auf deinem PC herunter und installierst es. Anschließend wählst du die Videos aus, die du übertragen möchtest und klickst auf „Hochladen“. Dann lädst du die Dropbox-App aus dem App Store auf dein iPhone und schon kannst du die Videos auf dein Smartphone übertragen. So einfach kann das sein! Probiere es einfach aus – es lohnt sich!
Internet-Tarife für jeden Bedarf – Unsere Angebote
Wenn du auf der Suche nach einem neuen Internet-Tarif bist, solltest du unbedingt einen Blick auf unsere Angebote werfen. Wir haben für jeden Bedarf etwas im Angebot. Wenn du dein Internet nur gelegentlich nutzt, ist unser 50-GB-Tarif für nur 59 p die perfekte Wahl für dich. Wenn du mehr benötigst, solltest du unseren 200-GB-Tarif mit einem unglaublichen Preis von 149 p in Betracht ziehen. Und wenn du noch mehr brauchst, haben wir auch einen 2-TB-Tarif für nur 599 p. Mit unseren Tarifen hast du immer eine schnelle Verbindung und du kannst dein Internet mit deinen Freunden und Familie problemlos teilen. Schau dir unsere Angebote an und entscheide dich jetzt für den perfekten Tarif!
Wie du deine Fotos mit iCloud auf dein iPhone überträgst
Du hast Fotos auf deinem PC gespeichert, aber willst sie auch auf deinem iPhone haben? Das ist kein Problem! Mit iCloud kannst du deine Bilder ganz einfach übertragen. Folge einfach dieser kurzen Anleitung:
1. Besuche die Website wwwicloud.com und melde dich mit deiner Apple ID und deinem Passwort an.
2. Klick auf die Fotos-App.
3. Oben rechts auf den Hochladen-Button klicken.
4. Wähle die Fotos, die du übertragen möchtest, aus und bestätige deine Auswahl.
5. Warte, bis die Fotos fertig übertragen wurden.
Wenn alle Fotos übertragen wurden, kannst du sie auf deinem iPhone ansehen. Du kannst die Fotos zusätzlich auch mit deinen Freunden teilen, indem du auf den Teilen-Button klickst. So hast du deine Fotos jederzeit und überall zur Hand. Viel Spaß!
Apple wechselt auf USB-C Anschluss: Vorteile & schnelles Laden
Fakt ist, dass die Zeit des Lightning-Kabelanschlusses von Apple bald vorbei sein wird. Die Richtlinie für einheitliche Ladegeräte besagt, dass es auch bei Apple in Zukunft nur noch den USB-C Anschluss geben wird. Der USB-C Anschluss ist ein universeller Standard, der mittlerweile von fast allen Herstellern verwendet wird. Er ist vielseitig einsetzbar und bietet ein Höchstmaß an Kompatibilität. Dadurch kannst Du Dein Smartphone oder Tablet mit einem Universalladegerät und Kabel jeglicher Marke aufladen. Ein weiterer Vorteil ist, dass der USB-C Anschluss eine schnellere Ladegeschwindigkeit ermöglicht. Somit sparst Du Zeit, wenn Du Dein Gerät schnell wieder aufgeladen haben möchtest.
iPhone/iPad Verbindung mit Computer: Ursachen & Lösungen
Du hast Probleme bei der Verbindung deines iPhones oder iPads mit dem Computer? Dann könnte das Problem mit deinem Computer, dem USB-Anschluss oder dem verwendeten USB-Kabel zusammenhängen. Versuche es zunächst mit einem anderen Computer, USB-Anschluss oder USB-Kabel. Es kann auch sein, dass sich Schmutz oder Staub im Ladeanschluss deines iPhones oder iPads befindet. Prüfe das am besten mit einer Lupe oder einer Lampe und überprüfe, ob du den Schmutz entfernen kannst. Mit etwas Glück funktioniert die Verbindung dann wieder einwandfrei.
Fotos vom PC auf Smartphone übertragen – Kabel oder Bluetooth?
Wenn du Fotos von deinem PC auf dein Smartphone übertragen möchtest, hast du verschiedene Möglichkeiten. Eine davon ist, dein Handy mit deinem Computer per Kabel zu verbinden. Das ist eine unkomplizierte und schnelle Lösung. Aber auch ohne Kabel kannst du die Bilder vom PC auf dein mobiles Gerät bekommen. Eine Möglichkeit ist zum Beispiel, dass du die Fotos über Bluetooth sendest. Auch das ist auf einfache Weise möglich.
Zusammenfassung
Du kannst Fotos von deinem PC auf dein iPhone übertragen, indem du sie auf deiner iCloud speicherst und dann die iCloud-App auf deinem iPhone öffnest. Du kannst auch das Kabel verwenden, das dein iPhone mit deinem PC verbindet. Stecke ein Ende des Kabels in das iPhone, das andere in den Computer. Dann öffne iTunes auf deinem Computer und wähle dein iPhone aus der Liste der Geräte aus. Gehe auf „Fotos“ und dann auf „Fotos synchronisieren“. Wähle die Fotos aus und klicke auf „Fotos synchronisieren” und deine Fotos werden auf dein iPhone übertragen.
Du siehst, dass das Übertragen von Fotos von deinem PC auf dein iPhone gar nicht so schwierig ist! Wenn du die einfachen Schritte befolgst, kannst du deine Fotos jetzt noch schneller und einfacher teilen.







