Hallo! In diesem Artikel erkläre ich dir, wie du ganz einfach Fotos von deinem Handy auf deinen PC übertragen kannst. Dazu musst du nur ein paar Schritte befolgen und schon kannst du deine Fotos auf dem PC anschauen und bearbeiten. Also los geht’s!
Es gibt verschiedene Möglichkeiten, Fotos vom Handy auf den PC zu übertragen. Du kannst entweder ein USB-Kabel verwenden, um dein Handy direkt mit deinem PC zu verbinden, oder du kannst versuchen, die Fotos mit einer Cloud- oder Speicherplattform wie Google Drive oder Dropbox zu synchronisieren. Wenn du ein USB-Kabel verwendest, musst du einfach nur das Kabel an dein Handy und deinen Computer anschließen und die notwendige Software installieren, um die Fotos zu übertragen. Wenn du Cloud- oder Speicherplattformen verwenden möchtest, musst du die entsprechende App auf deinem Handy installieren und die Fotos in die App hochladen. Sobald du die Fotos hochgeladen hast, kannst du sie auf deinen Computer herunterladen.
Sichere Fotos auf Samsung Geräten mit OneDrive
Du möchtest deine Fotos auf einem Samsung Gerät sichern? Dann aktiviere in den Einstellungen der Samsung Galerie App die Option „Mit OneDrive synchronisieren“. So kannst du deine Fotos sichern und von deinem Computer aus bequem auf sie zugreifen. Dafür musst du nur noch dein OneDrive-Konto mit der App verbinden und schon kannst du deine Fotos in der Cloud speichern. Dadurch sind sie noch besser vor Datenverlust geschützt.
Smart Switch: So überträgst du deine Daten auf dein neues Handy
Du hast dein Smartphone gerade neu gekauft und willst deine Daten auf dein neues Handy übertragen? Kein Problem! Mit dem Smart Switch kannst du deine Daten ganz einfach übertragen. Verbinde dazu einfach dein altes Smartphone per USB-Kabel mit dem PC. Gehe dann in den Einstellungen deines Handys auf „Konten und Sicherung“ und wähle „Smart Switch“ aus. Wenn du eine Sicherung aller deiner Dateien vornehmen willst, klickst du auf die Option „Sicherungskopie“. Wenn du deine Daten auf dein neues Handy übertragen willst, kannst du die Option „Wiederherstellen“ wählen. So einfach geht das!
Verbinde Samsung Smartphone/Wearable mit PC/Tablet via Samsung Flow
Du hast ein Samsung Smartphone/Wearable? Dann hol dir jetzt die App Samsung Flow herunter und verbinde es mit deinem PC oder Tablet. So kannst du Inhalte von einem Gerät auf das andere übertragen, immer und überall. Hier ist, wie du vorgehen musst:
1. Lad die App Samsung Flow auf dein Smartphone/Wearable und deinen PC oder Tablet herunter und öffne die App auf beiden Geräten.
2. Wähle im PC dein Gerät aus der angezeigten Liste aus.
3. Wähle deine bevorzugte Verbindungsmethode aus, z.B. Bluetooth oder Wi-Fi Direct.
4. Bestätige den angezeigten Code auf beiden Geräten.
Nach der Verbindung kannst du Inhalte, wie Bilder, Videos und Dokumente, ganz einfach von einem Gerät auf das andere übertragen. Probier es doch mal aus!
Verbinde Dein Smartphone mit Deinem PC via Bluetooth
Hast Du schon einmal versucht, Dein Smartphone mit Deinem Computer zu verbinden? Dank Bluetooth ist das ganz einfach. Aktiviere zuerst Bluetooth auf dem Handy und dann auf dem PC. Tippe auf dem Smartphone auf „Einstellungen“ und öffne die Verbindungsoptionen. Suche dort nach „Bluetooth“ und wähle Deinen PC aus der Liste aus. Bestätige anschließend die Verbindungsanfrage auf Deinem Computer. So ist die Verbindung zwischen Deinem Smartphone und Deinem PC schnell hergestellt. Egal, ob Du Dateien übertragen, Musik hören oder Fotos bearbeiten möchtest – mit der Bluetooth-Verbindung ist das kein Problem mehr.

Verbinde Geräte mit Smartphone-Link und Link zu Windows von Microsoft
Du hast mehrere Geräte von unterschiedlichen Anbietern oder Betriebssystemen? Mit den Apps „Smartphone-Link“ und „Link zu Windows“ von Microsoft kannst Du jetzt ganz einfach die verschiedenen Plattformen miteinander verbinden und somit eine einheitliche Nutzererfahrung erhalten.
Diese Apps sind für alle Nutzer geeignet, die mehrere Plattformen gleichzeitig nutzen möchten und ihre Geräte miteinander verbinden wollen. So kannst Du auf Deinem Windows-PC E-Mails abrufen, die Du auf Deinem Android-Smartphone geschrieben hast, oder Dateien vom PC auf Dein Mobilgerät übertragen.
Außerdem kannst Du dank der Apps Dein Smartphone-Display direkt auf Deinem PC anzeigen lassen. So kannst Du beispielsweise Deine Apps direkt vom PC aus verwalten und musst Dich nicht immer erst auf dem Smartphone anmelden.
Verbindung zwischen Smartphone und PC: MTP statt PTP
Du hast dein Smartphone mit dem PC verbunden, aber die Dateien werden nicht erkannt? Vielleicht ist das Problem, dass du den falschen Übertragungsmodus gewählt hast. Android kennt bei der Verbindung mit dem PC verschiedene Übertragungsmodi. Bis Android 5 aktivierten Smartphones standardmäßig das „Media Transfer Protocol“ (MTP). Ab Android 6 wird dagegen das Protokoll „Picture Transfer Protocol“ (PTP) empfohlen. Da die meisten PCs nur MTP unterstützen, solltest du diesen Modus nutzen, wenn du Daten zwischen dem Smartphone und dem Computer austauschen möchtest. In den Einstellungen deines Smartphones kannst du ganz einfach den Modus wechseln.
Wie Du Fotos von deinem iPhone oder Android überträgst
Du hast Probleme, deine Fotos auf dein iPhone oder Android-Smartphone zu übertragen? Es kann vorkommen, dass keine Daten auf dem Gerät angezeigt werden. In diesem Fall solltest du es entsperren. Wenn du ein Android-Gerät hast, musst du über die Nachrichten-Zentrale den Geräte-Dateimanager (MTP) aktivieren. Danach kannst du die Fotos auf deinem Mobiltelefon sehen und auf deinen Computer kopieren. Meistens findest du sie im Ordner „DCIM“1105.
Fotos von Deinem Smartphone auf Deinen PC übertragen
Du hast Probleme, Fotos von Deinem Smartphone auf Dein PC zu übertragen? Zunächst solltest Du überprüfen, ob Du die USB-Debugging-Funktion auf Deinem Handy aktiviert hast. Diese Option steht Dir in den Einstellungen unter „Entwickleroptionen“ zur Verfügung. Wenn die Option noch nicht aktiviert ist, kannst Du sie ganz einfach durch einen Klick auf den Schalter einschalten. Anschließend sollte die Übertragung der Fotos kein Problem mehr darstellen.
Fotos und Videos auf Android-Geräte herunterladen
Du kannst ganz einfach Fotos und Videos auf dein Gerät kopieren. Öffne dazu die Google Fotos App auf deinem Android-Smartphone oder -Tablet. Wähle dann das Foto oder Video aus, das du herunterladen möchtest und tippe auf das Dreipunkt-Menü Herunterladen. Beachte jedoch, dass diese Option nicht angezeigt wird, wenn das Foto bereits auf deinem Gerät gespeichert ist. Wenn du also ein Foto oder Video herunterladen möchtest, das schon auf deinem Gerät gespeichert ist, musst du es zuerst löschen.
Verwalte Dateien auf Android mit Files by Google App
Du möchtest auf deinem Android-Gerät Dateien auf einem USB-Gerät verwalten? Dann öffne die Files by Google App und tippe unten auf „Suchen“. Dort kannst du dann nach „Speichergeräte“ scrollen und auf dein USB-Speichergerät tippen. Anschließend kannst du die Datei, die du kopieren möchtest, suchen. Solltest du weitere Einträge benötigen, kannst du diese ebenfalls in der App finden.
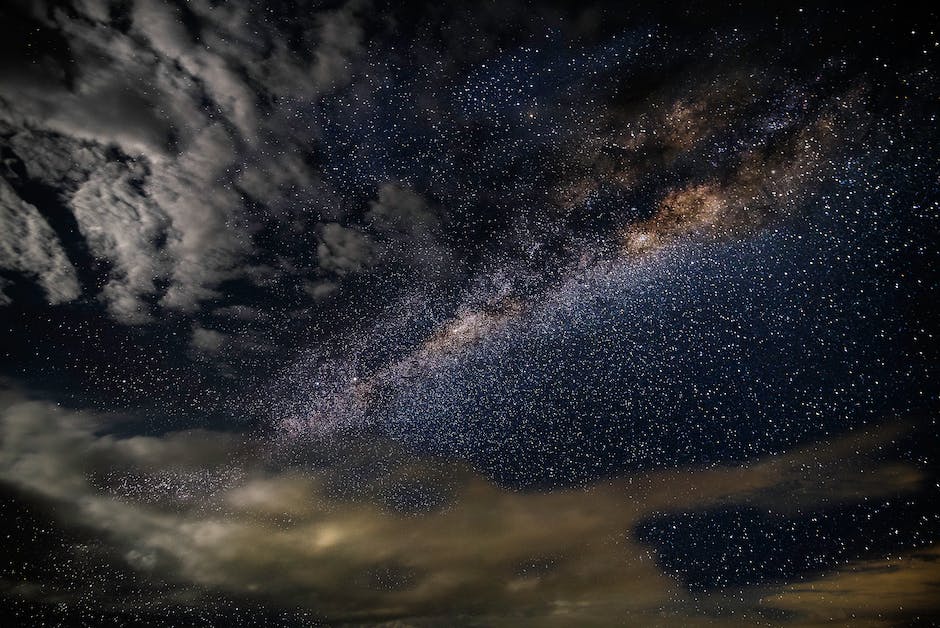
Wo sind meine WhatsApp Mediendateien auf Android?
Du hast ein Android-Gerät und fragst dich, wo deine Mediendateien aus WhatsApp gespeichert sind? Ganz einfach: Sie werden automatisch im Ordner /sdcard/WhatsApp/Media/ abgelegt. Falls du keine externe Speicherkarte hast, kannst du deinen WhatsApp Ordner auf deinem internen Speicher finden. Dazu musst du einfach in der App „Dateimanager” nachsehen. Im Unterordner „WhatsApp” sind alle Mediendateien wie Fotos, Videos und Audiodateien gespeichert.
Smartphone-Galerie übersichtlicher gestalten: WhatsApp Einstellungen ändern
Du hast ein Smartphone und nutzt WhatsApp? Dann kannst Du ganz einfach festlegen, ob Dir empfangene Bilder und Videos in der Galerie-App Deines Smartphones angezeigt werden sollen. Dazu musst Du einfach in den Einstellungen von WhatsApp auf „Chats” tippen. Anschließend kannst Du unter „Sichtbarkeit von Medien” (für Android-Geräte) oder „Sichern in ‚Aufnahmen’” (für iOS-Geräte) auswählen, ob Du Medien speichern möchtest. So kannst Du Dein Smartphone noch übersichtlicher gestalten und hast stets die Kontrolle über Deine Inhalte.
Android-Smartphone mit Rechner verbinden: Einfache Anleitung
Du hast gerade ein Android-Smartphone erworben und möchtest nun deine Daten zwischen Handy und Rechner austauschen? Dann ist diese Anleitung genau das Richtige für Dich. Verbinde dazu einfach Dein Smartphone mit Deinem Computer per USB-Kabel. Warte anschließend einige Sekunden, bis die Verbindung zwischen beiden Geräten hergestellt wurde. Jetzt kannst Du über den Arbeitsplatz auf Dein Handy zugreifen. Wechsle dann in den WhatsApp-Ordner, um deine Daten zu übertragen. Hier findest Du Unterordner, die Dir den Zugriff auf verschiedene Dateitypen ermöglichen. Weitere Einträge sind auch möglich, je nachdem was Du übertragen möchtest. Der Vorgang ist also sehr einfach und kann in kurzer Zeit erledigt werden. Viel Spaß beim Datenaustausch!
Android-Gerät mit PC verbinden und Dateien übertragen
Du hast dein Android-Gerät mit deinem PC verbunden, aber weißt nicht, wie du deine Dateien übertragen kannst? Keine Sorge, es ist ganz einfach. Schließe einfach dein Android-Gerät mit einem USB-Kabel an deinen PC an. Auf dem Bildschirm deines Android-Geräts wird dann die Benachrichtigung „USB für…“ erscheinen. Tippe nun darauf und wähle „Dateien übertragen“. Auf deinem PC wird dann ein neues Fenster geöffnet, in dem du alle deine gewünschten Dateien auf deinen PC ziehen kannst. Viel Spaß!
So überträgst du ganz einfach Fotos von Android auf PC
Du hast viele tolle Fotos auf deinem Android-Gerät gespeichert und möchtest sie auf deinem PC speichern? Wir zeigen dir, wie du das ganz einfach und ohne Kabel machen kannst. Zuerst musst du im Google Play nach AirMore suchen und die App herunterladen. Dann starte AirMore auf deinem Android-Gerät und installiere es. Danach verbindest du dein Android-Gerät mit deinem PC. Jetzt kannst du ganz einfach deine Bilder übertragen und auf deinem PC speichern. Viel Spaß beim Teilen deiner Fotos!
Smartphone-PC Verbindungsproblem? Lösungen & Tipps
Du hast ein Problem mit der Verbindung zwischen deinem Smartphone und PC? Keine Sorge, wir haben eine Lösung für dich. Zuerst solltest du die Verbindung zu deinem PC trennen und dein Smartphone neustarten. Neustarts helfen meistens bei der Beseitigung von Fehlern. Sollte dein Gerät weiterhin nicht vom PC erkannt werden, versuche es mit einem anderen USB-Kabel. Vielleicht ist das alte Kabel defekt. Außerdem kannst du auch versuchen, den USB-Anschluss am PC zu wechseln. Wenn das Problem weiterhin besteht, kann es sein, dass dein Smartphone eine Software-Aktualisierung benötigt. Auch ein Reset deines Geräts kann dazu beitragen, dass es wieder vom PC erkannt wird. Wir hoffen, dass dir eine dieser Lösungsmöglichkeiten hilft.
Bluetooth-Funkmodus einschalten und Bilder/Videos übertragen
Schalte zuerst den Bluetooth-Funkmodus auf deinem Rechner ein. Danach gehst du auf deinem Handy in die Foto- oder Videoaufnahme und wählst im darauf folgenden Menü die Option „Senden als“ aus. Anschließend musst du „Bluetooth“ auswählen. Auf deinem Computer wirst du dann eine Benachrichtigung erhalten, dass Daten eingehen. Damit ist die Übertragung abgeschlossen und du kannst die Bilder und Videos auf deinem Rechner anschauen.
So findest du Fotos auf deinem Android-Gerät
Du hast auf deinem Android-Smartphone oder -Tablet ein Foto gesucht, aber es kann sein, dass es in einem Geräteordner gespeichert wurde? Keine Sorge, wir helfen dir dabei, es zu finden. Um das gesuchte Foto zu finden, musst du zuerst die Google Fotos App auf deinem Android-Smartphone oder -Tablet öffnen. Anschließend tippst du unten auf ‚Fotogalerie‘ und schaust dir unter ‚Fotos auf dem Gerät‘ die Geräteordner an. Eventuell wurde das gesuchte Foto in einem davon gespeichert. Vielleicht hast du auch Glück und das Foto befindet sich in der Kamera-App oder der Galerie-App, die du gewöhnlich auf deinem Gerät findest. Wenn du das Foto immer noch nicht finden kannst, schaue dir nochmal die verschiedenen Geräteordner an. Dort findest du vielleicht noch ein paar alte Fotos. Wir hoffen, dass es dir bald gelingt, dein Foto zu finden!
Verbinde Dein Android-Gerät mit Deiner Kamera
Je nach Version Deines Android-Geräts musst Du ein paar Schritte durchführen, um Deine Kamera mit dem Handy zu verbinden. Zieh dazu die Statusleiste nach unten, tippe unter Notifications auf Connected as
WhatsApp jetzt auf deinem Computer oder Gerät nutzen
Du kannst WhatsApp jetzt auch auf deinem Computer oder anderen Geräten verwenden. Alles, was du dafür tun musst, ist, die App mit deinem Telefon zu verknüpfen. Du kannst bis zu vier Geräte und ein Telefon zur gleichen Zeit verknüpfen, um auf deine Nachrichten zuzugreifen. Dabei sind alle deine Nachrichten, Medien und Anrufe verschlüsselt, so dass keine andere Person Zugriff darauf hat. So kannst du ganz einfach auf deine Nachrichten, Fotos und Videos auf deinem Computer oder anderen Geräten zugreifen. Mit WhatsApp im Web kannst du jetzt auch Videoanrufe tätigen, so dass du noch näher an deinen Freunden und Familienmitgliedern sein kannst.
Schlussworte
Kein Problem! Du kannst deine Fotos ganz einfach vom Handy auf deinen PC übertragen. Alles, was du dazu brauchst, ist ein USB-Kabel. Verbinde einfach das eine Ende des Kabels mit deinem Handy und das andere mit dem PC. Wenn du dein Handy angeschlossen hast, öffne den Ordner, in dem deine Fotos gespeichert sind. Dann kannst du die Fotos auf deinen PC ziehen. Voilà!
Du kannst deine Fotos ganz einfach vom Handy auf deinen Computer übertragen. Egal ob du ein Android oder ein Apple Gerät hast, es gibt viele verschiedene Wege, wie du deine Fotos sicher und schnell auf deinen Computer bekommst. Also, trau dich und probier es aus – du wirst sehen, dass es einfacher ist, als du denkst!







