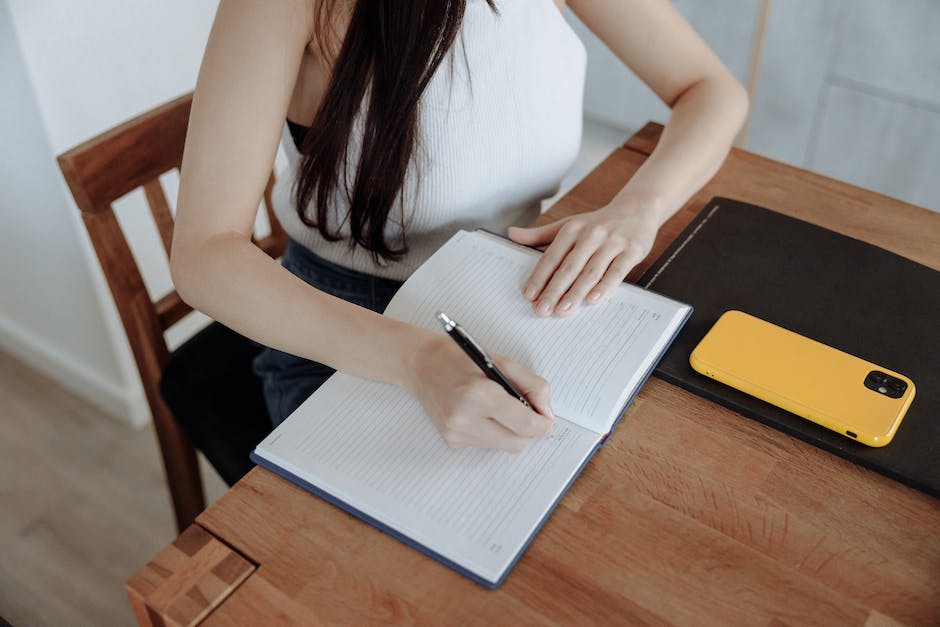Hey! Wenn du dir schon oft Gedanken gemacht hast, wie du Fotos vom iPhone auf den PC bekommen kannst, dann bist du hier genau richtig. In diesem Artikel werde ich dir verschiedene Wege zeigen, wie du deine Fotos übertragen kannst. Also lass uns loslegen!
Ganz einfach! Du kannst entweder ein USB-Kabel benutzen, um die Fotos direkt vom iPhone auf den PC zu übertragen, oder du kannst die Fotos über iCloud auf den PC laden. Einfach die iCloud auf dem PC öffnen und dann die Fotos synchronisieren. Viel Spaß damit!
iPhone Fotos & Videos auf Computer übertragen
Möchtest du deine Fotos und Videos von deinem iPhone auf deinen Computer übertragen? Dann ist die App „Fotos“ dafür genau das Richtige. Öffne die App und tippe auf „Importieren“. Wähle dann die Fotos und Videos aus, die du importieren möchtest und wähle das Ziel für die importierten Objekte aus. Egal ob iCloud oder dein Computer, deine Bilder können so überall gesichert werden. Wenn du alle Fotos und Videos importieren möchtest, dann tippe einfach auf „Alle importieren“. Es ist kinderleicht und deine Fotos und Videos sind in kürzester Zeit auf deinem Computer gesichert.
Handy-Bilder auf PC übertragen: So einfach geht’s!
Du willst deine Bilder vom Handy auf deinen PC übertragen? Kein Problem! Egal ob Android oder iOS, du musst dein Smartphone nur über den Ladeanschluss mit einem USB-Port deines Computers verbinden. Anschließend funktioniert dein Handy wie ein USB-Stick und du kannst die Bilddateien, die du sichern willst, einfach kopieren. Es ist ganz einfach und in wenigen Schritten erledigt. Ein weiterer Vorteil ist, dass du so auch gleichzeitig alle Daten auf deinen PC sichern kannst. Also los geht’s!
Fotos von Gerät auf PC übertragen – So geht’s
Du hast ein Gerät, von dem du Fotos auf deinen PC übertragen möchtest? Dann verbinde es einfach mit deinem PC über ein USB-Kabel. Jetzt gibst du im Suchfeld auf der Taskleiste einfach „Fotos“ ein und wählst die Fotos-App aus den Ergebnissen aus. Wenn du die App geöffnet hast, wählst du in der App-Leiste die Option „Importieren“ aus. Anschließend werden deine Geräte automatisch unter „Importieren“ angezeigt. So kannst du ganz einfach Fotos vom Gerät auf deinen PC übertragen.
Kopiere Fotos & Videos auf Android-Geräte mit der Google Fotos App
Du willst deine Fotos und Videos auf dein Gerät kopieren? Dann ist die Google Fotos App genau das Richtige für dich. Öffne sie einfach auf deinem Android-Smartphone oder -Tablet und wähle ein Foto oder Video aus. Um es herunterzuladen, tippe einfach auf das Dreipunkt-Menü und wähle Herunterladen aus. Allerdings ist es wichtig zu beachten, dass die Option nicht angezeigt wird, wenn das Foto schon auf deinem Gerät gespeichert ist.

Verbinde Dein Android-Handy mit Deinem PC Mit Bluetooth
Um Dein Android-Handy mit Deinem PC zu verbinden, musst Du zuerst Bluetooth auf beiden Geräten aktivieren. Dann gehe auf Deinem Smartphone in die Einstellungen und öffne die Verbindungsoptionen. Tippe dort auf Bluetooth und wähle Deinen PC aus der Liste aus. Bestätige schließlich auf dem Computer die Verbindungsanfrage, damit die Verbindung hergestellt werden kann. So kannst Du ganz einfach Dateien und Inhalte zwischen Deinem Handy und PC austauschen.
Verbinden deines iPhones mit deinem PC – So geht’s
Du hast dein neues iPhone bekommen und bist gespannt, wie du es am besten mit deinem PC verbindest? Kein Problem. Im Lieferumfang deines iPhones findest du ein USB-Kabel. Ziehe es einfach aus dem Steckdosen-Aufsatz und stecke es an einen freien USB-Port deines PCs an. Das andere Ende musst du dann nur noch an dein iPhone anschließen und schon erkennt dein PC das Gerät automatisch. Der PC installiert dann die nötigen Treiber für dein iPhone, sodass du es problemlos mit deinem PC verbinden kannst.
Smart Switch: So überträgst du einfach deine Daten
Du hast dir ein neues Smartphone gekauft und willst deine Daten von deinem alten Handy übertragen? Kein Problem! Mit Smart Switch ist das ganz einfach. Verbinde dein altes Smartphone per USB-Kabel mit deinem PC und öffne die Einstellungen deines Handys. Wähle dort die Option „Smart Switch“ aus und wenn du eine Sicherung aller Dateien vornehmen willst, klicke auf die Option „Sicherungskopie“. Einige Smartphones bieten auch die Möglichkeit, die Daten über ein WLAN-Netzwerk zu übertragen. Wenn du dir unsicher bist, wie du die Daten übertragen kannst, schaue im Handbuch deines Smartphones oder auf der Herstellerseite nach. So kannst du deine alten Daten ganz einfach übertragen und hast sie auf deinem neuen Gerät.
iCloud: So lädst Du Fotos auf Deinen Computer herunter
Starte jetzt Deinen Browser und öffne die iCloud-Website. Melde Dich mit Deiner Apple-ID und Deinem Passwort an und bestätige alles mit einem Klick auf die Enter-Taste. Wenn Du Deine Fotos sehen willst, klicke auf die Kategorie „Fotos“ rechts. Wenn Du ein Foto herunterladen möchtest, klicke einfach auf den Download-Button. Du kannst mehrere Fotos auf einmal herunterladen, indem Du die Strg-Taste gedrückt hältst und auf die Fotos klickst, die Du herunterladen möchtest. Dann kannst Du auf den Download-Button klicken und schon werden die Fotos auf Deinen Computer heruntergeladen.
Optimiere Speicherplatz auf iPhone/iPad: Wähle die beste Berechtigungsoption
Öffne Dein iPhone oder iPad und gehe in die Einstellungen. Dort navigiere zum Unterpunkt Fotos. Dort kannst Du eine Berechtigungsoption auswählen, die Deine Anforderungen am besten erfüllt. Es gibt dabei mehrere Optionen: Du kannst zum Beispiel bestimmen, dass alle Fotos auf deinem Gerät gespeichert werden, du kannst aber auch nur die neuesten Fotos hier speichern. Wenn Du mehr Speicherplatz brauchst, kannst Du auch nur die Fotos speichern, die Du auf iCloud hochgeladen hast. So hast Du die Möglichkeit, den Speicherplatz auf Deinem Gerät zu optimieren.
Verbinde Dein iPhone mit Mac/Windows PC
Du kannst dein iPhone ganz einfach mit einem Mac oder Windows-PC verbinden. Dafür musst du lediglich ein USB-Kabel oder einen USB-Adapter verwenden. Stelle sicher, dass du über einen Mac mit einem USB-Anschluss und dem Betriebssystem OS X 109 (oder neuer) verfügst, oder einen Windows-PC mit einem USB-Anschluss und Windows 7 (oder neuer). Falls du noch ältere Betriebssysteme verwendest, stelle sicher, dass du die neuesten Treiber installiert hast. So kannst du eine erfolgreiche Verbindung herstellen.
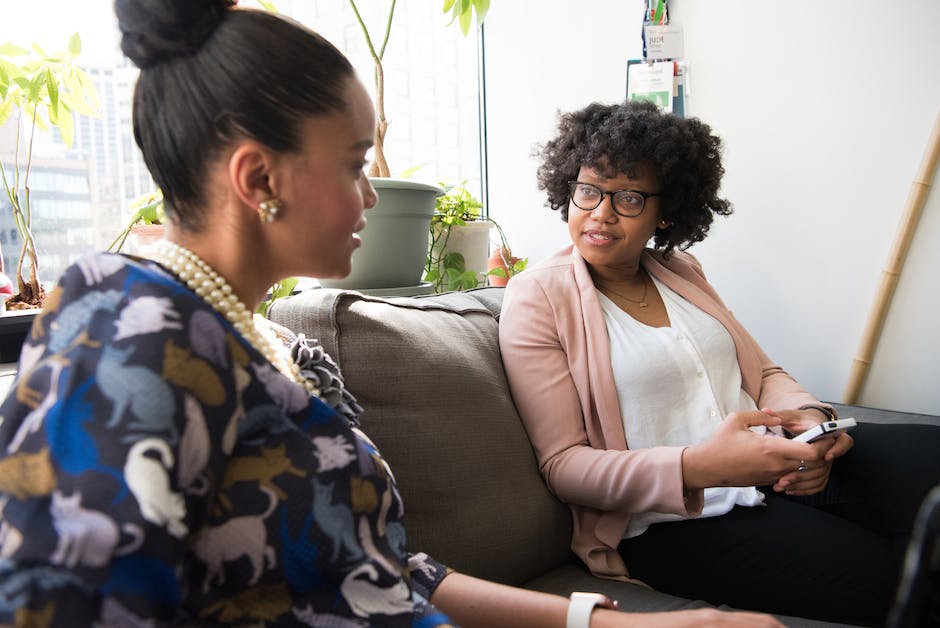
Transferiere Fotos von Android zu PC mit Google Fotos
Du kannst ganz einfach Fotos von deinem Android-Handy auf deinen Computer übertragen – dank Google Fotos. Wie lange es dauert ein Bild zu übertragen, hängt von der Größe und Qualität des Fotos ab. In den meisten Fällen reicht aber die Option „Speicherplatz sparen“ auf Google Fotos aus, um deine Fotos zu übertragen. Diese Option optimiert die Fotos automatisch, sodass sie nicht nur schneller übertragen werden, sondern auch weniger Speicherplatz auf deinem Gerät beanspruchen.
Tipps zum Aktualisieren von iTunes und Verbinden mit iPhone
Achte darauf, dass du iTunes immer auf dem neuesten Stand hast, damit es beim Übertragen von Daten nicht zu Problemen kommt. Prüfe, ob das USB-Kabel richtig funktioniert und dein iPhone ordnungsgemäß mit deinem Computer verbunden ist. Sollte das nicht der Fall sein, probiere es einfach nochmal mit einem anderen Kabel. Außerdem kann es helfen, den Computer und dein iPhone neu zu starten.
Daten von iPhone/Android auf Computer übertragen
Du hast ein Problem mit deinem iPhone oder Android-Smartphone? Die Daten werden nicht angezeigt? Dann musst du das Gerät entsperren. Unter Android kannst du über die Nachrichten-Zentrale den Geräte-Dateimanager (MTP) aktivieren. Dann kannst du die Fotos sehen und sie auf deinen Computer kopieren. In der Regel findest du sie im Ordner „DCIM“ 1105. Wenn du noch andere Daten, wie z.B. Musik oder Videos, auf deinen Computer übertragen möchtest, kannst du auch einen USB-Stick verwenden. So hast du deine Daten sicher auf deinem Computer gespeichert.
Wie man Fotos von Android/iPhone auf den PC überträgt
Du hast ein Android-Handy oder iPhone und möchtest deine Fotos auf deinen Computer übertragen? Dann musst du zuerst den DCIM-Ordner finden. Dieser wird automatisch von deiner Kamera-App erstellt, sobald du deine Speicherkarte oder dein Mobilgerät an den Computer anschließt. Wenn du den Datei-Explorer öffnest, kannst du den DCIM-Ordner finden und dann mit dem Kopieren deiner Fotos beginnen. Einige Android-Modelle bieten auch die Möglichkeit, deine Fotos direkt per USB-Kabel auf den Computer zu übertragen. Du kannst dann also den DCIM-Ordner nicht nur öffnen, sondern auch direkt deine Fotos auf deinen Computer übertragen.
Herunterladen von Fotos auf iCloud-Webseite einfach gemacht!
jpg Fotos dorthin.
Du willst Fotos von der iCloud-Webseite herunterladen? Kein Problem! Gehe einfach auf die iCloud-Seite und melde dich mit deiner Apple-ID an. Wenn du auf das Foto-Symbol klickst, hast du die Möglichkeit, die gewünschten Fotos auszuwählen. Tippe anschließend auf ‚Ausgewählte Elemente herunterladen‘ und schließe eine externe Festplatte an deinen PC an. So kannst du die Fotos, also zum Beispiel die 3011.jpg, bequem und schnell dorthin verschieben. Falls du noch Fragen hast, kannst du dich auch an den Apple Support wenden.
iPhone Fotos auf den PC übertragen: So geht’s
Wenn du Fotos von deinem iPhone auf deinen Computer übertragen willst, dann kannst du das ganz einfach machen. Verbinde dazu dein iPhone mit deinem PC über ein USB-Kabel. Öffne dann die Fotos App auf deinem Computer und klicke auf den Menüpunkt „Importieren“. Nun wird die App dein iPhone scannen und dir alle Fotos der Kamerarolle anzeigen. Wähle anschließend die Fotos aus, die du übertragen möchtest, und klicke auf „Importieren“. Abhängig von der Anzahl der Fotos kann es einen Moment dauern, bis die Übertragung abgeschlossen ist. Wenn du alle Fotos übertragen hast, kannst du sie in der Fotos App auf deinem Computer bearbeiten und anschließend auf Social Media Plattformen teilen.
Übertrage jetzt einfach & schnell Fotos & Videos von Android auf PC
Du hast dein Android-Smartphone voll mit tollen Fotos und Videos, die du gerne auf deinen PC übertragen möchtest? Kein Problem! Mit AirMore ist das ganz einfach – und das Beste daran: ohne Kabel! Alles was du dazu brauchst ist ein Android-Gerät und ein PC. So gehst du vor:
1. Suche im Google Play Store nach AirMore und lade die App direkt auf dein Android-Gerät herunter.
2. Installiere die App und starte sie anschließend.
3. Jetzt öffne die AirMore Web-Seite in deinem Browser auf dem PC und verbinde dein Android-Gerät über eine Verbindungs-ID.
4. Nachdem du die Verbindung hergestellt hast, kannst du auf deinem PC alle Fotos und Videos auf deinem Android-Gerät ansehen und sie in Sekundenschnelle übertragen.
Du siehst: Mit AirMore ist das Übertragen deiner Fotos und Videos auf den PC kinderleicht. Probiere es aus und übertrage deine Bilder jetzt auf deinen PC!
Speicherpakete ab 50 GB – Unbegrenzte Kapazität zu unschlagbaren Preisen!
Du möchtest mehr als 50 GB Speicherkapazität für deine Daten? Dann haben wir genau das Richtige für dich! Wir bieten dir verschiedene Speicherpakete an, die zu deinen Bedürfnissen passen:
Für 50 GB bezahlst du nur 59 p. Du bekommst somit ausreichend Speicherkapazität, um deine Daten sicher zu speichern.
Wenn du mehr Speicher benötigst, bieten wir dir auch ein 200 GB Paket an. Dafür musst du 149 p bezahlen. So hast du gengend Platz für alle deine Fotos, Videos und Dokumente.
Und für den großen Speicherbedarf ist unser 2 TB Paket genau das Richtige. Damit bekommst du eine gigantische Speicherkapazität zu einem unschlagbaren Preis von 599 p.
Hole dir also jetzt dein Speicherpaket und profitiere von einer unbegrenzten Menge an Speicherkapazität. Immer sicher und zuverlässig!
iPhone oder iPad nicht mehr über USB verbindbar?
Es kann sein, dass dein iPhone oder iPad nicht mehr über USB mit dem Computer verbunden werden kann. Das Problem könnte an deinem Computer, dem verwendeten USB-Anschluss oder dem USB-Kabel liegen. Versuche es deshalb zunächst mit einem anderen Computer, einem anderen USB-Anschluss oder einem anderen USB-Kabel. Achte auch darauf, dass du die Verschmutzung im Ladeanschluss an der Unterseite deines iPhones oder iPads überprüfst und sie, sollte es nötig sein, entfernst. Wenn du weiterhin Probleme bei der Verbindung hast, kann es sein, dass du das Kabel ausgetauscht haben musst.
Zusammenfassung
Um Fotos vom iPhone auf den PC zu bekommen, musst du zuerst die Fotos App auf deinem iPhone öffnen. Dann musst du auf das Foto tippen, das du auf deinen PC übertragen möchtest. Wenn du auf das Foto tippst, öffnet sich ein Menü. Tippe dann auf „Foto teilen“ oder „Drucken“ und wähle aus den Optionen „Auf PC übertragen“. Dadurch wird eine Verbindung zu deinem PC hergestellt. Wenn du die Verbindung hergestellt hast, kannst du das Foto auf deinen PC übertragen.
Du kannst ganz einfach Fotos von deinem iPhone auf deinen PC übertragen, indem du sie entweder über iCloud oder über ein USB-Kabel synchronisierst. Also, wenn du deine Fotos auf deinem PC speichern möchtest, kannst du sie problemlos von deinem iPhone übertragen.