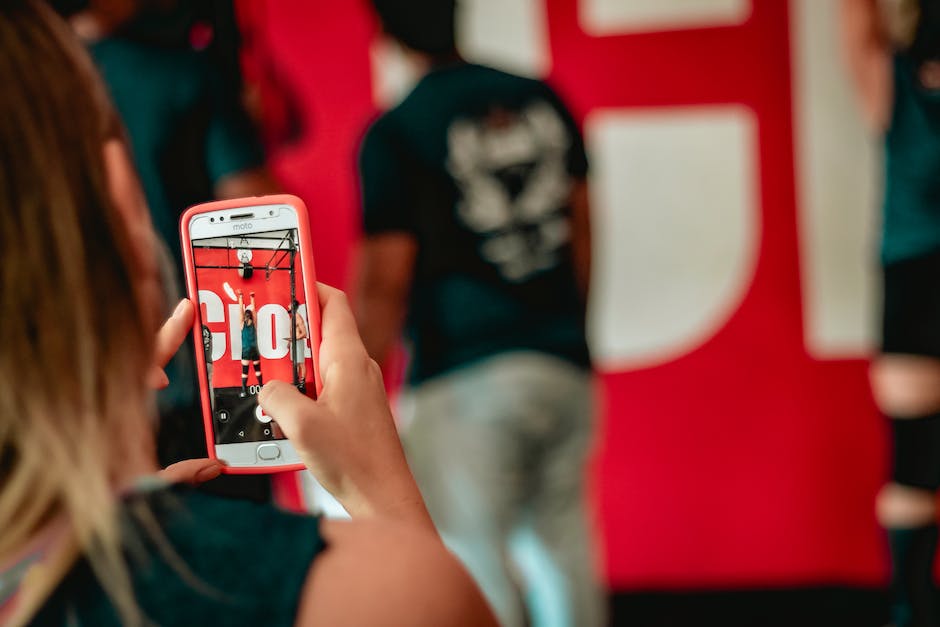Hallo zusammen! In diesem Artikel werde ich euch zeigen, wie ihr eure Fotos vom PC aufs iPhone bekommt. Ihr werdet nicht nur lernen, wie ihr Bilder übertragt, sondern auch, was es beim Teilen von Fotos zu beachten gilt. Also, lasst uns loslegen!
Es gibt verschiedene Möglichkeiten, Fotos vom PC aufs iPhone zu bekommen. Du kannst entweder die iCloud verwenden, um die Fotos zu synchronisieren, oder Du kannst die Fotos einfach über ein USB-Kabel vom PC aufs iPhone übertragen. Wenn Du das USB-Kabel verwendest, musst Du die Fotos vom PC auf dein iPhone importieren. Dazu musst Du die Fotos einfach in das Foto-App auf deinem iPhone ziehen. Wenn Du die iCloud verwenden möchtest, musst Du dein iPhone und deinen PC mit derselben Apple-ID verbinden. Dann kannst Du deine Fotos auf deinem PC synchronisieren und sie werden automatisch auf deinem iPhone angezeigt.
Übertrage Fotos und Videos von iPhone zu Computer – So geht’s!
Du möchtest deine Fotos und Videos von deinem iPhone auf deinen Computer übertragen? Kein Problem! Öffne dazu einfach die Fotos-App auf deinem iPhone, tippe auf „Importieren“ und wähle die Fotos und Videos aus, die du übertragen möchtest. Anschließend entscheidest du, wo die importierten Objekte gespeichert werden sollen. Wenn du alle Fotos und Videos gleichzeitig übertragen möchtest, tippe einfach auf „Alle importieren“. So hast du im Handumdrehen alle deine Fotos und Videos auf deinem Computer gespeichert!
PC-Fotos auf Handy übertragen: Kabel oder App?
Wenn du Fotos vom PC auf dein Smartphone übertragen möchtest, gibt es verschiedene Möglichkeiten. Eine einfache Variante ist, dein Handy per Kabel mit dem Rechner zu verbinden. Das Kabel findest du in der Regel im Lieferumfang deines Smartphones. Falls du kein Kabel zur Hand hast, kannst du die Bilder vom PC auch kabellos auf dein mobiles Gerät übertragen. Es gibt verschiedene Apps, die dir dabei helfen, die Fotos zu übertragen. Zum Beispiel die App SHAREit oder Xender. Wähle einfach deine bevorzugte App aus, installiere sie auf deinem Smartphone und deinem PC und folge den Anweisungen, um deine Fotos zu übertragen.
Fotos synchronisieren: Wie du Fotos auf dein Gerät überträgst
Falls du möchtest, kannst du selbst auswählen, welche Fotos du übertragen möchtest, indem du sie markierst und auf „Sync“ klickst. Wenn du alle Fotos synchronisieren willst, kannst du das auch über „Alle Fotos synchronisieren“ tun. Wenn du fertig bist, kannst du auf „Anwenden“ klicken, um die Fotos auf dein Gerät zu übertragen. Wenn du die Fotos auf mehreren Geräten synchronisieren möchtest, kannst du die Option „Alle Fotos auf allen Geräten synchronisieren“ aktivieren. Dann werden alle Fotos, die du in einem Ordner speicherst, auch auf allen Geräten gespeichert.
Übertrage Bilder von deinem iPhone zum PC mit AnyTrans
Du willst Bilder von deinem iPhone auf deinen PC übertragen? Dann ist AnyTrans die richtige Wahl! Folge diesen einfachen Schritten, um deine Bilder schnell und einfach zu übertragen.
Schritt 1: Verbinde dein iPhone mithilfe eines Lightning-Kabels mit deinem PC und starte AnyTrans.
Schritt 2: Klicke im linken Menü auf „Geräte Manager“ und dann auf „Dateien auf das Gerät ziehen“.
Schritt 3: Wähle die gewünschten Bilder im erscheinenden Fenster aus und tippe auf „Öffnen“. Damit hast du deine Bilder erfolgreich auf deinen PC übertragen.
AnyTrans ist kostenlos und sicher, denn es ist mit allen iOS-Geräten kompatibel. So kannst du ganz einfach und schnell deine Bilder übertragen und hast immer ein Backup aller deiner wichtigen Fotos. Kostenlos und sicher!

Windows-Fotos auf iPhone/iPad mit iCloud speichern
Du hast ein Windows-Gerät und möchtest deine Fotos auf deinem iPhone oder iPad speichern? Dann kannst du dafür iCloud nutzen! So funktioniert’s: Aktiviere zunächst iCloud-Fotos auf deinem iPhone oder iPad. Dazu gehst du in die Einstellungen, tippst auf deine Apple-ID und dann auf iCloud. Unter Fotos kannst du iCloud-Fotos aktivieren. Anschließend kannst du deine Fotos von deinem Windows-Gerät auf iCloud hochladen. Alle Daten, die du hochlädst, befinden sich auf dem Apple-Server. Vorteile von iCloud: Du kannst deine Fotos sicher und bequem speichern und überall darauf zugreifen. Zudem kannst du ganz einfach Bilder auf mehreren Geräten synchronisieren. Somit hast du immer die gleichen Fotos auf all deinen Apple-Geräten.
Verbinde Dein iPhone mit Mac oder PC – Anleitung
Du möchtest dein iPhone mit deinem Mac oder Windows-PC verbinden? Dafür brauchst du ein USB-Kabel oder einen USB-Adapter. Vergewissere dich vorher, dass du Folgendes hast: Einen Mac mit einem USB-Anschluss und OS X 109 (oder neuer). Wenn du einen Windows-PC verwenden möchtest, dann sollte dieser mindestens Windows 7 (oder neuer) und einen USB-Anschluss besitzen. Es funktioniert aber auch mit neueren Versionen. Falls du Fragen hast, kannst du dich gerne an deinen Technik-Händler oder den Kundenservice deines Herstellers wenden.
Verbinde dein iPhone mit deinem PC – Einfache Anleitung
Du möchtest dein iPhone mit deinem PC verbinden? Dann haben wir hier eine einfache Anleitung, wie du das ganz leicht schaffen kannst. Steck das Kabel einfach in einen freien USB-Port an deinem PC und das andere Ende an dein iPhone. Dein Computer sollte das Gerät automatisch erkennen und die entsprechenden Treiber installieren. Du kannst dein iPhone aber auch über WLAN mit deinem PC verwalten, wenn du iTunes nutzt. Somit kannst du bequem auf dein iPhone zugreifen und Inhalte verwalten. Wenn du weitere Fragen hast, kannst du gerne einen Experten kontaktieren.
Apple AirDrop: Einfach Fotos & Videos teilen
Du hast schon mal von Apple AirDrop gehört, aber weißt nicht wie du es benutzen kannst? Kein Problem! Apple AirDrop ist ein Feature, mit dem du ganz einfach Daten wie Fotos und Videos mit anderen Apple Nutzern austauschen kannst. Es ist super einfach und du brauchst dafür keine extra App oder Software. Einfach den Finder öffnen und schon siehst du in der Menüleiste links den ersten Auswahlpunkt: Apple AirDrop. Wenn du es auswählst, wird zuerst eine direkte LAN-Verbindung gesucht, um die Daten zu übertragen. Sollte diese nicht möglich sein, wird eine Wifi-Verbindung aufgebaut, die unabhängig von einer eventuell bestehenden WLAN-Verbindung ist. Dadurch werden die Daten über diese WLAN-Schnittstelle direkt übertragen. Also, worauf wartest du noch? Probiere es einfach mal aus und nutze Apple AirDrop, um deine Daten mit deinen Freunden und Familien auszutauschen!
So übertrage Dateien von Android-Gerät an PC
Du musst dein Android-Gerät nicht mehr zum Kopieren von Dateien an einen Computer ausschalten oder sperren. Stattdessen kannst du Dateien zwischen deinem Android-Gerät und deinem Computer übertragen, indem du es einfach mit einem USB-Kabel an deinen PC anschließt. Sobald du das Kabel angeschlossen hast, öffne den Bildschirm auf deinem Gerät und wähle die Option „Mediengerät (MTP)“ aus. Auf diese Weise kannst du Inhalte wie Fotos, Videos und Musikdateien direkt von deinem Smartphone auf deinen Computer übertragen.
Aktiviere Bluetooth auf PC und Telefon & Verbinde beide Geräte
Damit du Bluetooth auf deinem Computer und auf deinem Telefon nutzen kannst, solltest du zuerst die Bluetooth-Funktion auf beiden Geräten aktivieren und dann sicherstellen, dass dein Handy erkannt wird. Dazu gehst du auf deinem PC auf die Bluetooth-Einstellungen, die du im Startmenü findest. Anschließend wählst du dein Android-Handy aus der Geräteliste aus und verbindest das Telefon mit dem Computer. Möchtest du beispielsweise Musik von deinem Telefon auf deinen Computer übertragen, kannst du die Verbindung zwischen beiden Geräten nutzen.
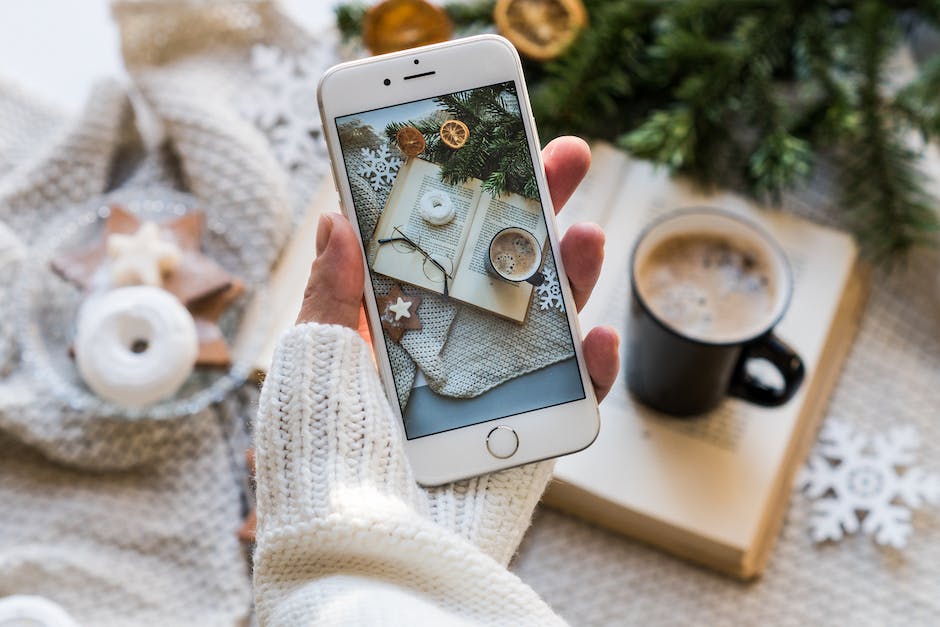
iPad-Fotos auf den PC übertragen – So geht’s
Verbinde dein iPad mit dem PC, indem du ein USB-Kabel benutzt. Stelle sicher, dass dein iPad eingeschaltet und entsperrt ist. Öffne dann auf dem PC die Fotos-App (durch Auswahl der Schaltfläche Start und Fotos). Wähle dann „Importieren“ und folge den Anweisungen, die erscheinen. Sobald du die Anweisungen befolgt hast, kannst du alle Fotos von deinem iPad auf den PC übertragen. Achte darauf, dass du die richtigen Ordner und Verzeichnisse auswählst, bevor du die Fotos importierst.
Aktiviere iCloud Drive und synchronisiere Dateien
Wenn Du iCloud Drive aktivierst, hast Du die Möglichkeit, Deine Dateien in iCloud zu speichern und von dort auf iCloud.com, Deine Computer, iOS-Geräte und iPadOS-Geräte zuzugreifen. Das ist besonders praktisch, denn so kannst Du Dateien vom PC auf Dein iPhone oder iPad übertragen, ganz ohne iTunes. Mit iCloud Drive kannst Du Deine Dateien auf all Deinen Geräten auf dem neusten Stand halten – und das sogar gleichzeitig. So kannst Du Dokumente auf dem iPhone bearbeiten und die Änderungen auf Deine anderen Geräte übertragen.
Lade Videos einfach von PC auf iPhone mit Methode 4
Du hast ein Video auf deinem PC, aber du willst es auf deinem iPhone sehen? Kein Problem! Mit der Methode 4 kannst du deine Videos ganz einfach auf dein iPhone laden.
Zunächst musst du dir auf deinem PC die Dropbox App herunterladen und installieren. Wähle danach die Videos aus, die du auf dein iPhone laden willst und klicke anschließend auf Hochladen. Jetzt kannst du die Dropbox App auch auf dein iPhone herunterladen, die du im App Store findest. Wähle anschließend die Videos aus, die du auf dein iPhone laden möchtest. Und fertig! Deine Videos sind auf deinem iPhone und du kannst sie jederzeit ansehen und genießen.
Importiere Fotos & Videos von Gerät zu PC mit USB-Kabel
Du hast ein neues Gerät und möchtest Fotos und Videos auf deinen PC importieren? Kein Problem! Verbinde dein Gerät einfach über ein USB-Kabel mit deinem PC. Suche dann in der Taskleiste nach „Fotos“ und wähle die Fotos-App aus. In der App-Leiste findest du den Eintrag „Importieren“. Hier werden deine Geräte automatisch angezeigt. Solltest du mehr als ein Gerät angeschlossen haben, kannst du über die Dropdown-Liste die gewünschten Inhalte auswählen. Wähle anschließend die Fotos und Videos aus, die du importieren möchtest und bestätige den Vorgang. Fertig! So einfach geht das Importieren von Fotos und Videos.
Android-Smartphone mit dem Computer verbinden
Wenn Du Dein Android-Smartphone mit Deinem Computer verbinden möchtest, ist das ganz einfach. Schließe dazu einfach Dein Smartphone und Deinen Rechner mit einem USB-Kabel an. Warte ein paar Sekunden, bis die Verbindung hergestellt ist, und öffne dann über den Arbeitsplatz das Gerät. In dem Ordner findest Du nun Unterordner zu den verschiedenen Dateitypen, die Du auf dem Smartphone gespeichert hast, zum Beispiel Fotos, Videos oder auch WhatsApp-Chats. Wenn Du Dich in den Ordner für WhatsApp begeben hast, kannst Du sie einfach auf Deinen PC herunterladen. So hast Du alle wichtigen Dateien sicher gespeichert und kannst sie jederzeit wieder abrufen.
Send Anywhere – Einfach Dateien versenden über App oder Browser
Du kannst Send Anywhere auf Deinem iOS- oder Android-Gerät ganz einfach über eine App nutzen. Alternativ kannst Du den Service auch direkt im Browser unter wwwsend-anywherecom auf einem Windows- oder Mac-PC aufrufen. Wenn Du Dokumente oder Fotos versenden willst, generiert die App oder der Browser einen sechsstelligen Code, den der Empfänger nutzen muss, um die Datei herunterzuladen. Das ist praktisch, denn so kann er sicher sein, dass er die richtige Datei erhält.
Fotos auf iPad übertragen – per iTunes, Google Fotos oder Kamera-App
Du fragst Dich, wie Du Fotos auf Dein iPad übertragen kannst? Eine einfache Möglichkeit ist es, Deine Fotos auf ein Online-Portal, wie Google Fotos, hochzuladen und sie anschließend auf Dein iPad herunterzuladen. Wenn die Fotos, die Du auf Dein iPad übertragen möchtest, auf Deinem PC sind, dann kannst Du diese am einfachsten per iTunes übertragen. Du musst dazu lediglich dein iPad an Deinen PC anschließen und iTunes öffnen. Danach kannst Du einfach die Fotos, die Du übertragen möchtest, auswählen und anschließend auf Dein iPad übertragen. Es ist auch möglich, Fotos direkt über die Kamera-App auf Dein iPad zu übertragen. Dazu musst Du lediglich dein Smartphone oder deine Digitalkamera mit dem iPad verbinden.
So findest du deine Datei auf iPhone, iPad oder iPod
Du hast eine Datei auf deinem iPhone, iPad oder iPod touch gespeichert und möchtest sie jetzt wieder öffnen? Kein Problem, in wenigen Schritten hast du deine Datei gefunden und kannst sie bearbeiten. Zunächst öffnest du die Dateien-App. Sollte das blaue Symbol der Dateien-App nicht auf deinem Home-Bildschirm angezeigt werden, streiche einfach nach unten und suche nach der App. Die Dateien-App ermöglicht dir den Zugang zu Dateien, die du schon auf deinem Gerät gespeichert hast oder zu Dateien, die über die Cloud verfügbar sind. Nachdem du die App geöffnet hast, kannst du nun in der Suchleiste nach der gewünschten Datei suchen. Gib einfach den Dateinamen mit der Dateierweiterung (z.B. 1804.pdf) ein und schon erscheint die Datei. Jetzt hast du Zugriff auf deine gespeicherte Datei und kannst sie bearbeiten oder weitergeben.
iPhone Fotos auf PC übertragen mit iCloud in 3 Schritten
Du hast ein iPhone und möchtest deine Fotos vom PC auf das Gerät übertragen? Dann haben wir hier die Lösung für dich! Mit der iCloud lässt sich das ganz einfach bewerkstelligen. Folgende Schritte musst du dafür durchführen:
1. Öffne wwwicloud.com und melde dich mit Apple ID und Passwort an.
2. Klicke auf die Fotos-App.
3. Klick oben rechts auf den Hochladen-Button.
Wenn du die Schritte befolgt hast, kannst du deine Fotos auf dein iPhone übertragen. Stelle sicher, dass dein iPhone und dein Computer mit demselben WLAN verbunden sind, damit die Übertragung schnell abgeschlossen werden kann. Verbinde dein iPhone außerdem mit deiner iCloud, um auf alle deine Fotos zugreifen zu können. Jetzt kannst du deine Lieblingsfotos bequem auf dein iPhone übertragen und sie überall mitnehmen. Viel Spaß!
iPhone/iPad nicht aufladbar? Hier sind die Lösungen!
Hast du schon versucht herauszufinden, woran es liegen könnte, dass dein iPhone oder iPad nicht auflädt? Es könnte an deinem Computer, dem USB-Anschluss oder dem verwendeten USB-Kabel liegen. Versuche doch mal, ob es mit einem anderen Computer, USB-Anschluss oder USB-Kabel funktioniert. Auch eine Prüfung des Ladeanschlusses an der Unterseite deines iPhone oder iPad auf eventuellen Schmutz kann helfen. Vergewissere dich, dass du keine übermäßig verschmutzten Anschlüsse hast und säubere sie gegebenenfalls. Eventuell kannst du dein iPhone oder iPad auch über ein Netzteil aufladen. Wenn das nicht klappt, kannst du dich an einen Fachhändler wenden.
Zusammenfassung
Du kannst Fotos vom PC aufs iPhone bekommen, indem du sie über iTunes synchronisierst. Verbinde dein iPhone mit deinem Computer und öffne dann iTunes. Wähle dann dein iPhone aus und klicke auf den Tab „Fotos“. Aktiviere das Häkchen neben „Fotos synchronisieren von“, und wähle dann die Ordner aus, aus denen du Fotos übertragen möchtest. Klicke auf „Synchronisieren“, und dann werden die Fotos auf dein iPhone übertragen.
Nachdem du alles ausprobiert hast, kannst du nun sicher sein, dass du weißt wie man Fotos vom PC auf das iPhone überträgt. Es ist gar nicht so schwierig und mit ein bisschen Übung hast du es schnell raus. Also, viel Erfolg bei der Übertragung deiner Fotos!