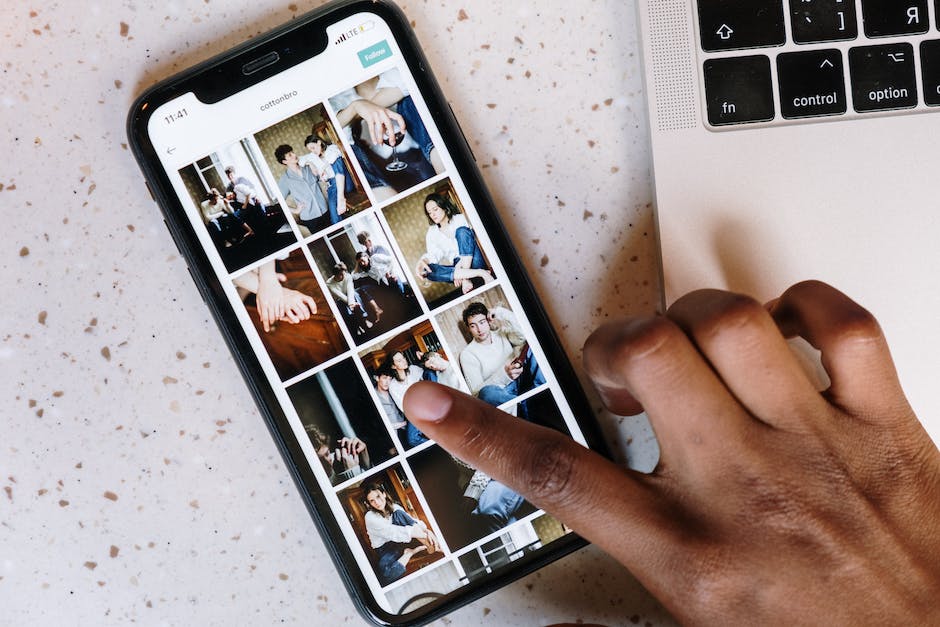Hallo ihr Lieben! Ihr fragt euch, wie ihr die Fotos, die ihr mit eurem iPhone gemacht habt, auf euren PC übertragen könnt? Keine Sorge, ich zeige euch hier, wie ihr das ganz einfach hinbekommt. Lasst uns loslegen!
Es ist ganz einfach, deine Fotos von deinem iPhone auf deinen PC zu bekommen. Zunächst musst du dein iPhone mit dem PC verbinden, indem du das mitgelieferte USB-Kabel verwendest. Wenn das iPhone erfolgreich mit dem PC verbunden ist, öffne den Explorer und suche nach dem iPhone-Symbol. Wenn du es gefunden hast, klicke einfach drauf und du kannst die Fotos auf deinen PC kopieren. Viel Spaß beim Fotos kopieren!
Finde Fotos und Videos auf deinem Gerät
Gut gemacht, du hast deinen Computer angeschlossen und die Fotos-App geöffnet. Jetzt kannst du all deine Fotos und Videos auf deinem Gerät finden! Wenn du auf „Importieren“ klickst, werden alle Fotos und Videos angezeigt, die sich auf dem angeschlossenen Gerät befinden. Wenn du den Namen deines Geräts in der Seitenleiste der Fotos-App nicht sehen kannst, musst du vielleicht etwas scrollen, damit du es findest. Sobald du das Gerät ausgewählt hast, werden alle Fotos und Videos angezeigt und du kannst dir die besten aussuchen!
Importiere Fotos & Videos in deine Fotos App auf iPhone
Öffne die App „Fotos“ auf deinem iPhone und tippe auf „Importieren“. Nun hast du die Wahl, welche Fotos und Videos du importieren möchtest. Wähle also die Dateien aus, die du in deiner Fotos App sammeln möchtest. Anschließend kannst du auswählen, wo die importierten Objekte gespeichert werden sollen. Wenn du alles ausgewählt hast, klicke auf „Alle importieren“ und schon sind deine Fotos und Videos in deiner Fotos App. So einfach ist das!
So überträgst du Fotos von deinem Handy auf deinen PC
Du willst deine Fotos vom Handy auf deinen PC übertragen? Kein Problem! So gehst du dabei vor: Verbinde dein Smartphone oder Tablet mit deinem Computer mithilfe eines USB-Kabels. Gib im Suchfeld auf der Taskleiste „Fotos“ ein und wähle die Fotos-App aus den Ergebnissen. In der App-Leiste findest du den Eintrag „Importieren“. Sobald du das anklickst, werden deine Geräte automatisch unter „Importieren“ angezeigt. Wenn du fertig bist, kannst du die übertragenen Fotos in der Fotos-App ansehen und weiter bearbeiten. Viel Spaß beim Fotografieren!
Übertrage Fotos von Handy auf PC mit USB-Kabel
Du möchtest deine Bilder vom Handy auf den PC übertragen? Kein Problem! Mit einem USB-Kabel kannst du das ganz leicht machen. Egal ob du ein Android- oder iOS-Smartphone hast, der Vorgang ist gleich. Verbinde dein Handy einfach mit dem USB-Port deines Computers. Im Anschluss sollte dein Handy wie ein USB-Stick erkannt werden. Jetzt kannst du deine Bilder ganz einfach kopieren und auf deinem PC speichern. Achte aber darauf, dass du dir vorher ein Backup anlegst, damit du deine Fotos auch bei einem Verlust des Handys nicht verlierst.

iPhone/iPad/iPod an Computer anschließen & Dateien freigeben
Schließe dein iPhone, iPad oder iPod touch an deinen Computer an und öffne die iTunes-App. Wenn du in der iTunes-App oben links auf die Schaltfläche „Gerät“ klickst, öffnet sich ein Fenster, in dem du Dateien zwischen deinem Gerät und deinem Computer übertragen kannst. Klicke hierfür einfach auf „Dateifreigabe“ und schon kannst du Dateien und Ordner hinzufügen, bearbeiten und löschen. Außerdem kannst du auch Ordner und Dateien auf deinem Gerät kopieren und auf deinem Computer speichern. So hast du jederzeit Zugriff auf deine wichtigsten Dateien.
Kopiere Fotos und Videos mit Google Fotos App
Du hast Fotos und Videos auf deinem Android-Smartphone oder -Tablet gespeichert und möchtest sie gerne auf ein anderes Gerät kopieren? Dann öffne dazu einfach die Google Fotos App und wähle das entsprechende Foto oder Video aus. Anschließend tippst du auf das Dreipunkt-Menü und wählst die Option ‚Herunterladen‘ aus. Beachte aber: Wenn das Foto schon vorher auf deinem Gerät gespeichert war, wird diese Option nicht angezeigt.
Dateien mit „Files by Google“ kinderleicht verwalten
Du hast ein USB-Gerät? Super! Mit der App „Files by Google“ kannst Du deine Dateien kinderleicht verwalten. Öffne dazu die App und tippe unten auf „Suchen“. Dann scrollst Du zu „Speichergeräte“ und tippst auf Dein USB-Gerät. Jetzt kannst Du ganz einfach die Datei finden, die Du kopieren möchtest. Wenn Du Dateien auf Dein USB-Gerät übertragen möchtest, kannst Du das auch über die App machen. Tippe dazu einfach auf „Dateien hochladen“ und wähle die Dateien aus, die Du hochladen möchtest. So einfach geht’s!
iCloud-Fotos herunterladen und auf externe Festplatte verschieben
jpg Datei darauf
Du möchtest Bilder von der iCloud-Webseite herunterladen? Dann musst Du nur ein paar einfache Schritte befolgen: Gehe auf die iCloud-Seite und melde Dich mit Deiner Apple-ID an. Dann klicke auf das Foto-Symbol, um Deine Fotos auszuwählen. Wähle die Bilder aus, die Du herunterladen möchtest und tippe dann auf „Ausgewählte Elemente herunterladen“. Um die Bilder schließlich auf eine externe Festplatte zu verschieben, schließe diese an Deinen PC an und verschiebe die Datei mit dem Namen „3011.jpg“.
Beachte, dass die Download-Option nur auf der iCloud-Webseite verfügbar ist. Es ist nicht möglich, Fotos direkt vom iPhone oder iPad herunterzuladen. Außerdem kannst Du die Bilder nur dann auf einer externen Festplatte speichern, wenn diese über ein USB-Kabel mit Deinem Computer verbunden ist.
iPhone Fotos auf PC übertragen: Einfache Anleitung
Es ist ganz einfach, Fotos von Ihrem iPhone auf Ihren PC zu übertragen. Verbinde dazu einfach Dein iPhone über ein USB-Kabel mit Deinem Computer. Öffne anschließend die Fotos App auf Deinem Computer und klicke dann auf den Menüpunkt „Importieren“. Die App wird nun Dein iPhone scannen und Dir alle Fotos der Kamerarolle anzeigen und Du kannst auswählen, welche Du übertragen möchtest. Wenn Du möchtest, kannst Du die Fotos auch in einem bestimmten Ordner auf Deinem PC speichern.
Verbinde Dein Galaxy Smartphone mit dem PC – USB-Kabel & Treiber
Hast du Probleme, dein Galaxy Smartphone an deinen PC anzuschließen? Dann versuche es doch einmal mit dem mitgelieferten USB-Kabel. Solltest du nicht das Originalkabel verwenden, achte darauf, dass das verwendete USB-Kabel die MTP- oder PTP-Verbindungen unterstützt. Wenn du damit auch kein Glück hast, kannst du den USB-Treiber in Windows aktualisieren oder auf deinem Smartphone zurücksetzen. Probier es einfach aus und falls du weiterhin Probleme hast, wende dich an den Kundenservice, der dir gerne weiterhelfen wird.

Löse iPhone/iPad Probleme mit anderem Computer, USB-Anschluss oder Kabel
Du hast ein Problem, das mit deinem iPhone oder iPad zusammenhängen könnte? Kein Problem, es könnte ein einfaches Problem sein, das sich leicht beheben lässt. Es könnte mit deinem Computer, USB-Anschluss oder USB-Kabel zusammenhängen. Versuche es doch einfach mal aus und schließe dein iPhone oder iPad an einen anderen Computer, USB-Anschluss oder USB-Kabel an. Prüfe außerdem, ob sich im Ladeanschluss an der Unterseite deines iPhone oder iPad Schmutz oder Staub befindet. Vielleicht löst das schon dein Problem. Versuche es einfach mal aus und du wirst sehen, dass es funktioniert!
iPhone-Fotos in iCloud sehen und hinzufügen
Hast du dein iPhone mit iCloud-Fotomediathek und iPhone-Speicher optimiert? Dann sind einige deiner Fotos in iCloud gespeichert. Das bedeutet, dass die Fotos-App nicht alle deine iPhone-Fotos importiert, da nicht alle auf deinem Handy gespeichert sind. Um zu sehen, welche Fotos in iCloud gespeichert sind, gehe zu den Einstellungen auf deinem iPhone und klicke auf deinen Namen. Anschließend klicke auf iCloud und öffne dann Fotos. Dort kannst du sehen, welche Fotos in iCloud sind und welche nicht. Wenn du Fotos hinzufügen möchtest, musst du die iCloud-Fotomediathek in den Einstellungen aktivieren. Damit werden automatisch alle Fotos auf deinem iPhone hochgeladen, die du dann auf allen deinen Apple-Geräten anzeigen kannst.
Wähle den passenden Internettarif – 50GB, 200GB oder 2TB
Du hast eine riesige Auswahl an Datenvolumen, wenn es um die Wahl des richtigen Internettarifs geht! Du kannst zwischen 50 GB, 200 GB und sogar 2TB wählen. Der Preis für jedes Volumen ist unterschiedlich. 50 GB kostet 59€, 200 GB kostet 149€ und 2TB kostet 599€. Du kannst also entscheiden, wie viel du ausgeben möchtest und dann den passenden Tarif wählen. Wenn du nicht viel surfst, reicht dir vielleicht sogar ein 50 GB-Tarif völlig aus. Doch wenn du online viel unterwegs bist, kann ein Tarif mit 200 oder sogar 2TB besser für dich sein. Es hängt also von deinem Verbrauch ab wie viel Datenvolumen du benötigst. Schau dir also die verschiedenen Tarife genau an, um den passenden für dich zu finden.
Daten vom Smartphone auf PC übertragen – So geht’s!
Du willst deine Daten vom Smartphone auf den PC übertragen? Kein Problem! Verbinde einfach dein Smartphone per USB-Kabel mit dem PC. Gehe dann in den Einstellungen deines Handys auf „Konten & Sicherung“ und wähle „Smart Switch“ aus. Wenn du dann eine Sicherung aller Dateien vornehmen willst, kannst du die Option „Sicherungskopie“ auswählen. Außerdem kannst du noch weitere Einträge, wie z.B. Kontakte, Fotos oder Videos, auswählen und übertragen. Alles was du brauchst, ist ein USB-Kabel und schon kannst du deine Daten ganz einfach übertragen.
Verbinde einfach dein Android-Gerät mit dem PC
Du kannst dein Android-Gerät ganz einfach mit deinem PC verbinden. Dazu musst du nur das USB-Kabel an dein Smartphone anschließen und auf den Bildschirm des Geräts die Benachrichtigung „USB für…“ auswählen. Klicke dann auf „Dateien übertragen“. Nun öffnet sich auf deinem PC ein Fenster und du kannst alle Dateien, die du möchtest, auf deinen PC ziehen. Um das Ganze noch einfacher zu machen, kannst du auch auf deinem Android-Gerät eine App installieren, die es dir ermöglicht, dein Smartphone direkt mit deinem PC zu verbinden. So kannst du deine Daten mühelos von einem Gerät auf das andere übertragen.
iCloud: Speichere Fotos & Videos in voller Auflösung
Deine Fotos und Videos werden bei iCloud bei voller Auflösung gespeichert und das in ihrem ursprünglichen Format. Damit meinen wir HEIF, JPEG, RAW, PNG, GIF, TIFF, HEVC und MP4. Auch Sonderformate, die mit dem iPhone oder iPad aufgezeichnet wurden, wie beispielsweise Slo-Mo-, Zeitraffer- und 4K-Videos sowie Live Photos, werden unterstützt. So erhältst Du bei iCloud eine optimale Qualität Deiner Fotos und Videos.
So greifst du auf Fotos von Android-Handy/iPhone zu
Du nutzt gerade ein Android-Handy oder iPhone und möchtest wissen, wie du auf deine Fotos zugreifen kannst? Kein Problem! Wenn du die Kamera-App auf deinem Smartphone oder Tablet nutzt, wird automatisch ein Ordner erstellt. Sobald du die Speicherkarte oder das Mobilgerät an deinen Computer angeschlossen hast, kannst du in deinem Datei-Explorer den DCIM-Ordner finden und öffnen. Dort werden alle Bilder, die du mit deinem Smartphone aufgenommen hast, gespeichert. Du kannst die Fotos dann einfach kopieren, bearbeiten und weitergeben.
iPhone/Android-Smartphone: Daten auslesen und sichern
Du hast ein iPhone oder Android-Smartphone und kannst auf einmal keine Daten, wie Fotos, auf deinem Gerät anzeigen? Kein Problem! Entsperre dein Gerät einfach und aktiviere den Geräte-Dateimanager (MTP) über die Nachrichten-Zentrale. Danach kannst du die Fotos einsehen, herunterladen und auf deinen Computer kopieren. In der Regel findest du die Fotos im Ordner „DCIM“1105. Wenn du weitere Daten auf deinem Smartphone sichern möchtest, kannst du die entsprechenden Ordner im Dateimanager aufrufen. Dort kannst du dann die Daten kopieren und auf deinen Computer übertragen.
iPhone gesperrt? So entsperre es & sieh DCIM Ordner
Du hast ein Problem mit deinem iPhone und deinem Computer? Normalerweise taucht die Situation auf, wenn dein iPhone gesperrt ist. Damit du nicht noch mehr Ärger bekommst, solltest du es zuerst vom Computer trennen und es dann entsperren. Wenn du das gemacht hast, kannst du es wieder mit deinem PC verbinden und schon sollte der DCIM Ordner wieder angezeigt werden. Wenn das nicht funktioniert, schau doch mal in den Einstellungen nach, ob du den Ordner überhaupt anzeigen lassen kannst.
Schlussworte
Um deine Fotos vom iPhone auf deinen PC zu bekommen, musst du dazu einfach dein iPhone mit deinem PC verbinden. Du kannst das über ein USB-Kabel machen. Sobald du dein iPhone an deinem PC angeschlossen hast, öffnest du iTunes. Dann wählst du einfach „Fotos synchronisieren“ aus. Dann kannst du auswählen, welche Fotos du auf deinen PC übertragen möchtest. Wenn du alle deine Fotos auf deinen PC übertragen möchtest, kannst du einfach alle Fotos auswählen und dann auf „Fotos synchronisieren“ klicken. Jetzt hast du alle deine Fotos erfolgreich auf deinen PC übertragen.
Du hast jetzt gelernt wie du deine Fotos von deinem iPhone auf den PC bekommst. Wenn du sie jetzt mit deinen Freunden teilen möchtest, hast du jetzt alle notwendigen Werkzeuge, um es zu tun. Viel Spaß beim Teilen deiner Fotos!