Hallo,
hast Du schon mal daran gedacht, deine Fotos vom Handy auf deinen PC zu übertragen? Wenn nicht, dann ist jetzt der richtige Moment, um das zu tun. In diesem Artikel zeige ich Dir, wie Du das am besten machen kannst. Also lass uns loslegen!
Die einfachste Möglichkeit, deine Fotos auf deinen PC zu bekommen, ist, sie mit einem USB-Kabel von deiner Kamera oder deinem Handy auf deinen PC zu übertragen. Einige Kameras können auch direkt in einen Computer gesteckt werden, um die Fotos herunterzuladen. Wenn du kein USB-Kabel hast, kannst du auch eine App wie Google Fotos oder Dropbox verwenden, um deine Fotos in die Cloud hochzuladen und sie dann auf deinen PC herunterzuladen.
So überträgst du Bilder von Handy zu PC
Du willst deine Bilder vom Handy auf deinen PC übertragen? Dafür musst du dein Smartphone (egal ob Android oder iOS) einfach nur über den Ladeanschluss mit einem USB-Port des Rechners verbinden. Anschließend sollte dein Handy wie ein USB-Stick erkannt werden und du kannst die Bilder, die du sichern möchtest, einfach auf deinen Computer kopieren. Falls es Probleme gibt, solltest du zuerst die Einstellungen deines Smartphones überprüfen und sicherstellen, dass die Datenübertragung aktiviert ist.
Verbinde Dein Smartphone/Wearable & PC/Tablet mit Samsung Flow
Du hast ein Smartphone/Wearable und ein Tablet oder PC? Dann ist Samsung Flow genau das Richtige für dich! Lade die App einfach auf beide Geräte herunter und öffne sie. Wähle im PC dein Gerät aus der angezeigten Liste aus, dann kannst du die Verbindungsmethode auswählen, die am besten zu dir passt – Bluetooth, Wi-Fi oder NFC. Nachdem du den angezeigten Code auf beiden Geräten bestätigt hast, kannst du dein Handy und dein PC/Tablet verbinden und deine Aktivitäten ganz einfach synchronisieren. So hast du immer und überall Zugriff auf deine Dateien und kannst mühelos Dateien teilen und Dateien von Gerät zu Gerät versenden. Also, worauf wartest du noch? Lade jetzt Samsung Flow herunter und verbinde deine Geräte!
Verbinde dein Handy mit deinem PC via Bluetooth
„Empfangen“ auf deinem Handy, um die Verbindung herzustellen.
Willst du dein Handy mit deinem PC verbinden? Dazu musst du zunächst Bluetooth auf beiden Geräten aktivieren. Auf deinem PC kannst du dazu die Einstellungen öffnen und den Bereich „Geräte“ auswählen. Klicke anschließend auf „Bluetooth oder anderes Gerät hinzufügen“. Dein Handy wird dann in der Liste der gefundenen Geräte angezeigt. Gehe auf „Verbinden“ und tippe dann auf „Senden“ bzw. „Empfangen“ auf deinem Smartphone, um die Verbindung herzustellen. So kannst du dein Handy ganz einfach mit deinem PC verbinden und bequem Daten austauschen.
Schnell und einfach Daten von Altem Smartphone auf Neues übertragen
Du hast ein neues Smartphone und willst alle Daten sichern? Kein Problem! Es ist ganz einfach, dein altes Gerät zu sichern. Alles was du dazu brauchst ist ein USB-Kabel. Verbinde dein altes Smartphone mit dem PC und gehe in den Einstellungen deines Handys auf „Konten und Sicherung“. Wähle dort die Option „Smart Switch“ aus und klicke auf die Option „Sicherungskopie“. Dann wird eine Sicherungskopie aller deiner Daten erstellt. Wenn du die Sicherungskopie dann auf deinem neuen Smartphone wiederherstellen willst, gehe einfach in den Einstellungen auf „Konten und Sicherung“ und wähle „Smart Switch“. Klicke dann auf „Wiederherstellen“ und wähle die Sicherungskopie aus. So hast du ganz einfach und schnell alle Daten von deinem alten Gerät auf dein neues Smartphone übertragen. Viel Erfolg!

Verbinde Windows und Android mit „Smartphone-Link“ & „Link zu Windows
Du nutzt sowohl Windows als auch Android und möchtest deine Geräte miteinander verbinden? Dann ist die Microsoft-App-Lösung „Smartphone-Link“ (Windows-App) und „Link zu Windows“ (Android-App) genau das Richtige für dich. Damit haben Nutzer die Möglichkeit, ihre beiden Systeme miteinander zu verknüpfen. So kannst du beispielsweise Fotos und Dokumente von deinem Smartphone auf deinen Windows-PC übertragen, Notizen synchronisieren oder auf deinem PC installierte Apps auf deinem Smartphone nutzen. So hast du die Möglichkeit, deine beiden Systeme bequem zu verbinden und zu nutzen.
Verbinde Dein Samsung-Gerät mit PC über USB-Kabel
Hey, du! Wenn du dein Samsung-Gerät mit deinem PC verbinden möchtest, kannst du das ganz einfach über ein USB-Kabel machen. Wenn du das Kabel angeschlossen hast, wische auf dem Startbildschirm des Samsung-Geräts nach unten zur Benachrichtigungsleiste. Dort findest du Optionen wie „Übertragung von Dateien zulassen“ oder „Übertragung von Fotos zulassen“. Wenn du eine dieser Optionen auswählst, kannst du deine Dateien und Fotos problemlos auf deinen PC übertragen. Viel Spaß beim Ausprobieren!
So kopierst du Fotos und Videos auf Android in Google Fotos
Du hast deine Fotos und Videos auf dein Android-Gerät kopiert und möchtest sie auch in der Google Fotos App speichern? Dann musst du dafür einfach nur die App öffnen und die Fotos oder Videos auswählen. Wenn du dann auf das Dreipunkt-Menü tippst, kannst du die Option „Herunterladen“ auswählen. Wichtig ist, dass du das nur machen kannst, wenn das Foto oder Video noch nicht gespeichert ist. Solltest du es schon auf deinem Gerät gespeichert haben, wird die Option nicht angezeigt.
Verwalten Sie Ihre Dateien mit Files by Google für Android
Du hast ein USB-Gerät und möchtest deine Dateien verwalten? Mit der Files by Google App auf deinem Android-Gerät geht das ganz einfach. Öffne die App und tippe unten auf „Suchen“. Dann scroll runter bis zu „Speichergeräte“ und tippe auf dein USB-Gerät. Jetzt kannst du nach der entsprechenden Datei suchen, die du kopieren oder löschen möchtest. Außerdem kannst du viele weitere Einstellungen anpassen und Dateien teilen. So hast du alle deine Dateien immer im Blick.
Pixel & Computer Dateien per USB-Kabel übertragen
Option 2: Dateien per USB-Kabel übertragenEntsperre Dein Pixel und schließe es dann mit einem USB-Kabel an Deinen Computer an. Sobald Du das getan hast, erhältst Du auf Deinem Pixel eine Benachrichtigung „Gerät wird über USB aufgeladen“. Tippe darauf und wähle unter „USB verwenden für“ die Option Dateiübertragung aus. Dadurch kannst Du Dateien zwischen Deinem Pixel und Deinem Computer austauschen. Wenn Du noch weitere Einträge vornehmen musst, öffne das Dateiübertragungs-Menü auf Deinem Pixel, um die Optionen zu sehen.
Bilder ganz einfach von Android auf den PC übertragen
Du hast ein Android-Gerät und möchtest deine Bilder auf den PC übertragen, ohne dass du ein Kabel benutzen musst? Kein Problem! Mit der AirMore App ist das ganz einfach. Zuerst solltest du in Google Play nach AirMore suchen und die App direkt auf dein Android herunterladen. Nachdem die App installiert ist, musst du sie ausführen. Jetzt kannst du auf http://web.airmore.com gehen, um dein Android mit dem PC zu verbinden. Sobald du dies gemacht hast, kannst du deine Bilder ganz einfach übertragen. So kannst du deine Fotos mit nur ein paar Klicks auf deinen PC übertragen. Starte jetzt und genieße deine Fotos auf dem PC!
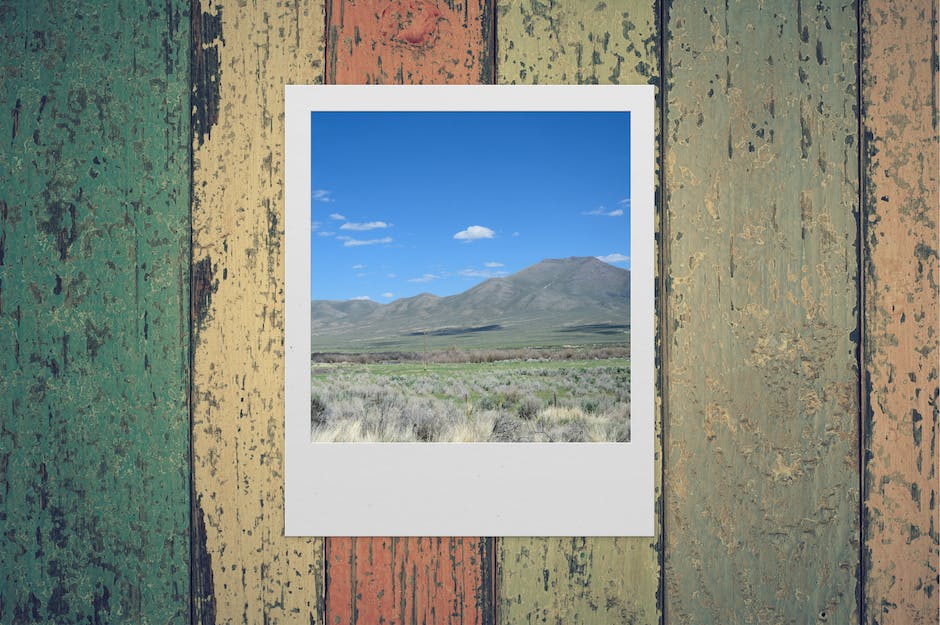
Galaxy Smartphone wird nicht vom PC erkannt? So hilft’s!
Hey, hast du Probleme damit, dass dein Galaxy Smartphone nicht vom PC erkannt wird? Dann können wir dir helfen! Versuche zuerst das mitgelieferte USB-Kabel zu verwenden. Wenn du eine andere Kabel verwenden musst, stelle sicher, dass es MTP- oder PTP-Verbindungen unterstützt. Eventuell musst du den USB-Treiber in Windows aktualisieren und den USB-Treiber auf deinem Smartphone zurücksetzen. Probiere diese Schritte aus und schau, ob es funktioniert. Wenn du weitere Hilfe benötigst, kannst du dich gerne an uns wenden. Wir helfen dir gern!
So kannst Du Fotos auf Deinem iPhone/Android wiederfinden
Hast Du Probleme, auf Deinem iPhone oder Android-Smartphone auf Deine Fotos zuzugreifen? Keine Sorge, meistens ist es gar nicht so schwer, die Daten wiederzufinden. Um Dein Gerät zu entsperren, musst Du zunächst überprüfen, ob die Datenverbindung aktiviert ist. Wenn Du ein Android-Gerät hast, musst Du über die Nachrichten-Zentrale den Geräte-Dateimanager (MTP) aktivieren. Nachdem Du die Verbindung zwischen Deinem Smartphone und Computer hergestellt hast, kannst Du durchsuchen, wo Deine Fotos gespeichert sind. In der Regel liegen die Bilder im Ordner „DCIM“1105. So kannst Du die Fotos sichern, ohne sie einzeln auf Deinen Computer kopieren zu müssen.
Fotos von Android-Gerät zu PC übertragen – So geht’s!
Du möchtest Fotos von deinem Android-Gerät zu deinem PC übertragen? Kein Problem! Gehe dazu einfach auf deinem Android-Gerät zu den Bluetooth-Einstellungen und suche den Eintrag für deinen PC. Tippe darauf und warte, bis die Verbindung hergestellt ist. Sobald dies geschehen ist, kannst du Dateien zwischen den beiden Geräten senden und empfangen. Wenn du mehrere Fotos senden möchtest, kannst du diese natürlich auch in einer ZIP-Datei komprimieren, bevor du sie überträgst. So hast du mehr Überblick und vermeidest eine lange Sendezeit.
Verbinde Dein Android-Smartphone mit Deinem PC einfach!
Du möchtest Dein Android-Smartphone mit Deinem Rechner verbinden? Hier erfährst Du, wie Du das ganz einfach hinbekommst. Zunächst solltest Du das Smartphone und den Rechner per USB-Kabel verbinden. Warte dann einige Sekunden, bis die Verbindung zwischen den Geräten hergestellt ist. Über den Arbeitsplatz kannst Du nun Dein Handy steuern. Schau Dir anschließend den WhatsApp-Ordner an. Hier findest Du Unterordner zu verschiedenen Dateitypen. Außerdem kannst Du in diesem Ordner weitere Einträge erstellen, falls Du mehr Platz für Fotos, Videos und andere Dateien benötigst.
Fotos und Videos einfach vom Gerät auf den PC übertragen
Du hast eine Kamera an deinen Computer angeschlossen und willst die Fotos und Videos davon übertragen? Kein Problem. Öffne dazu einfach die Fotos-App auf deinem Computer. Anschließend wird dir in der Seitenleiste der Fotos-App der Name deines Geräts angezeigt. Klick‘ darauf und anschließend auf „Importieren“, um alle Fotos und Videos aufzulisten, die sich auf dem angeschlossenen Gerät befinden. Sollte der Bildschirm „Importieren“ nicht automatisch angezeigt werden, kannst du ihn auch manuell aufrufen. Dazu musst du einfach noch einmal auf den Namen deines Geräts klicken. Dann kannst du deine Fotos und Videos schnell und einfach importieren. Viel Spaß beim Übertragen!
Transferiere Fotos und Videos von iPhone zu PC
Wenn du Fotos und Videos von deinem iPhone auf den PC übertragen möchtest, musst du folgende Schritte beachten: Schalte dein Smartphone ein und entsperre es. Anschließend öffnest du auf dem PC die Fotos-App. Dazu wählst du die Schaltfläche „Start“ aus und anschließend „Fotos“. Nachdem du die App geöffnet hast, wählst du aus der oberen Menüleiste den Punkt „Importieren“ und anschließend „Über ein USB-Gerät“. Jetzt musst du nur noch die Anweisungen befolgen, die dir auf dem Bildschirm angezeigt werden. Dadurch werden alle Fotos und Videos, die sich auf deinem iPhone befinden, übertragen.
Android-Gerät einfach an PC anschließen
Du schließt Dein Android-Gerät also einfach mit einem USB-Kabel an Deinen PC an. Dann wirst Du auf dem Bildschirm Deines Android-Geräts die Benachrichtigung „USB für..“ sehen. Tippe einfach auf „Dateien übertragen“ und schon erscheint auf Deinem PC ein Fenster. Nun hast Du die Möglichkeit, alle Dateien, die Du übertragen möchtest, auf Deinen PC zu ziehen. Wenn Du Dich dabei unsicher fühlst, kannst Du den entsprechenden Ordner auch einfach auf Dein Android-Gerät kopieren. So hast Du den Vorgang ruckzuck erledigt.
Smartphone vom PC erkennen: Einfache Lösungen & Tipps
Du hast Probleme, dein Smartphone vom PC zu erkennen? Keine Sorge, es gibt dafür eine einfache Lösung. Als Erstes trennst du die Verbindung zum PC und startest dann dein Smartphone neu. Ein Neustart ist immer der beste Ansatz, wenn es um die Behebung von unterschiedlichen Fehlern geht. Sollte das Gerät immer noch nicht vom PC erkannt werden, solltest du im nächsten Schritt das USB-Kabel wechseln. Dafür gibt es eine große Auswahl an Kabeln mit verschiedenen Spezifikationen, die für jedes Smartphone passend sind. Aber auch die Überprüfung der USB-Einstellungen auf dem Computer kann helfen, das Problem zu lösen.
PC erkennt Smartphone nicht – Einfache Lösungen
Klar, manchmal können kleine Probleme wie ein defektes oder nicht kompatibles USB-Kabel dafür sorgen, dass Dein PC Dein Smartphone nicht erkennt. Aber keine Sorge, meistens liegt das Problem an einem einfachen Verbindungsproblem. Also probiere als Erstes, alle Systeme (Smartphone und PC) neu zu starten. Manchmal hilft das schon und Du kannst dann wieder wie gewohnt arbeiten. Sollte das aber nicht funktionieren, dann musst Du vielleicht den Gerätetreiber Deines Smartphones neu installieren. Dies ist ein kleiner aber wichtiger Schritt, um die Verbindung zwischen Deinem Smartphone und PC herzustellen.
Verbinde Dein Smartphone mit Deinem PC 2020 – So geht’s!
2020
Möchtest Du Dein Smartphone mit Deinem PC verbinden? Das ist ganz einfach und geht ganz schnell. Aktiviere zuerst auf beiden Geräten Bluetooth, damit Du die Verbindung herstellen kannst. Auf Deinem Smartphone tippst Du dann auf „Einstellungen“ und gehst dann zu den Verbindungsoptionen. Dort tippst Du auf „Bluetooth“ und suchst nach Deinem PC. Wenn Du ihn gefunden hast, bestätigst Du auf dem Computer die Verbindungsanfrage und schon bist Du verbunden. So einfach kannst Du Dein Smartphone und Dein PC miteinander verbinden. Viel Spaß dabei! Aktualisiert am 05.04.2020.
Zusammenfassung
Du kannst deine Fotos auf deinen PC übertragen, indem du ein USB-Kabel oder eine Speicherkarte verwendest. Wenn du ein USB-Kabel verwendest, verbinde einfach das Kabel mit deinem Telefon und deinem PC. Dann kannst du die Fotos auf den PC übertragen. Wenn du eine Speicherkarte hast, kannst du sie in den Kartenleser deines PCs einfügen. Du kannst dann auf die Fotos in der Karte zugreifen und sie auf deinen PC kopieren.
In diesem Fall ist es am einfachsten, ein USB-Kabel zu verwenden, um deine Fotos auf deinen PC zu übertragen. So kannst du deine Fotos direkt auf den PC übertragen und hast sie sicher gespeichert.







