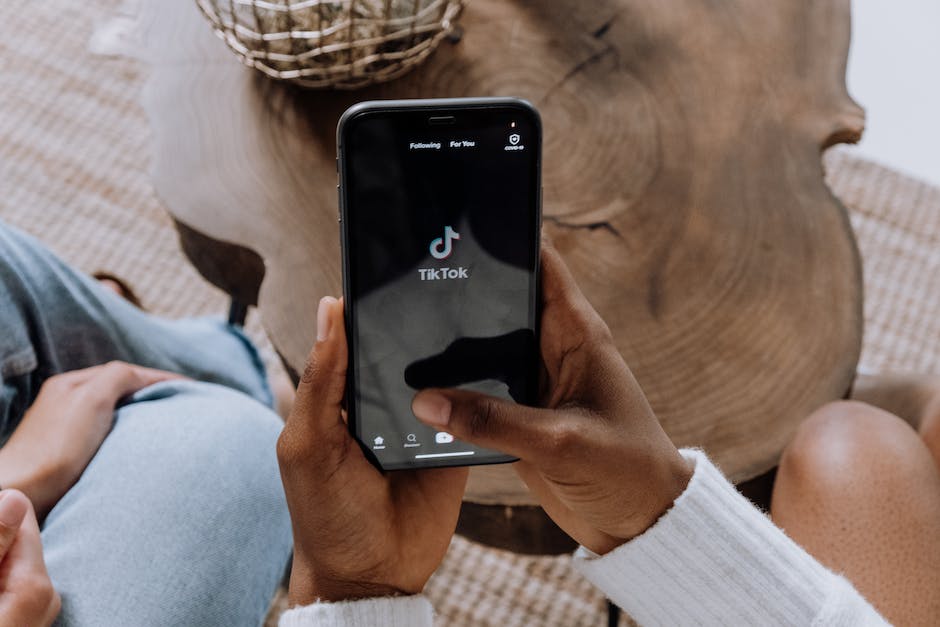Hallo!
Hast du schon mal versucht, deine Fotos von deinem iPhone auf deinen PC zu bekommen? Wenn du noch nie versucht hast, kann das schwer erscheinen, aber keine Sorge, es ist leichter als du denkst. In diesem Artikel erkläre ich dir, wie du deine iPhone-Fotos ganz einfach auf deinen PC übertragen kannst.
Du kannst deine Fotos ganz einfach von deinem iPhone auf deinen PC übertragen, indem du die App „Fotos“ benutzt. Stecke dein iPhone mit dem USB-Kabel an deinen PC an und öffne dann die App. Wähle die Fotos aus, die du übertragen möchtest, und klicke auf „Übertragen“. Fertig!
iPhone Fotos & Videos importieren: So geht’s!
Hast du schon mal Fotos und Videos auf deinem iPhone importiert? Wenn du noch nicht weißt, wie du das machen kannst, zeige ich dir gerne, wie einfach es geht. Alles, was du dafür brauchst, ist die App „Fotos“ auf deinem iPhone.
Um Fotos und Videos zu importieren, öffne einfach die App „Fotos“ und tippe auf „Importieren“. Es öffnet sich ein neues Fenster, in dem du deine Fotos und Videos auswählen und ein Ziel auswählen kannst, an dem sie gespeichert werden sollen. Wenn du alle Fotos und Videos importieren möchtest, tippe einfach auf „Alle importieren“. Anschließend findest du sie in der Galerie im Fotos-Ordner.
Es ist wirklich schnell und einfach, Fotos und Videos auf dein iPhone zu importieren. Probiere es doch einfach mal aus!
So überträgst du Fotos von deinem Handy auf deinen PC
Du möchtest deine Bilder vom Handy auf deinen PC übertragen? Dann gehst du folgendermaßen vor: Verbinde dein Gerät mit einem USB-Kabel mit deinem PC. Gib anschließend im Suchfeld der Taskleiste „Fotos“ ein und wähle die Fotos-App aus den Ergebnissen aus. In der App-Leiste findest du dann den Punkt „Importieren“. Wenn du ihn auswählst, werden deine Geräte automatisch darunter angezeigt. Möchtest du noch weitere Elemente importieren, kannst du das auch ganz einfach über die Option „Weitere Einträge“ machen. Jetzt musst du nur noch die gewünschten Fotos auswählen und schon werden sie übertragen.
Daten vom Smartphone auf PC übertragen – So geht’s!
05.2020
Du willst deine Daten vom Smartphone auf den PC übertragen? Dann ist dieser einfache Schritt-für-Schritt-Guide genau das Richtige für dich. Alles was du dafür brauchst, ist ein USB-Kabel.
Verbinde dein Smartphone mit dem PC und gehe in den Einstellungen deines Handys auf „Konten und Sicherung“. Wähle hier die Option „Smart Switch“. Wenn du eine Sicherung aller Dateien vornehmen willst, klickst du auf die Option „Sicherungskopie“. Diese Übertragung kannst du auch jederzeit rückgängig machen.
Es ist ganz einfach, deine Daten zwischen dem Smartphone und dem Computer zu synchronisieren. Probiere es am besten gleich aus und übertrage deine Daten sicher und ohne Probleme auf den PC. Aktualisiert am 29.06.2020.
iPhone Installation – USB-Kabel verwenden & Treiber herunterladen
Du hast dein neues iPhone bekommen und möchtest es jetzt installieren? Kein Problem. Im Lieferumfang ist ein USB-Kabel enthalten, das du zur Installation benötigst. Zuerst musst du es aus dem Steckdosen-Aufsatz herausziehen. Anschließend steckst du das Kabel in einen freien USB-Port an deinem PC und das andere Ende an dein iPhone. Meistens erkennt dein Computer das Gerät automatisch und installiert die Treiber. Sollte das nicht der Fall sein, kannst du diese auf der Herstellerseite herunterladen.
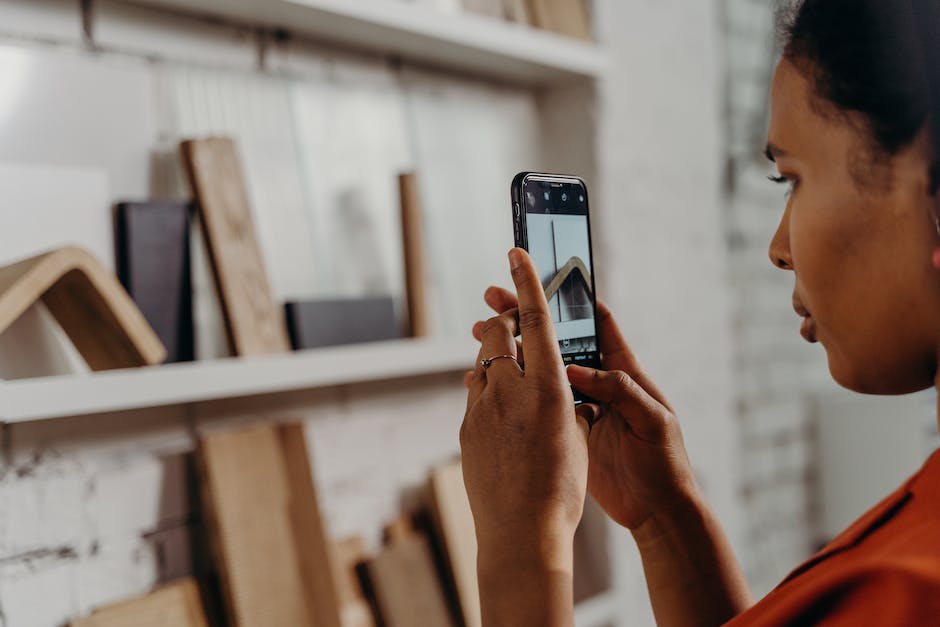
iPhone mit Mac oder PC verbinden: Anleitung
Du kannst dein iPhone mit einem Mac oder Windows PC verbinden, um es zu aktualisieren oder Daten zu übertragen. Für die Verbindung benötigst du entweder ein USB-Kabel oder einen USB-Adapter. Achte darauf, dass du einen Mac mit einem USB-Anschluss und OS X 10.9 (oder neuer) verwendest, wenn du einen Mac hast. Für einen Windows PC benötigst du einen USB-Anschluss und Windows 7 (oder neuer). Einmal angeschlossen, kannst du dein iPhone aktualisieren, Musik hochladen oder Fotos übertragen. Es ist auch möglich, bei manchen PCs Videos zu übertragen und auf dem iPhone zu speichern.
Fotos auf iPhone finden: So geht’s!
Du suchst nach Fotos, die du auf dein Apple iPhone geladen hast? Keine Sorge, das ist eigentlich ganz einfach! Öffne zuerst deinen Computer und suche dann den Abschnitt „Geräte und Laufwerke“ im rechten Bereich. Wenn du auf das Apple iPhone-Symbol doppelklickst, öffnet sich das Gerät und du kannst auch den internen Speicher öffnen, indem du einfach wiederum doppelt draufklickst. Anschließend kannst du endlich den DCIM-Ordner auf deinem Computer sehen. Dort findest du alle Fotos, die du auf dein iPhone geladen hast. Der Ordner heißt 0806. Solltest du mal mehr Bilder auf dein iPhone laden, wird ein neuer Ordner erstellt, der 0807 heißt. Somit kannst du jederzeit einfach zwischen deinen Ordnern wechseln. Viel Spaß beim Entdecken!
iPhone/iPad Lade-Probleme? Hier findest du die Lösung
Hast du schon mal versucht herauszufinden, woran es liegt, dass dein iPhone oder iPad nicht mehr lädt? Es könnte mit deinem Computer, dem USB-Anschluss oder dem verwendeten USB-Kabel zusammenhängen. Bei einem solchen Problem empfiehlt es sich, auszuprobieren, ob es mit einem anderen Computer, USB-Anschluss oder USB-Kabel funktioniert. Prüfe außerdem, ob sich im Ladeanschluss an der Unterseite deines iPhone oder iPad Schmutz befindet, der das Aufladen verhindert. Eine einfache Möglichkeit, dies zu überprüfen, ist die Verwendung eines Blasendruckers oder einer Bürste, um den Schmutz zu entfernen.
So überträgst Du Fotos vom Smartphone auf PC
Hey Du, hast Du Schwierigkeiten, Deine Fotos vom iPhone oder Android-Smartphone auf Deinen Computer zu übertragen? Keine Sorge, das ist einfacher als Du denkst. Zuerst musst Du das Gerät entsperren und dann über die Nachrichten-Zentrale den Geräte-Dateimanager (MTP) aktivieren. Dann kannst Du auf Deine Fotos zugreifen und sie auf Deinen Computer kopieren. Die Fotos liegen in der Regel im Ordner „DCIM“1105. Vergiss nicht, kontinuierlich Backups Deiner Fotos zu erstellen, sodass Du sie nicht verlierst.
Verbinde iPhone mit Computer: Prüfe USB-Kabel & Akku
Du solltest sicherstellen, dass iTunes auf dem neusten Stand ist, bevor du versuchst, dein iPhone mit dem Computer zu verbinden. Prüfe, ob das USB-Kabel funktioniert und dein iPhone erfolgreich verbunden ist. Falls das Kabel nicht richtig funktioniert, probiere es mit einem neuen aus. Sorg dafür, dass dein iPhone sowie dein Computer über genügend Akku verfügen, damit die Verbindung stabil bleibt. Falls du auch nach dem Wechsel des USB-Kabels immer noch Probleme hast, kannst du die Apple Support-Seite konsultieren, um weitere Hilfe zu erhalten.
iPhone, iPad & iPod: Fotos einfach auf iCloud hochladen
Du hast ein iPhone, iPad oder iPod touch? Super! Dann kannst du ganz einfach Fotos auf iCloud hochladen. Gehe dazu in die Einstellungen deines Geräts und aktiviere WLAN. Prüfe, ob du eine Internetverbindung hergestellt hast. Anschließend gehe in die iCloud-Einstellungen deines Geräts und stelle sicher, dass der „Mein Fotostream“ aktiviert ist. So kannst du alle Fotos, die du aufnimmst, automatisch in iCloud hochladen. Super einfach und bequem – und du hast immer ein Backup deiner Fotos, falls doch mal etwas schief gehen sollte.

iPhone Fotos schnell & einfach übertragen
Du hast gerade ein neues iPhone bekommen und möchtest deine Fotos von einem alten iPhone übertragen? Kein Problem! Hier erfährst du, wie du deine Fotos schnell und einfach auf dein neues iPhone übertragen kannst. Zuerst musst du die App „Einstellungen“ öffnen und dein iCloud-Konto überprüfen. Stimmt es nicht, melde dich ab und melde dich dann mit dem richtigen Konto an. Danach musst du iCloud Fotos aktivieren, damit du Fotos zwischen deinen Geräten synchronisieren kannst. Falls du noch mehr über iCloud Fotos erfahren möchtest, kannst du dich auch mit Freunden oder im Internet informieren, um mehr über den Vorgang zu erfahren.
Galaxy Smartphone vom PC erkennen – USB-Kabel & Treiber updaten
Hast du Probleme, dein Galaxy Smartphone vom PC zu erkennen? Dann ist es wichtig, dass du das mitgelieferte USB-Kabel verwendest. Wenn du ein anderes Kabel verwendest, stelle sicher, dass es MTP- oder PTP-Verbindungen unterstützt. Sollte das nicht helfen, probiere es mit einem Update des USB-Treibers in Windows und setze anschließend den USB-Treiber auf deinem Smartphone zurück. Wenn du noch mehr Hilfe benötigst, kannst du versuchen, den Support deines Smartphone-Herstellers zu kontaktieren.
Smartphone-Bilder auf PC übertragen – So geht’s!
Du hast ein Smartphone und willst deine Bilder vom Handy auf deinen PC übertragen? Kein Problem! Die Übertragung ist ganz einfach: Verbinde dein Smartphone einfach mit einem USB-Port des PCs. Ob Android oder iOS, es spielt dabei keine Rolle. Sobald du die Verbindung hergestellt hast, sollte dein Handy wie ein USB-Stick funktionieren. Jetzt kannst du die Bilder, die du sichern möchtest, einfach kopieren. Falls du noch nicht so viel Erfahrung mit der Übertragung von Dateien hast, kannst du dir auch Hilfe von jemandem holen, der sich mit Computern auskennt. So kannst du sicher sein, dass alles reibungslos funktioniert.
Fotos von iCloud einfach herunterladen – So geht’s!
jpg-Datei dorthin.
Willst du deine Fotos von der iCloud ganz einfach herunterladen? Dann bist du hier goldrichtig! Melde dich dazu ganz bequem mit deiner Apple-ID an und klicke anschließend auf das Foto-Symbol. Wähle dann aus, welche Fotos du herunterladen möchtest und tippe auf „Ausgewählte Elemente herunterladen“. Damit die Fotos auch sicher bei dir landen, solltest du eine externe Festplatte anschließen und die 3011.jpg-Datei dort verschieben. So hast du deine Fotos immer bei dir und kannst sie jederzeit abrufen.
Synchronisiere Fotos auf deinem Gerät mit iTunes in 3 Schritten
Du kannst auch deine Einstellungen für die Synchronisierung ändern, indem du auf „Optionen“ klickst. Darunter findest du weitere Optionen wie die Synchronisierung aller Fotos und Alben, das Hinzufügen von Fotos zu bestimmten Alben und das Löschen von Fotos auf deinem Gerät nach dem Synchronisieren. Wenn du fertig bist, klicke auf die Schaltfläche „Anwenden“, um deine Änderungen zu speichern. iTunes beginnt dann mit der Synchronisierung deiner Fotos.
Verbinde dein Gerät mit deinem Computer und öffne iTunes. Klicke auf die Schaltfläche „Gerät“ oben links im iTunes-Fenster. Dann klicke auf „Fotos“. Wähle die Option „Fotos synchronisieren“ und wähle das Album oder den Ordner, den du synchronisieren möchtest, aus dem Popupmenü aus. Du kannst deine Einstellungen für die Synchronisierung auch anpassen, indem du auf „Optionen“ klickst. Damit kannst du zum Beispiel bestimmen, ob alle Fotos und Alben synchronisiert werden sollen, ob Fotos zu bestimmten Alben hinzugefügt oder von deinem Gerät gelöscht werden sollen, nachdem die Synchronisierung abgeschlossen ist. Wenn du fertig bist, klicke auf die Schaltfläche „Anwenden“, um deine Änderungen zu speichern. Anschließend startet iTunes die Synchronisierung deiner Fotos auf dein Gerät. Nach Fertigstellung der Synchronisierung kannst du deine Fotos überall ansehen und bearbeiten.
Wie man Fotos vom iPhone auf den PC überträgt
Wenn Du deine Fotos vom iPhone auf deinen PC übertragen möchtest, dann musst du folgendes tun: Verbinde dein iPhone mit deinem PC über ein USB-Kabel. Öffne dann die Fotos-App auf deinem PC und klicke auf den Menüpunkt „Importieren“. Jetzt werden alle Fotos der Kamerarolle auf deinem iPhone von der App erfasst und angezeigt. Wenn du magst, kannst du die Fotos auch in einem Ordner deiner Wahl speichern. Die Fotos-App ermöglicht es dir auch, die Fotos zu bearbeiten, zu drehen und zu kommentieren. Somit hast du die Möglichkeit, deine Fotos professionell aufzubereiten und aufzubewahren.
Sichere Fotos und Videos von Android auf Gerät
Du möchtest deine Fotos und Videos von deinem Android-Smartphone oder -Tablet auf dein Gerät sichern? Kein Problem, das geht ganz einfach. Öffne dafür einfach die Google Fotos App und wähle das Foto oder Video aus, das du herunterladen möchtest. Dann tippe auf das Dreipunkt-Menü und wähle Herunterladen. Wichtig dabei ist, dass diese Option nicht angezeigt wird, wenn das Foto bereits auf deinem Gerät gespeichert ist. Also stelle sicher, dass du es noch nicht hattest. Jetzt kannst du deine Fotos und Videos schnell und einfach auf dein Gerät kopieren!
Smartphone nicht vom PC erkannt? Hier ist die Lösung!
Du hast Probleme damit, dass dein Smartphone nicht vom PC erkannt wird? Keine Sorge, es gibt eine Lösung. Als erstes solltest du die Verbindung zum PC trennen und das Smartphone anschließend neustarten. Ein Neustart kann schon helfen, viele Fehler zu beheben. Sollte das Gerät immer noch nicht erkannt werden, kann es sein, dass das USB-Kabel defekt ist. Versuche daher, ein anderes Kabel zu verwenden. Vielleicht funktioniert es dann. Wenn das auch nicht klappt, solltest du einen Fachmann kontaktieren, der den Fehler beheben kann.
Günstige Datenpakete – 50 GB für nur 59 Euro!
Bei uns kannst du dir dein perfektes Datenpaket aussuchen – denn die Preise sind unschlagbar. Für 50 GB musst du nur 59 Euro bezahlen, für 200 GB sind es 149 Euro und für 2 TB sogar nur 599 Euro. Damit sparst du gegenüber dem Einzelkauf viel Geld. Unser Datenpaket bietet dir außerdem noch weitere Vorteile: Du kannst flexibel und unkompliziert zwischen den Paketen wechseln und hast immer die volle Kontrolle über deinen Verbrauch. Mit uns hast du also die perfekte Kombination aus Preis und Leistung.
Android-Gerät auf PC übertragen – Einfache Schritte
Du hast ein Android-Gerät und möchtest Dateien auf deinen PC übertragen? Dann musst du nur ein paar einfache Schritte befolgen. Zunächst musst du dein Android-Gerät mit einem USB-Kabel an deinen PC anschließen. Wenn du das getan hast, klickst du die Benachrichtigung „USB für…“ auf dem Bildschirm deines Android-Geräts an. Anschließend tippst du auf „Dateien übertragen“. Nach einigen Sekunden erscheint auf deinem PC ein Fenster. Jetzt hast du die Möglichkeit, alle Dateien, die du auf deinen PC übertragen möchtest, einfach von deinem Android-Gerät zu ziehen. Dank der modernen Technik ist das jetzt so einfach wie nie zuvor.
Fazit
Nun, das ist ganz einfach! Wenn du ein iPhone hast, hast du wahrscheinlich auch die Apple Software iTunes dafür. Wenn du iTunes auf deinem PC installierst, kannst du dein iPhone mit deinem PC über ein USB-Kabel verbinden. Sobald du das getan hast, sollte dein iPhone auf iTunes angezeigt werden. Wenn du dann im iTunes auf „Fotos synchronisieren“ klickst, werden alle Fotos, die du auf deinem iPhone hast, auf deinen PC übertragen. Viel Glück!
Du hast jetzt gelernt, wie du deine Fotos vom iPhone auf deinen PC übertragen kannst. Es ist ganz einfach, wenn man weiß, wie es geht. Jetzt kannst du deine Fotos schön aufbewahren und bearbeiten und sie deinen Freunden und Familie zeigen!