Du hast gerade ein neues Handy bekommen und möchtest es mit Fotos und Videos aus deinem PC ausstatten? Dann bist du hier genau richtig! In diesem Artikel erfährst du, wie du ganz einfach Fotos und Videos von deinem PC auf dein Handy bekommst.
Also, mach dich bereit – lass uns loslegen und dein neues Handy mit tollen Fotos und Videos ausstatten!
Es ist ganz einfach, Fotos vom PC auf dein Handy zu bekommen. Am einfachsten ist es, wenn du dafür ein USB-Kabel benutzt. Verbinde einfach dein Handy und deinen PC mit dem Kabel und öffne dann den Ordner mit deinen Fotos auf dem PC. Kopiere die Fotos und füge sie dann auf deinem Handy ein. Du kannst auch ein Cloud-Backup benutzen, um Fotos auf dein Handy zu bekommen. Dazu musst du die Cloud-App auf deinem Handy und deinem PC installieren und dann die Fotos hochladen. Dann kannst du die Fotos auf deinem Handy anzeigen.
USB-Kabel an Pixel anschließen und Dateien übertragen
Gehen Sie auf dem Computer auf den Ordner „Computer“ oder „Dieser PC“ und öffnen Sie das Pixel-LaufwerkUm Dateien zu übertragen, können Sie sie einfach per Drag & Drop verschieben oder kopieren
Entsperre Dein Pixel und schließe es mit einem USB-Kabel an Deinen Computer an. Es erscheint eine Benachrichtigung auf Deinem Pixel, die besagt: „Gerät wird über USB aufgeladen“. Wähle nun unter „USB verwenden für“ die Option „Dateiübertragung“ aus. Auf Deinem Computer solltest Du dann im Ordner „Computer“ bzw. „Dieser PC“ das Pixel-Laufwerk sehen. Um Dateien zu übertragen, kannst Du sie einfach per Drag & Drop oder durch eine Kopie verschieben. Alternativ kannst Du auch Dateien direkt in das Pixel-Laufwerk speichern. So hast Du immer eine komfortable Möglichkeit, Deine Dateien auf das Pixel zu übertragen.
Verbinde schnell Android-Handy und PC über Bluetooth
Du möchtest Dein Android-Handy mit Deinem PC verbinden? Mit ein paar einfachen Schritten kannst Du es schnell über Bluetooth schaffen. Zuerst musst Du sowohl auf Deinem Handy als auch auf Deinem Computer Bluetooth aktivieren. Gehe dazu auf Deinem Smartphone in die Einstellungen und öffne dort die Verbindungsoptionen. Tippe anschließend auf Bluetooth und wähle Deinen PC aus der Liste aus. Bestätige danach auf Deinem Computer die Verbindungsanfrage und schon sollte die Verbindung hergestellt sein. So kannst Du schnell und einfach Dein Android-Handy mit Deinem PC verbinden und Dateien, Musik und weitere Inhalte übertragen.
Verbinde dein Handy mit deinem PC via Bluetooth
Du möchtest Dein Handy per Bluetooth mit Deinem Windows-PC verbinden? Dazu musst Du zunächst auf Deinem Computer die Einstellungen öffnen. Klicke dort auf das Feld „Geräte“ und wähle oben „Bluetooth- oder anderes Gerät hinzufügen“ aus. Such Dir anschließend Dein Handy aus den gefundenen Geräten aus und klicke auf „Verbinden“. Solltest Du Probleme beim Verbinden haben, kann es helfen, Dein Handy aus- und wieder einzuschalten. Außerdem solltest Du sicherstellen, dass Bluetooth auf beiden Geräten aktiviert ist.
Alte Daten auf neues Smartphone übertragen – So gehts!
Du hast also gerade ein neues Smartphone und willst deine alten Daten übertragen? Kein Problem! Verbinde dein neues Smartphone einfach mit dem PC über ein USB-Kabel und gehe in den Einstellungen deines Handys auf „Konten und Sicherung“. Dort wählst du dann „Smart Switch“ aus. Wenn du eine Sicherung aller Dateien vornehmen willst, klickst du auf die Option „Sicherungskopie“. Einige Geräte ermöglichen es dir auch, deine alten Daten direkt auf dein neues Smartphone zu übertragen. Aber auch wenn du ein Backup auf deinem Computer anlegst, ist es möglich, deine alten Daten wiederherzustellen. Egal für welche Methode du dich entscheidest, die Verbindung ist schnell und einfach hergestellt.

Verbinde Dein Smartphone, Wearable, PC oder Tablet mit Samsung Flow
Du willst dein Smartphone, Wearable, PC oder Tablet mit Samsung Flow verbinden? Dann folge einfach dieser Anleitung:1 Lade die App Samsung Flow auf dein Smartphone, Wearable, PC oder Tablet herunter und öffne diese auf allen Geräten.2 Wähle im PC dein Gerät, das du verbinden möchtest, aus der Liste aus.3 Wähle deine bevorzugte Verbindungsmethode aus, z.B. Bluetooth oder NFC.4 Bestätige den angezeigten Code auf allen Geräten, um die Verbindung herzustellen.Damit hast du es geschafft! Jetzt kannst du deine Daten wie Fotos, Videos oder Dokumente bequem zwischen deinen Geräten austauschen.
Smartphone nicht vom PC erkannt? So löst du das Problem
Du hast Probleme damit, dass dein Smartphone vom PC nicht erkannt wird? Keine Sorge, das ist meistens schnell behoben. Als erstes trennst du die Verbindung zum Computer. Dann starte dein Smartphone neu. Ein Neustart ist meistens der beste Ansatz, um diverse Probleme zu lösen. Wenn dein Gerät immer noch nicht vom PC erkannt wird, probiere als nächstes ein anderes USB-Kabel. Achte beim Kauf darauf, dass das Kabel auf dein Gerät abgestimmt ist. Viele Hersteller bieten günstige, kompatible Kabel an. Probiere es aus und schau, ob dich das Problem löst.
Verbinde Dein Android-Smartphone mit dem Rechner
Du hast ein Android-Smartphone und willst Dein Handy mit Deinem Rechner verbinden? Kein Problem! Folge einfach dieser kurzen Anleitung.
Verbinde Dein Smartphone mit Deinem Rechner per USB-Kabel. Warte einige Sekunden, bis die Verbindung hergestellt ist. Wenn Du den Arbeitsplatz öffnest, wird Dein Handy dort als extra Laufwerk angezeigt.
Gehe dort in den WhatsApp-Ordner, der hier sichtbar wird. Hier findest Du verschiedene Unterordner, die verschiedene Dateitypen, wie Bilder, Videos und Audiodateien anzeigen.
Du kannst auf diese Weise jede beliebige Datei, die auf Deinem Handy gespeichert ist, auf Deinen Rechner übertragen. Auch Deine Kontakte und Nachrichten kannst Du auf diese Weise sichern.
WhatsApp Web: Kostenlos Dateien versenden!
Du bist auf der Suche nach einer einfachen Möglichkeit, Dateien vom PC aus zu verschicken? Dann ist WhatsApp Web genau das Richtige für Dich! Mit der kostenlosen Web-Version von WhatsApp kannst Du ganz einfach Dateien übertragen. Dazu gehst Du einfach auf https://webwhatsapp.com/ und öffnest dann WhatsApp auf Deinem Handy. Klicke dort auf die drei Punkte oben rechts und wähle die Option „WhatsApp Web“. Anschließend kannst Du ganz einfach Dateien über den Browser versenden. Deine Kontakte werden dabei automatisch synchronisiert, sodass Du ganz bequem und schnell Dateien verschicken kannst. Viel Spaß beim Übertragen!
So findest du deinen WhatsApp-Ordner auf Android
Wenn du ein Android-Smartphone benutzt, wirst du feststellen, dass Mediendateien, die du über WhatsApp verschickt oder empfängst, automatisch im Ordner /sdcard/WhatsApp/Media/ gespeichert werden. Falls du über keine externe SD-Karte verfügst, findest du deinen WhatsApp-Ordner auf deinem internen Speicher. Das bedeutet, dass du jederzeit Zugriff auf deine Fotos, Videos, Sprachnachrichten und andere Dateien hast. Um den Ordner zu finden, musst du die Dateiverwaltung auf deinem Android-Gerät öffnen und dann nach dem Ordner /sdcard/WhatsApp/Media/ suchen. Solltest du Hilfe bei der Suche benötigen, kannst du auch die Suchfunktion deines Geräts nutzen.
Speicher WhatsApp Fotos & Videos auf Smartphone
Du hast WhatsApp auf deinem Smartphone installiert und möchtest die versendeten und empfangenen Fotos und Videos speichern? Standardmäßig befindet sich der Ordner mit den Medien-Dateien unter „WhatsApp\Media“ im internen Speicher deines Smartphones. Du kannst dort verschiedene Unterordner finden, die den Dateitypen entsprechen. So sind Fotos im Ordner „WhatsApp Images“ und Videos im Ordner „WhatsApp Video0912“ gespeichert. Du kannst die Dateien jederzeit löschen oder herunterladen und dann auf einem anderen Gerät wieder hochladen.
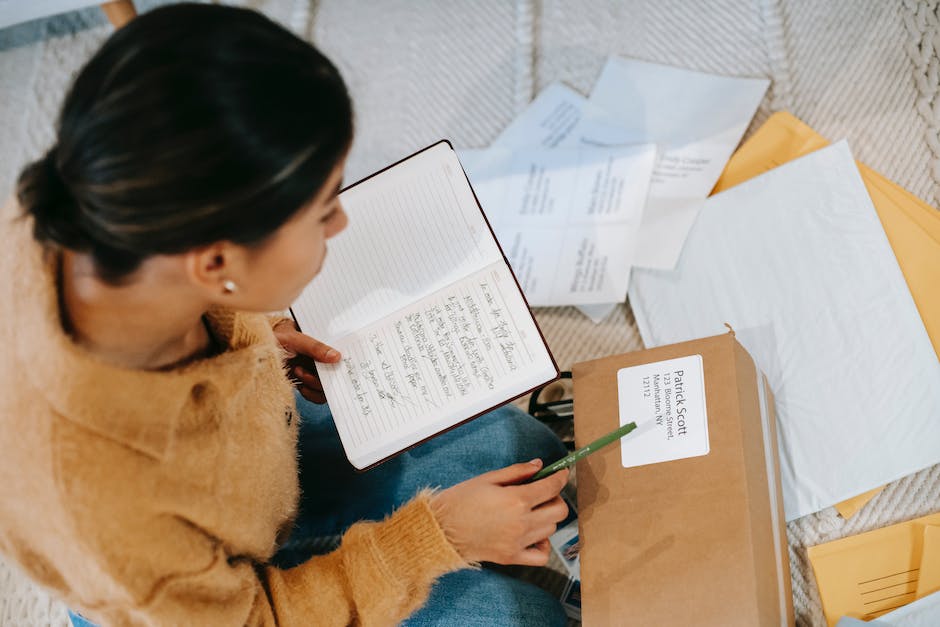
Android Fotos auf PC übertragen – So geht’s
Du hast ein Android-Gerät und möchtest deine Fotos auf den PC übertragen? Dann musst du je nach Android-Version ein paar unterschiedliche Schritte ausführen. Wenn du ein Android 9 oder höher hast, ziehe einfach die Statusleiste nach unten, tippe unter Notifications auf Connected as
iPhone-Bilder auf PC übertragen – So geht’s!
Hey du, hast du schonmal versucht, deine Bilder vom iPhone auf den PC zu übertragen? Wenn du noch nie darüber nachgedacht hast, dann lass uns doch mal schauen wie es geht! Alles was du dafür brauchst, ist ein Lightning-Kabel, mit dem du dein iPhone mit dem PC verbinden kannst. Dann musst du nur noch AnyTrans installieren und schon kann es losgehen.
Klicke im linken Menü auf „Geräte Manager“ und dann auf „Dateien auf das Gerät ziehen“. Nun kannst du auswählen, welche Bilder du gerne übertragen möchtest und musst nur noch auf „Öffnen“ tippen. Und schon sind sie auf deinem PC. Wie einfach ist das denn?!
iPhone Fotos einfach kopieren – Anleitung
Auf deinem iPhone kannst du ganz einfach Fotos kopieren. Öffne dazu zuerst die Fotos-App und wähle die Mediathek aus. Hier hast du die Möglichkeit, alle deine Fotos oder auch die Fotos, die an bestimmten Tagen aufgenommen wurden, auszuwählen. Wenn du deine Bilder kopieren möchtest, tippe auf den Button „Auswählen“ und klicke dann die Miniaturen der Fotos an, die du kopieren willst. Schließe den Vorgang ab, indem du auf „Kopieren“ tippst. So hast du ganz einfach deine Fotos auf dein iPhone kopiert und kannst sie anschließend auch bearbeiten oder versenden.
Fotos und Videos von iPad auf PC übertragen
Verbinde Dein iPad über ein USB-Kabel mit Deinem PC. Stelle sicher, dass Dein iPad eingeschaltet und entsperrt ist. Öffne auf Deinem PC die Fotos-App (Start > Fotos), wähle ‚Importieren‘ und folge den Anweisungen des Programms. Wenn das Programm Dich dazu auffordert, wähle alle Bilder und Videos aus, die Du importieren möchtest. Nachdem Du die Auswahl getroffen hast, klicke auf ‚Importieren‘ und warte, bis der Vorgang abgeschlossen ist. Fertig! Jetzt hast Du alle Fotos und Videos, die Du auf Dein iPad kopiert hast, auf Deinem PC gespeichert.
So überträgst Du Fotos, Videos & mehr zu Deinem PC
So kannst du es machen: Verbinde dein Gerät einfach mit einem USB-Kabel mit deinem PC. Gib im Suchfeld auf der Taskleiste ‚Fotos‘ ein und wähle dann die Fotos-App aus den Ergebnissen aus. Auf der App-Leiste siehst du dann die Option ‚Importieren‘. Sobald du das auswählst, erscheinen deine Geräte automatisch unter dem Punkt ‚Importieren‘. So kannst du ganz einfach Fotos, Videos und andere Dateien von deinem Gerät auf deinen PC übertragen.
Verbinden von Bluetooth auf PC und Android-Telefon
Um Bluetooth auf deinem Computer und deinem Telefon zu aktivieren, musst du zunächst in dein Startmenü schauen und nach dem Suchbegriff „Bluetooth“ suchen. Dann kannst du deine Bluetooth-Einstellungen aufrufen. In der Geräteliste solltest du dann dein Android-Telefon finden und es mit dem PC verbinden. Auch wenn das Verbinden manchmal etwas dauern kann, schaffst du das auf jeden Fall. Wenn du dein Gerät erst einmal koppeln konntest, kannst du dir sicher sein, dass du in Zukunft deine Dateien, Fotos und Videos schnell und einfach zwischen beiden Geräten austauschen kannst. Viel Spaß beim Verbinden!
Wie du deine Handybilder auf PC überträgst (Android/iOS)
Du willst deine Bilder vom Handy auf deinen PC übertragen? Kein Problem, dafür musst du nur dein Smartphone (egal ob Android oder iOS) über den passenden Ladeanschluss mit einem USB-Port deines Rechners koppeln. Nachdem du die Verbindung hergestellt hast, sollte dein Handy wie ein USB-Stick funktionieren und du kannst die Bilddateien, die du sichern möchtest, einfach auf deinen Computer kopieren. Du kannst die Dateien auch auf eine externe Festplatte hochladen, wenn du mehr Speicherplatz benötigst. Ein Vorteil, den du hierbei hast, ist, dass du die Fotos, die du auf dem PC gesichert hast, jederzeit wieder auf dein Handy übertragen kannst.
iPhone-Bilder mit iTunes synchronisieren – So gehts!
jpg•0209.jpg•0210.jpg•0211.jpgSynchronisiert das iPhone mit iTunes, indem ihr auf „Anwenden“ klickt
Du hast ein iPhone und möchtest Bilder vom PC auf dein Smartphone laden? Dafür kannst du iTunes verwenden. Kopple das iPhone oder iPad einfach per Kabel mit dem Computer und öffne iTunes. Wähle dann dein iOS-Gerät in der Geräteübersicht aus und steuere in der iTunes-Übersicht den Abschnitt „Fotos“ an. Setze den Haken bei „Fotos synchronisieren“ und trage die Bilder ein, die du übertragen möchtest, zum Beispiel 0208.jpg, 0209.jpg, 0210.jpg und 0211.jpg. Danach synchronisiere das iPhone mit iTunes, indem du auf „Anwenden“ klickst. So hast du deine Bilder ganz einfach auf dein iPhone übertragen.
Verbinde Windows & Android Geräte einfach mit den Apps „Smartphone-Link“ & „Link zu Windows
Du möchtest deine Geräte miteinander verbinden, aber du bist dir nicht sicher, wie du das am besten machen kannst? Microsoft hat eine einfache Lösung für dich. Mit den Apps „Smartphone-Link“ für Windows und „Link zu Windows“ für Android kannst du deine Geräte problemlos miteinander verknüpfen. Mit diesen Apps kannst du dein Windows-Gerät mit deinem Android-Gerät synchronisieren, so dass du Dateien und Ordner zwischen den Geräten austauschen und auch auf Daten auf beiden Plattformen zugreifen kannst. Diese Apps sind ideal für alle, die mehrere Plattformen parallel nutzen und gleichzeitig ihre Geräte sinnvoll verknüpfen möchten. So kannst du deine Dateien und Ordner einfach zwischen deinem Windows- und deinem Android-Gerät teilen und hast so noch mehr Flexibilität beim Arbeiten, Spielen oder Surfen. Probier es doch selbst einfach mal aus und überzeuge dich von den Vorteilen.
Daten von Androiden einfach übertragen (50 Zeichen)
Du möchtest mit dem Handy Dateien auf ein anderes Gerät übertragen? Dann ist es ganz einfach. Schließe einfach Dein Handy per USB-Kabel an das gewünschte Gerät an. Danach streiche auf dem Display Deines Androiden von oben nach unten und tippe in der Liste die USB-Optionen an. Setze nun ein Häkchen bei „Massenspeicher“ und schon kannst Du Deine Daten direkt auf das andere Gerät übertragen. Falls Du Probleme haben solltest, kannst Du auch die USB-Verbindungsart auf „MTP“ oder „PTP“ ändern.
Schlussworte
Die Antwort lautet:
Du kannst die Fotos einfach über ein USB-Kabel vom PC auf dein Handy übertragen. Falls du nicht weißt, wie du das machen musst, kannst du dir eine Anleitung im Internet anschauen. Vielleicht musst du auch ein paar Einstellungen auf deinem Handy ändern, um die Übertragung zu ermöglichen.
In Schlussfolgerung kann man also sagen, dass es wirklich einfach ist, Fotos vom PC auf dein Handy zu bekommen. Es ist nicht nötig, ein Computer-Profi zu sein, sondern du kannst ganz leicht ausprobieren, welche Methode für dich am besten funktioniert. Also, du kannst jetzt loslegen und versuchen, deine Fotos auf dein Handy zu bekommen – viel Spaß!







