Du hast ein neues iPhone und möchtest wissen, wie du Fotos vom PC auf das iPhone übertragen kannst? Super, dann bist du hier genau richtig! In diesem Artikel zeige ich dir ganz einfach, wie du deine Fotos vom PC auf dein iPhone bekommst. Also, lass uns loslegen!
Du kannst ganz einfach Fotos vom PC auf dein iPhone bekommen. Du musst dazu nur dein iPhone mit deinem Computer verbinden. Wenn du es mit einem USB-Kabel verbunden hast, kannst du die Fotos einfach ziehen und auf deinem iPhone ablegen. Wenn du dein iPhone mit deinem WLAN verbunden hast, kannst du die Fotos auch über die iCloud versenden. Viel Erfolg!
So überträgst du Fotos von deinem Computer auf dein Gerät
Schließe dein Gerät an deinen Computer an und öffne die iTunes App. Klicke oben links im Fenster auf die Schaltfläche „Gerät“ und wähle dann die Option „Fotos“. Wenn du möchtest, kannst du dein Gerät auch mit Fotos aus deiner iCloud synchronisieren. Wähle die Option „Fotos synchronisieren“ und wähle aus dem Popupmenü ein Album oder einen Ordner aus. Um Speicherplatz zu sparen, kannst du auch nur die Fotos auswählen, die du auf dein Gerät übertragen möchtest. Wenn du fertig bist, klicke auf „Anwenden“ und deine Fotos werden auf dein Gerät übertragen.
Neues iPhone? So einfach überträgst Du Deine Fotos & Videos
Du hast gerade ein neues iPhone bekommen und bist unsicher, wie du die Fotos und Videos auf deinem alten Handy auf dein neues Gerät übertragen kannst? Keine Sorge! Mit der App „Fotos“ auf deinem iPhone kannst du ganz einfach deine Bilder und Videos importieren. Öffne dazu die App „Fotos“ und tippe auf „Importieren“. Nachdem du die Fotos und Videos ausgewählt hast, die du importieren möchtest, wähle das Ziel aus, an dem sie gespeichert werden sollen. Wenn du alle Fotos und Videos importieren möchtest, tippe einfach auf „Alle importieren“. So kannst du deine alten Fotos und Videos ganz leicht auf dein neues iPhone übertragen.
Transferiere Fotos schnell vom iPhone zu PC mit AnyTrans
Du bist auf der Suche nach einer Anleitung, um deine Fotos vom iPhone auf deinen Computer zu übertragen? Mit AnyTrans kannst du deine Bilder blitzschnell übertragen. Folge diesen einfachen Schritten:
Schritt 1: Holt euch AnyTrans und schließt euer iPhone über ein Lightning-Kabel an euren PC an.
Schritt 2: Nachdem du AnyTrans geöffnet hast, klicke im linken Menü auf „Geräte Manager“ und dann auf „Dateien auf das Gerät ziehen“.
Schritt 3: Wähle die Fotos, die du übertragen möchtest, im erscheinenden Fenster aus und klicke auf „Öffnen“. Easy, oder? Deine Bilder werden jetzt auf deinem Computer gespeichert. So kannst du die Bilder auf jedem Gerät anschauen. Viel Spaß!
Fotos von PC auf Smartphone übertragen – einfach und schnell
Du möchtest Fotos von deinem PC auf dein Smartphone übertragen? Dafür gibt es verschiedene Möglichkeiten. Am einfachsten ist es, wenn du dein Handy per Kabel mit dem Rechner verbindest. Hast du kein Kabel zur Hand, kannst du die Bilder aber auch kabellos auf dein Mobiltelefon übertragen. Mit modernen Geräten klappt dies sogar schnell und unkompliziert. Wenn du dein Smartphone nicht unmittelbar an den PC anschließen kannst, kannst du die Fotos auch über verschiedene Cloud-Dienste oder den Messenger auf dein Mobilgerät übertragen.
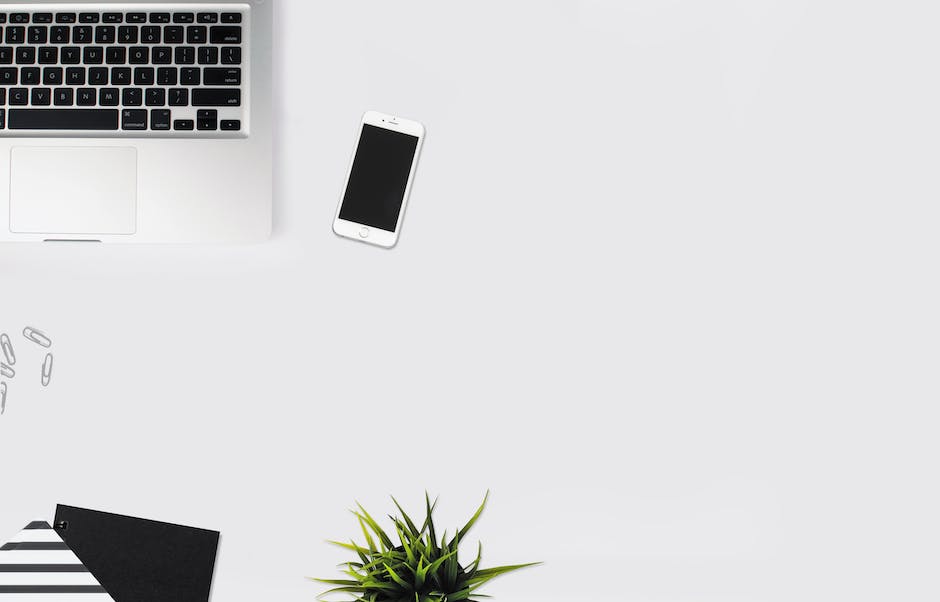
PC und Android-Gerät verbinden: So kopierst du Dateien
Du hast gerade dein Android-Gerät mit deinem PC verbunden? Dann bist du hier genau richtig! In diesem Artikel erfährst du, wie du dein Android-Gerät entsperren und Dateien mit Windows kopieren kannst.
Zunächst musst du den Bildschirm auf deinem Android-Gerät entsperren. Dann kannst du dein Gerät mithilfe eines USB-Kabels an deinen PC anschließen. Wenn du dein Gerät zum ersten Mal mit deinem PC verbindest, solltest du auf deinem Android-Gerät die Option “Mediengerät (MTP)” auswählen. Dadurch kannst du Dateien von deinem PC auf dein Android-Gerät kopieren und andersherum.
Du kannst zudem auch die Dateien auswählen, die du mit Windows kopieren möchtest. Dazu musst du das Dialogfenster “Datei-Explorer” auf deinem PC öffnen und alle Dateien auswählen, die du übertragen möchtest. Wenn du mit deiner Auswahl fertig bist, klicke auf “Kopieren” und schon werden die Dateien auf dein Android-Gerät kopiert.
Und schon ist die Dateiübertragung erfolgreich abgeschlossen! Jetzt kannst du deine Dateien jederzeit auf deinem Android-Gerät öffnen und bearbeiten. Genieße die Vorteile der einfachen Dateiübertragung zwischen PC und Android-Gerät!
Verbinde dein Android-Telefon mit deinem Computer
Um dein Android-Telefon mit deinem Computer zu verbinden, musst du zunächst Bluetooth auf beiden Geräten aktivieren. Auf dem Computer kannst du das in den Einstellungen machen, indem du nach „Bluetooth“ im Startmenü suchst. Anschließend musst du dein Telefon in der Liste der verfügbaren Geräte auf dem Computer auswählen und die Verbindung herstellen. Bestätige die Verbindung auf beiden Geräten, um den Vorgang abzuschließen. Wenn du noch weitere Hilfe zur Verbindung benötigst, kannst du die Bedienungsanleitung deines Computers oder deines Android-Geräts durchlesen.
Smartphone mit Rechner verbinden und WhatsApp-Daten übertragen
Du hast nun erfolgreich Dein Smartphone mit Deinem Rechner verbunden. Warte einige Sekunden, bis die Verbindung erfolgreich hergestellt ist. Anschließend kannst Du über den Arbeitsplatz Dein Handy steuern. Öffne den WhatsApp-Ordner und Du findest verschiedene Unterordner mit den Dateitypen Bilder, Videos und Audios. Außerdem findest Du hier eine Datei mit dem Namen „Databases“. Diese enthält Deine gesamten WhatsApp-Nachrichten. Falls Du auch Deine WhatsApp-Anhänge übertragen möchtest, kannst Du auch einen Blick in die Unterordner „Media“ und „WhatsApp Images“ werfen.
Kopiere Dateien von Computer zu iOS-/iPadOS-Gerät mit iTunes
Du möchtest Dateien von deinem Computer auf dein iOS- oder iPadOS-Gerät kopieren? Kein Problem! Öffne dafür iTunes und wähle in der Liste im Bereich „Dateifreigabe“ die entsprechende App aus. Anschließend kannst Du die Dateien, die Du übertragen möchtest, einfach per Drag & Drop aus einem Ordner oder Fenster in die Liste der Dokumente ziehen und damit auf Dein Gerät kopieren. So hast Du schnell und einfach eine Verbindung zwischen Deinem Computer und Deinem Gerät hergestellt und kannst Deine Dateien mit wenigen Klicks übertragen.
Tutorial: Wie du Fotos und Videos auf den PC überträgst
Du hast ein neues Gerät und möchtest deine Fotos und Videos auf deinen PC übertragen? Kein Problem, das kannst du ganz einfach machen! Schließe dein Gerät einfach mit einem USB-Kabel an deinen PC an. Gib danach in der Taskleiste ‚Fotos‘ ein und wähle die Fotos-App aus den Ergebnissen aus. Klicke dann auf ‚Importieren‘ in der App-Leiste. Alle deine Geräte werden automatisch unter ‚Importieren‘ angezeigt. Wenn du fertig bist, kannst du die Fotos und Videos in verschiedene Ordner verschieben, um sie besser zu organisieren. So hast du deine neuen Fotos und Videos schnell auf deinem PC und kannst sie mit deinen Freunden teilen!
Send-Anywhere: Dateien sicher und einfach senden
Auf mobilen Geräten, die mit iOS oder Android laufen, kannst Du die App von Send-Anywhere herunterladen. Aber auch auf Deinem Windows- oder Mac-Computer kannst Du den Service über www.send-anywhere.com nutzen. Wenn Du eine Datei senden möchtest, erhältst Du einen 6-stelligen Code, mit dem sich der Empfänger beim Download identifizieren kann. Dieser Code ist einmalig und nur für die gewählte Übertragung gültig. So wird sichergestellt, dass nur der Empfänger, den Du ausgewählt hast, auf die Datei zugreifen kann.

iPad an PC anschließen: So funktioniert’s!
Du musst dein iPad mit deinem PC verbinden? Kein Problem! Schließe einfach dein iPad über ein USB-Kabel an deinen PC an. Stelle sicher, dass es eingeschaltet und entsperrt ist. Öffne dann auf deinem PC die Fotos-App (entweder über die Schaltfläche Start oder durch einen Klick auf das Fotos-Icon). Wähle dann „Importieren“ und folge den Anweisungen auf dem Bildschirm. So kannst du deine Fotos vom iPad auf den PC übertragen.
iCloud Drive: Dateien überall speichern und aufrufen
Wenn du iCloud Drive aktivierst, kannst du deine Dateien in der iCloud speichern und von überall auf sie zugreifen – egal ob über iCloud.com, deinem Computer, deinem iPhone oder iPad. Somit kannst du Dateien ganz einfach von deinem PC auf dein iOS- oder iPadOS-Gerät übertragen, ohne iTunes nutzen zu müssen. iCloud Drive bietet dir also eine komfortable Möglichkeit, deine Dateien überall zu speichern und auf sie zuzugreifen.
Fotos auf iPad übertragen – Einfach mit Google Fotos oder iTunes
Du möchtest Fotos auf dein iPad übertragen? Das ist kein Problem! Eine einfache Möglichkeit ist es, deine Fotos auf ein Online-Portal, wie Google Fotos, hochzuladen und sie dann auf dein iPad herunterzuladen. Solltest du die Fotos jedoch bereits auf deinem PC haben, dann kannst du sie am einfachsten mit iTunes übertragen. Alles, was du dafür benötigst, ist ein kostenloses iTunes-Konto und der entsprechende USB-Kabel. Gehe dazu einfach auf deinem PC auf iTunes und klicke dann auf dein iPad. Wenn du dann das USB-Kabel anschließt, kannst du deine Bilder per Drag & Drop auf das iPad übertragen.
Verbinde dein iPhone mit Mac oder Windows-PC
Du kannst dein iPhone mit einem Mac oder Windows-PC verbinden, indem du entweder ein USB-Kabel oder einen USB-Adapter verwendest. Denke daran, dass du für die Verbindung einen Mac mit USB-Anschluss und OS X 109 (oder neuer) sowie einen Windows-PC mit USB-Anschluss und Windows 7 (oder neuer) benötigst. Mit dem richtigen Kabel oder Adapter hast du die Möglichkeit, Daten wie Fotos, Musik oder Videos bequem zwischen deinem iPhone und deinem Computer zu übertragen. Du kannst auch deine Kontakte oder Kalendereinträge zwischen deinem iPhone und deinem Computer synchronisieren.
Verbinde Dein iPhone mit dem PC – So geht’s!
Du hast ein iPhone und willst es mit dem Computer verbinden? Kein Problem! Es ist ganz einfach und hier erklären wir Dir, wie es geht. Zuallererst brauchst Du ein USB-Kabel. Steck es an einem freien USB-Port an Deinem PC an und das andere Ende an Dein iPhone. Der Computer sollte das Gerät automatisch erkennen und dessen Treiber schnell installieren. Wenn Du iTunes verwendest, kannst Du Dein iPhone sogar per WLAN über Deinen PC verwalten. Dadurch kannst Du auch Daten und Musik zwischen den beiden Geräten austauschen und synchronisieren. Probiere es einfach mal aus und schau, wie einfach es ist, Dein iPhone mit dem PC zu verbinden!
Fotos vom PC auf das neue iPhone übertragen – Eine Kurzanleitung
Du hast gerade ein neues iPhone und möchtest deine Fotos vom PC auf dein neues iPhone übertragen? Kein Problem! Mit der iCloud ist der Prozess denkbar einfach. Folge dazu einfach dieser Kurzanleitung:
1. Öffne wwwicloud.com und melde dich mit deiner Apple ID und Passwort an.
2. Klick anschließend auf die Fotos-App.
3. Nun kannst du oben rechts auf den Hochladen-Button klicken, um deine Fotos hochzuladen.
4. Nach dem Hochladen hast du jederzeit Zugriff auf deine Fotos und kannst sie auf dein iPhone übertragen.
Das war’s schon! Mit diesen einfachen Schritten hast du bald deine Fotos auf deinem neuen iPhone. Viel Spaß damit!
Lade Videos von PC auf iPhone: So geht’s mit Dropbox
Möchtest Du Videos von Deinem Computer auf Dein iPhone laden? Dann ist die Dropbox-Methode für Dich ideal! Zuerst lädst Du Dir die Dropbox-App auf Deinen Computer herunter und installierst sie. Danach suchst Du Dir die Videos aus, die Du hochladen möchtest und klickst auf „Hochladen“. Nun kannst Du die Dropbox-App im App Store auf Dein iPhone herunterladen und die Videos direkt darauf laden. Dadurch hast Du Deine Videos immer zur Hand und kannst sie jederzeit aufrufen. So kannst Du Dir auch bequem unterwegs Deine Lieblingsfilme anschauen. Viel Spaß!
Apple AirDrop Finder: Schnell und sicher Daten übertragen
Du kannst Apple AirDrop im Finder finden. Es ist der erste Auswahlpunkt in der Menüleiste links. Wenn eine direkte LAN-Verbindung nicht funktioniert, baut Apple AirDrop eine Wifi-Verbindung auf, die nicht von deiner WLAN-Verbindung abhängig ist. Dadurch werden die Daten schneller und sicherer übertragen. Mit AirDrop kannst du ganz einfach und schnell Dateien auf deine Geräte übertragen, ohne dass du dir Sorgen um die Sicherheit deiner Daten machen musst.
Wie man Fotos von Windows auf iPhone und iPad überträgt (50 Zeichen)
Du möchtest Fotos vom Windows-PC auf dein iPhone oder iPad übertragen? Mit iCloud ist das ganz einfach! Dazu musst du zunächst die Funktion iCloud-Fotos auf deinem iPhone oder iPad aktivieren. Dazu gehst du in die Einstellungen, wählst deine Apple-ID und klickst dann auf iCloud. Anschließend aktivierst du unter Fotos die Option iCloud-Fotos. Jetzt kannst du deine Fotos aus Windows auf dein iPhone oder iPad übertragen. Beachte aber, dass alle deine Daten, die du in iCloud hochlädst, bei Apple gespeichert werden. Außerdem kannst du nur Fotos und Videos übertragen, die kleiner als 5 GB sind.
Neuer Internet-Tarif: Von 50 GB bis 2 TB – Jetzt 10% sparen!
Du bist auf der Suche nach einem neuen Internet-Tarif? Wir haben genau das Richtige für dich. Unser neuer Tarif bietet dir ein flexibles Volumen, das du dir nach deinen Bedürfnissen aussuchen kannst. Mit 50 GB kommst du schon für 59 Euro im Monat auf deine Kosten. Mit 200 GB sind es sogar nur 149 Euro. Und wenn du ein echter Großverbraucher bist, dann kostet dich der 2-TB-Tarif gerade einmal 599 Euro. Wenn du jetzt noch schnell bist, sparen wir dir 10% auf deinen ersten Monat. Worauf wartest du also noch? Jetzt gleich den passenden Tarif aussuchen und Geld sparen!
Schlussworte
Du kannst deine Fotos vom PC auf dein iPhone übertragen, indem du die iCloud-Fotomediathek auf deinem PC aktivierst. Dann kannst du die Fotos von deinem PC aus in die iCloud hochladen und diese Fotos werden automatisch auf dein iPhone synchronisiert. Alternativ kannst du auch ein USB-Kabel verwenden, um deine Fotos vom PC auf dein iPhone zu übertragen.
Du kannst deine Fotos ganz einfach vom PC auf das iPhone übertragen, indem du ein Kabel verwendest, um sie vom PC auf die iCloud zu laden und anschließend vom iPhone aus auf die iCloud zuzugreifen. Auf diese Weise kannst du deine Fotos schnell und einfach auf dein iPhone herunterladen.







