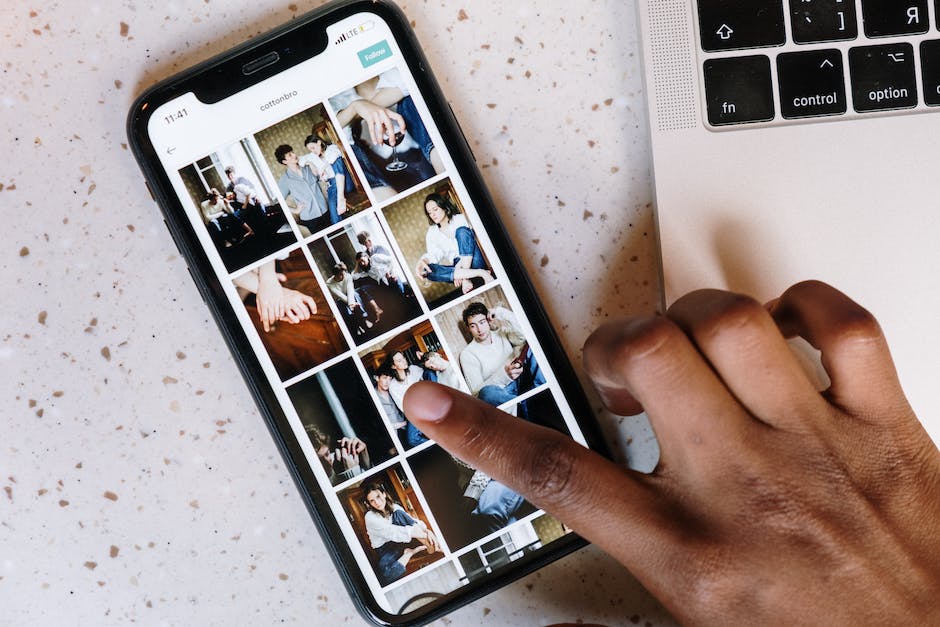Hey, hast du mal wieder Probleme damit, deine Fotos vom iPhone auf deinen PC zu bekommen? Da kenne ich mich aus! In diesem Artikel erkläre ich dir, wie du deine Fotos schnell und einfach vom iPhone auf deinen PC übertragen kannst. Also lass uns loslegen!
Du kannst deine Fotos vom iPhone auf deinen PC übertragen, indem du ein USB-Kabel verwendest. Schließe einfach das USB-Kabel an deinem iPhone und PC an und öffne dann auf deinem Computer iTunes. Wähle in iTunes das iPhone-Symbol und gehe dann zu „Fotos“. Aktiviere dann die Option „Fotos synchronisieren“ und bestimme, welche Fotos du übertragen möchtest. Nachdem du das erledigt hast, werden alle Fotos, die du ausgewählt hast, auf deinem Computer gespeichert.
Importiere Fotos und Videos auf deinem iPhone mit der App „Fotos
Auf deinem iPhone kannst du über die App „Fotos“ einfach Fotos und Videos importieren. Öffne dazu die App und tippe auf „Importieren“. Wähle die Fotos und Videos aus, die du importieren möchtest. Dann kannst du das Ziel für die importierten Objekte auswählen. Wenn du alle Fotos und Videos importieren möchtest, tippe einfach auf „Alle importieren“. Anschließend kannst du die Bilder und Videos in der App „Fotos“ bearbeiten und bearbeitete Versionen an Freunde und Familie oder auf sozialen Netzwerken teilen.
DCIM Ordner: Was ist das und wie organisiere ich meine Fotos?
Du hast schon mal davon gehört, dass dein Android-Handy einen DCIM-Ordner hat? Dann kennst du sicherlich auch das Kürzel DCIM. Es steht für „Digital Camera Images“ und ist ein Speicherort für alle Fotos, die mit deiner Kamera-App aufgenommen werden. Der DCIM-Ordner ist wie ein Fotoalbum, in dem alle Bilder gespeichert werden, die du mit deinem Smartphone machst. Wenn du die Bilder betrachten möchtest, musst du einfach nur den entsprechenden Ordner öffnen. Du kannst all deine Fotos auch auf deinen Computer übertragen, sodass du sie dort noch einmal ansehen oder bearbeiten kannst. Mit dem DCIM-Ordner hast du eine praktische Möglichkeit, deine Fotos zu organisieren und immer griffbereit zu haben.
So überträgst du Bilder vom Android-Gerät auf PC ohne Kabel
Du hast ein Android-Gerät und willst deine Bilder auf deinen PC übertragen? Kein Problem! Wir zeigen dir, wie es geht, und du brauchst dafür kein Kabel. Alles, was du brauchst, ist die App AirMore. Suche einfach in Google Play danach und lade sie auf dein Android-Gerät herunter. Dann installiere die App und starte sie. Danach verbinde dein Android-Gerät mit deinem PC. Dazu öffne AirMore Web auf deinem PC und gib den Code ein, der auf deinem Android-Gerät angezeigt wird. Jetzt kannst du deine Bilder übertragen. Du kannst sie auch bearbeiten oder speichern, während du sie überträgst. Viel Spaß!
Smartphone-Bilder auf PC übertragen – So geht’s!
Du möchtest deine Bilder vom Smartphone auf deinen PC übertragen? Dann ist das kein Problem! Egal, ob du Android oder iOS benutzt, du musst nur dein Handy über den Ladeanschluss mit einem USB-Port des Computers verbinden. Anschließend wird dein Smartphone wie ein USB-Stick erkannt und du kannst die Bilddateien, die du übertragen möchtest, einfach kopieren. Dafür musst du nur das entsprechende Verzeichnis auf deinem Handy auswählen und die Bilder auf deinen Computer übertragen. So kannst du deine wertvollen Erinnerungen ganz einfach sichern und hast sie immer dabei.

Sichere Deine Daten mit USB-Kabel auf Deinen PC
Schließe Dein Gerät ganz einfach mit einem USB-Kabel an Deinen PC an. Gib im Suchfeld auf der Taskleiste ‚Fotos‘ ein und wähle dann die Fotos-App aus. In der App-Leiste findest Du dann ‚Importieren‘, wodurch Deine Geräte automatisch angezeigt werden. Wähle einfach aus, was Du importieren möchtest und bestätige Deine Auswahl. Fertig! Mit ein paar einfachen Schritten hast Du Deine Daten erfolgreich auf Deinem PC gesichert.
Smartphone am PC erkennen: Neustart & USB-Kabel überprüfen
Du hast Probleme damit, dein Smartphone am PC zu erkennen? Kein Problem! Der erste Ansatz, um das Problem zu lösen, ist ein Neustart des Smartphones. Ziehe dafür einfach die Verbindung zum PC und starte das Smartphone neu. Wenn das Gerät immer noch nicht vom PC erkannt wird, kannst du versuchen, ein anderes USB-Kabel zu verwenden. Manchmal ist es nämlich so, dass das Kabel nicht richtig funktioniert. Ein paar verschiedene Kabel zu probieren, kann also helfen. Schließlich gibt es verschiedene Arten von USB-Kabeln, die unterschiedliche Funktionen haben und unterschiedliche Geräte unterstützen. Wenn also alles andere fehlschlägt, probiere ein anderes Kabel und vielleicht löst sich dein Problem ja so.
So verbindest du dein Android-Handy mit dem PC via Bluetooth
Du möchtest Dein Android-Handy mit Deinem PC verbinden? Dafür musst Du zunächst Bluetooth auf beiden Geräten aktivieren. Auf dem Smartphone gehst Du dazu in die Einstellungen. Dort findest Du unter den Verbindungsoptionen die Bluetooth-Funktion. Wähle Deinen PC aus der Liste aus und bestätige anschließend die Verbindungsanfrage auf dem Computer. Wenn Du Probleme beim Verbinden hast, kannst Du auch die Bluetooth-Software auf Deinem PC aktualisieren. So stellst Du sicher, dass die Verbindung schneller und problemlos hergestellt wird.
So verbindest du dein neues iPhone mit deinem PC
Du hast ein neues iPhone gekauft? Super! Im Lieferumfang findest du das USB-Kabel, das du zum Verbinden des iPhones mit deinem PC benötigst. Ziehe das Kabel aus dem Steckdosen-Aufsatz und steck es in einen freien USB-Port deines Computers. Dann kannst du auch schon das andere Ende des Kabels ans iPhone anschließen. Der PC erkennt das Gerät dann automatisch und installiert die benötigten Treiber. Damit ist dein iPhone sofort einsatzbereit!
USB-Kabel Problem? Prüfe Computer, USB-Anschluss und Kabel!
Hast Du schon versucht, zu überprüfen, ob das Problem mit deinem Computer, dessen USB-Anschluss oder dem verwendeten USB-Kabel zusammenhängt? Es ist eine gute Idee, nach Möglichkeit zu testen, ob es mit einem anderen Computer, USB-Anschluss oder USB-Kabel funktioniert. Vergewissere Dich außerdem, ob sich im Ladeanschluss an der Unterseite deines iPhones oder iPads Schmutz befindet. Es kann sein, dass sich hier ein Wackelkontakt bildete, der das Laden verhindert. Wenn Du den Schmutz entfernt hast, versuche es erneut. Es ist auch möglich, dass ein Software-Update für dein Gerät oder deinen Computer verfügbar ist, das die Probleme beheben kann. Überprüfe also, ob deine Software auf dem neuesten Stand ist.
Verbinde dein iPhone mit deinem Mac oder Windows-PC
Du hast dein iPhone mit einem Mac oder Windows-PC verbunden? Super! Damit du dein iPhone nun mit deinem Computer verbinden kannst, brauchst du ein USB-Kabel oder einen USB-Adapter. Wenn du ein iPhone besitzt, das älter als das iPhone 5 ist, musst du einen 30-poligen auf USB-Adapter verwenden. Falls du ein iPhone 5 oder neuer hast, kannst du ein Lightning auf USB-Kabel verwenden.
Bevor du dein iPhone anschließt, solltest du sicherstellen, dass dein Computer den Anforderungen entspricht. Falls du einen Mac verwendest, sollte er über einen USB-Anschluss und OS X 10.9 oder höher verfügen. Wenn du einen Windows-PC benutzt, benötigst du einen USB-Anschluss und Windows 7 oder höher.

Verbinde Dein Smartphone Mit Deinem PC – Ein Einfacher Guide
2020
Du willst dein Smartphone mit deinem PC verbinden? Dann ist dieser kleine Guide genau das Richtige für dich! Egal, ob du nur ein paar Dateien übertragen oder eine Sicherung aller Daten machen möchtest – das Verbinden deines Handys mit deinem PC ist ganz einfach.
Gehe dazu in den Einstellungen deines Handys auf „Konten und Sicherung“. Anschließend wählst du die Option „Smart Switch“ aus. Wenn du alle deine Dateien auf deinem PC sichern möchtest, kannst du auf die Option „Sicherungskopie“ klicken.
Bei Schwierigkeiten kannst du dich jederzeit an unseren Kundenservice wenden, der dir gerne weiterhilft.
Sichere deine Daten jetzt und schon kannst du dein Smartphone problemlos mit deinem PC verbinden. Aktualisiert am 29.06.2020.
Herunterladen von Fotos aus der iCloud-Webseite
Fotos dort hin.
Du möchtest deine Fotos von der iCloud-Webseite herunterladen? Kein Problem! So gehst du dabei vor: Zunächst meldest du dich mit deiner Apple-ID an. Dann klickst du auf das Foto-Symbol. Danach kannst du die Fotos auswählen, die du herunterladen möchtest. Tippe dann auf „Ausgewählte Elemente herunterladen“. Schließe anschließend eine externe Festplatte an deinen PC an und verschiebe die Fotos dort hin. Damit kannst du deine Fotos sicher und in großer Anzahl speichern.
Android Fotos auf PC übertragen – So geht’s mit Google Fotos
Du möchtest deine Fotos vom Android-Handy auf deinen Computer übertragen? Mit Google Fotos ist das ganz einfach. Wie lange es dauert, ein Bild zu übertragen, hängt von der Größe des Fotos ab. Um Speicherplatz zu sparen, kannst du die Option “Speicherplatz sparen” in Google Fotos auswählen. Diese Option ist für die meisten Benutzer ausreichend, da die Fotos dann automatisch optimiert werden. So sparst du Speicherplatz und kannst deine Fotos trotzdem in voller Qualität genießen.
iPhone Fotos auf Computer übertragen: So geht’s
Du möchtest gerne Fotos von deinem iPhone auf den Computer übertragen? Dann ist das ganz leicht. Schließe dein iPhone einfach an den USB-Slot deines PCs an. Der Computer erkennt das Gerät dann automatisch und behandelt es wie einen USB-Stick. Du musst also kein zusätzliches Programm installieren, um die Fotos anzusehen oder zu speichern. Einfach das iPhone anschließen und schon kann es losgehen.
Anleitung: So kannst du deine iPhone-Fotos auf dem Computer anzeigen
Du hast dein Apple iPhone mit dem Computer verbunden und weißt nicht, wie du auf die Fotos drauf zugreifen kannst? Kein Problem! Hier erklären wir dir, wie du deine Fotos auf dem Computer anzeigen kannst.
Klicke zunächst auf „Start“ und suche dann im rechten Bereich nach dem Abschnitt „Geräte und Laufwerke“. Klicke dann doppelt auf das Apple iPhone-Symbol, um es zu öffnen. Anschließend öffne auch den internen Speicher, indem du doppelt darauf klickst. Jetzt kannst du endlich den DCIM-Ordner auf deinem Computer sehen. In diesem Ordner befinden sich alle Fotos, die du auf deinem iPhone gespeichert hast. Wenn du den DCIM-Ordner geöffnet hast, kannst du die Fotos auf deinen Computer kopieren und sie anschließend mit deinen Freunden teilen oder sie auf anderen Geräten ansehen.
Aktualisiere iTunes, um Probleme beim iPhone-Übertrag zu vermeiden
Du solltest immer darauf achten, dass iTunes auf dem aktuellsten Stand ist, damit du keine Probleme beim Übertragen von Daten auf dein iPhone bekommst. Prüfe zunächst, ob das USB-Kabel funktioniert und dein iPhone auch mit deinem Computer verbunden ist. Wenn das nicht der Fall ist, solltest du erneut versuchen, dein iPhone mit einem anderen USB-Kabel anzuschließen. Wenn du nicht sicher bist, ob du das Richtige tust, kannst du auch immer einen Experten um Rat fragen.
Datenabruf auf iPhone/Android: Wie du dein Gerät entsperrst
Du hast ein Problem mit dem Datenabruf auf deinem iPhone oder Android-Smartphone? Dann musst du das Gerät erst entsperren. Bei Android musst du dazu in die Nachrichten-Zentrale gehen und den Geräte-Dateimanager (MTP) aktivieren. Nachdem du das getan hast, kannst du die Fotos auf deinem Computer kopieren. Meistens sind sie im Ordner „DCIM“1105 zu finden. Zusätzlich kannst du auch auf den Speicher deines Smartphones zugreifen, um die Bilder dort abzuspeichern.
Verbinde dein Galaxy Smartphone mit deinem PC – So geht’s!
Hast du Probleme beim Verbinden deines Galaxy Smartphones mit deinem PC? Kein Problem, es gibt ein paar einfache Schritte, die du befolgen kannst.
Zuerst solltest du das mitgelieferte USB-Kabel verwenden. Solltest du ein anderes Kabel verwenden, stelle sicher, dass es MTP- oder PTP-Verbindungen unterstützt.
Außerdem musst du den USB-Treiber in Windows aktualisieren und den USB-Treiber auf deinem Smartphone zurücksetzen. Versuche im Anschluss, das Gerät wieder anzuschließen.
Wenn du immer noch Probleme hast, schaue dir die FAQs oder den Kundendienst deines Geräts an, um weitere Hilfe zu erhalten.
Wie Du ganz einfach Fotos und Videos auf Apple-Geräten in iCloud speicherst
Bei allen Apple-Geräten wie dem iPhone, iPad oder iPod touch kannst Du ganz einfach deine Fotos und Videos in iCloud sichern. Gehe dafür in die Einstellungen und aktiviere WLAN. Wenn du eine Internetverbindung hergestellt hast, gehe zu deinem Benutzernamen und dann zu iCloud. Dort kannst du die Option „In Mein Fotostream hochladen“ aktivieren. So stellst du sicher, dass deine Bilder und Videos immer in iCloud gespeichert sind. Dann kannst du sie jederzeit auf deinen anderen Apple-Geräten sehen und bearbeiten.
Kopiere Fotos & Videos mit der Google Fotos App auf Android!
Du kannst deine Fotos und Videos ganz einfach auf dein Gerät kopieren. Dazu öffnest du einfach die Google Fotos App auf deinem Android-Smartphone oder -Tablet. Suche dann nach dem Foto oder Video, das du speichern möchtest. Wenn du es gefunden hast, tippe auf das Dreipunkt-Menü und anschließend auf Herunterladen. Aber Achtung: Wenn das Foto bereits auf deinem Gerät gespeichert wurde, wird diese Option nicht angezeigt.
Schlussworte
Es ist wirklich einfach, Fotos von deinem iPhone auf deinen PC zu bekommen. Alles, was du dazu brauchst, ist ein USB-Kabel. Verbinde einfach das Kabel mit deinem iPhone und deinem PC, und dann klicke auf „Fotos importieren“ auf deinem PC. Der Computer wird dann die Fotos von deinem iPhone scannen und die Fotos, die du importieren möchtest, auf deinem PC speichern. Es ist kinderleicht, also probiere es einfach mal aus!
Zusammenfassend kann man sagen, dass es ganz einfach ist, Fotos vom iPhone auf den PC zu übertragen. Du musst nur die richtigen Einstellungen vornehmen und dann kannst Du die Fotos schnell und einfach auf deinen PC übertragen.